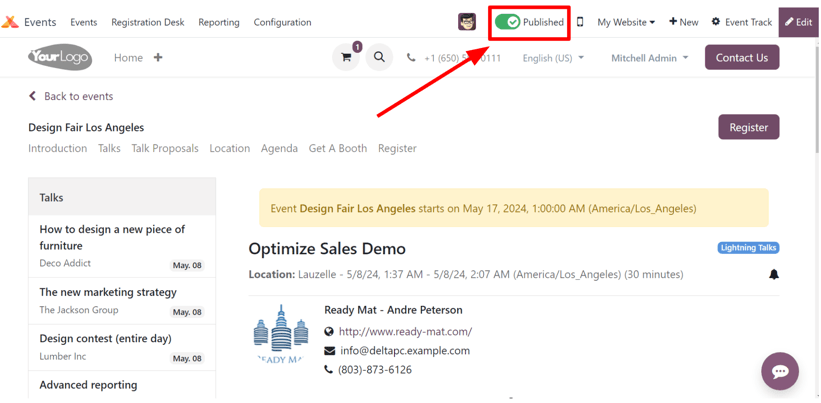活动专题¶
Odoo 活动 提供创建、安排和管理会谈、讲座、演示、介绍等的功能,在 Odoo 中称为 专题 。
Odoo 活动 应用程序还有一个选项,允许活动参加者为活动提议讲座(专题),然后可以批准(或不批准)。
配置¶
首先,需要启用一些设置,以便充分利用活动专题。
要执行此操作,请导航至 ,然后勾选 时间表和专题 设置旁边的复选框。这样就可以管理和发布带有各种专题的活动日程。
此外,勾选该设置复选框后,其下方会出现另外两个设置选项:现场直播`和 :guilabel:`活动游戏化。
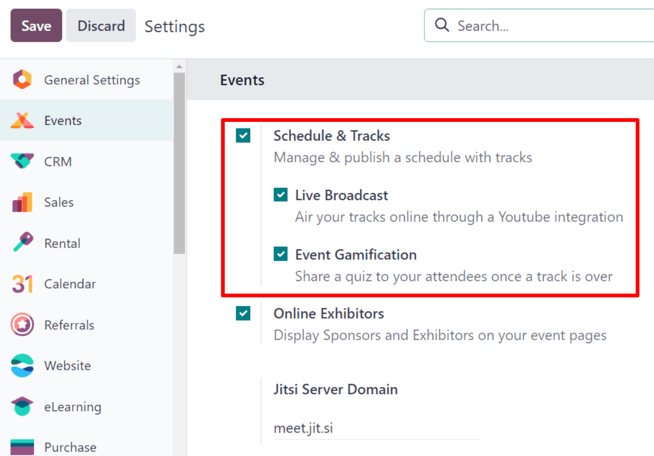
现场直播 选项提供了通过 YouTube 整合在线播放曲目的功能。
活动游戏化 选项提供了在活动结束后与活动参与者分享测验的功能,以了解参与者学到多少知识。
注解
启用 活动游戏化 设置后,轨道表单上会出现一个 添加测验 按钮,可以 快速创建测验 针对与特定轨道相关的主题。
启用所有所需设置后,请务必点击 设置 页面左上角的 保存 按钮。
活动专题页面¶
要访问、修改和/或创建活动的专题,首先要导航到预配置的活动,或从 活动 应用程序 新建 中创建一个新的活动。
要执行此操作,请导航至 ,然后从 活动 面板中选择一个已存在的事件,或点击 新建 创建一个新事件。
进入所需活动表单后,点击表单顶部的 专题 智能按钮。
小技巧
如果没有 专题 智能按钮,请点击 更多 下拉菜单以显示隐藏的智能按钮。然后,点击下拉菜单中的 专题。
点击 专题 智能按钮后,将显示该特定活动的 活动专题 页面,其中将显示该活动的所有专题(包括计划专题和建议专题)(如有)。
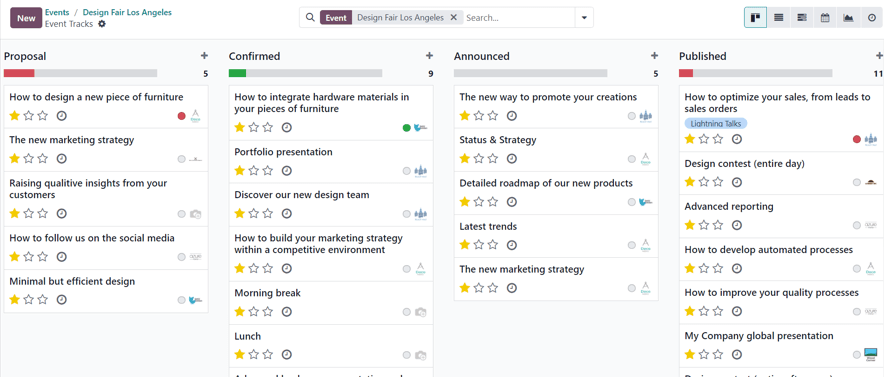
这些专题显示在默认 (看板) 视图中,但也可以选择在 中查看这些轨道: guilabel:(列表)、 (甘特图) 图表、 (日历)、 (图表) 或 (活动) 视图。所有这些都可以在 专题 页面的右上角访问。
在默认的 (看板) 视图中,专题被分为不同的阶段。默认的阶段包括: 提案、 已确认、已宣布、已发布、 已拒绝 (折叠阶段),以及 已取消 (折叠阶段)。如需,所有这些都可以编辑。
小技巧
要编辑阶段,请将鼠标悬停在阶段名称上,点击 (设置) 图标,然后从出现的下拉菜单中选择 编辑。
从 活动专题 页面点击进入一个专题,就会显示该专题的专题表单。
创建活动专题¶
在 活动专题 页面,点击左上角的 新建,显示空白的活动追踪表单,以创建活动追踪。
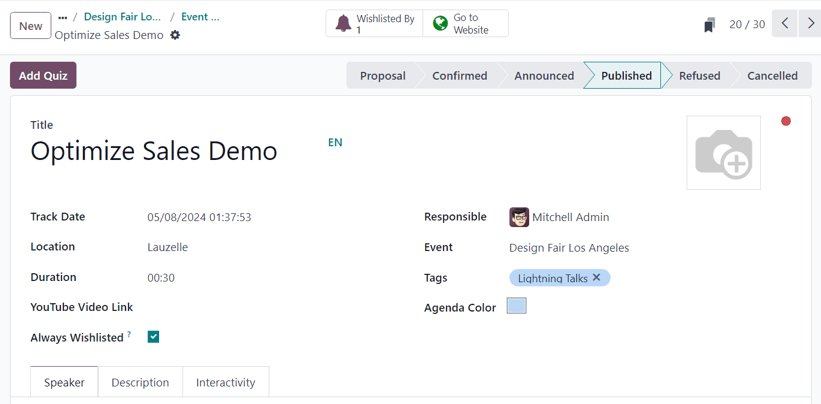
首先为该专题设置 标题。该字段是 Odoo 的**必填**字段。
Then, if desired, add an accompanying image to the track via the (pencil) icon that appears when the cursor hovers over the (camera) icon in the upper-right corner of the form. When clicked, proceed to upload the desired image for the track. This image appears on the front-end of the event website, on this specific tracks webpage.
Next, enter a Track Date and time for the track, and designate a Location where the talk is planning to be held.
小技巧
To access a complete list of locations for event tracks, which can be modified (and added to) at any time, navigate to .
Then, add a Duration to the track (in minutes).
如果已在 活动 应用程序设置中启用 直播 设置,则可在 YouTube 视频链接 字段中添加相应链接的选项。
如果勾选 始终列入心愿单 复选框,则会自动将讲座设为每个注册活动与会者的收藏夹。
在 负责人 字段中指定负责管理此轨道的人员。默认情况下,会指定最初创建轨道的人。
然后,确保分会场应用到 活动 字段中的正确活动。默认情况下,该字段会自动填充与分会场最初创建的 活动分会场 页面相关的事件。
接下来,选择添加现有标签或创建新标签,以进一步组织活动。这些标签及其相应的标签类别可在活动特定网站上使用,主要是在活动网站的 演讲 网页上,通过下拉过滤菜单使用。
发言人选项卡¶
活动跟踪表单上的 发言人 选项卡包含与计划主持/主办追踪活动的特定发言人有关的各种字段。
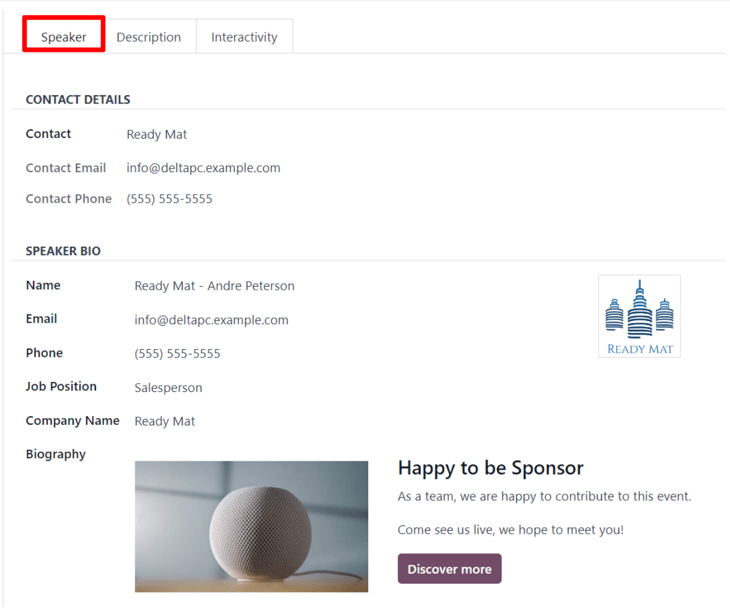
联系方式部分¶
在 联系方式 部分,使用 联系人 下拉字段从数据库中选择一个现有联系人作为会谈的主要联系人。
如果数据库中还没有该联系人,请输入联系人姓名,然后点击 创建 以稍后创建和编辑联系人表单,或点击 创建和编辑…,进入新联系人的联系人表单,在此输入其余相关信息。
联系人电子邮件 和 联系人电话 字段将显示为灰色,并使用所选联系人联系表单中的信息填充。选择 联系人 字段后,这些字段不可修改。
发言人简介部分¶
在 演讲者简介 部分,继续输入与计划主持/主办活动的特定演讲者有关的信息。本部分可能会根据 联系人 部分中选择的 联系人 自动填充。如果不是,请在必要的字段中输入信息。
注解
这些信息会出现在活动网站的前端,即特定活动的网页上,为活动的参与者提供有关发言人的更多信息。
首先输入发言人的 姓名、电子邮件 和 电话号码。
接下来,如果需要,可通过 :icon:`fa-pencil`(铅笔) :guilabel:`(pencil)` 图标添加图片,图片将出现在活动网站的发言人简介旁,当光标停留在 (camera) 图标上时,该图标就会出现。点击后,继续上传发言人所需的图像。
Then, enter a Job Position for the designated speaker, followed by the Company Name associated with the speaker.
In the Biography field, proceed to enter in a custom biography with any speaker-related information.
描述选项卡¶
The Description tab of an event track form is a blank text field, in which a description of the track can be entered. The information entered here appears on the specific track page on the event website.
Interactivity tab¶
The Interactivity tab on an event track form features a single option at first: Magic Button.
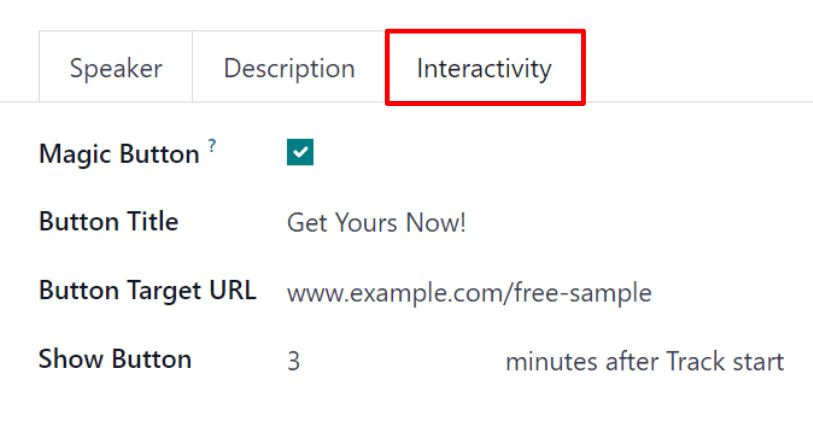
When the checkbox beside Magic Button is ticked, Odoo displays a call to action button to attendees on the track sidebar, while the track is taking place.
With that checkbox ticked, three more options appear, all of which are related to the Magic Button:
Button Title: enter a title to appear on the button for attendees.
Button Target URL: enter a URL that leads attendees, who click the button, to a specific page.
Show Button: enter a number in the field, and the button will appear that number of minutes after Track start.
注解
The magic button only appears if there is more than one published track.
发布活动轨迹¶
在活动追踪表单上完成所有所需配置后,点击右上角状态栏中的所需阶段(例如 已确认、已宣布 等)。
注解
还可以通过 活动轨迹 页面更改轨道的阶段,在该页面中可以将所需的轨道卡拖放到相应的看板阶段。
If an event track has not been published yet, and it is moved to the Published stage, Odoo automatically publishes the track on the event website.
An event track can also be published by opening the desired event track form, and clicking the Go to Website smart button. Then, in order for the track page to be viewable (and accessible) for event attendees, toggle the Unpublished switch at the top of the page to Published; thus turning it from red to green, and making it accessible for attendees.