Diferite modalități de înregistrare a unei plăți¶
În Odoo, plățile pot fi legate automat la o factură sau o factură sau pot fi înregistrări independente pentru utilizare ulterioară.
Dacă o plată este legată de o factură sau o factură, aceasta reduce suma datorată a facturii. Puteți avea mai multe plăți legate de aceeași factură.
Dacă o plată nu este legată de o factură sau o factură, clientul are un credit neachitat cu compania dvs., sau compania dvs. are un debit neachitat cu un furnizor. Puteți utiliza aceste sume neachitate pentru a reduce facturile neachitate / facturile.
Înregistrarea plății dintr-o factură sau factură¶
Când faceți clic pe Înregistrați plata într-o factură de client sau o factură de furnizor, se generează o nouă înregistrare în jurnal și schimbă suma datorată în funcție de suma plății. Opusul este reflectat în contul de plăți sau plăți în așteptare. La acest moment, factura de client sau factura de furnizor este marcată ca În plată. Apoi, când contul neachitat este reconciliat cu o linie de declarație bancară, factura sau factura de furnizor se schimbă în starea Plătit.
Pictograma de informații din apropierea liniei de plată afișează mai multe informații despre plată. Puteți accesa informații suplimentare, cum ar fi jurnalul asociat, făcând clic pe Vizualizați.
Notă
Factura de client sau factura de furnizor ar trebui să fie în starea Postat pentru a înregistra plata.
When clicking on Register payment, you can select the amount to pay and make a partial or full payment.
If your main bank account is set as outstanding account, and the payment is made in Odoo (not related to a bank statement), invoices and bills are directly registered in the status Paid.
If you unreconciled a payment, it still appears in your books but is no longer linked to the invoice.
If you (un)reconcile a payment in a different currency, a journal entry is automatically created to post the currency exchange gains/losses (reversal) amount.
If you (un)reconcile a payment and an invoice having cash basis taxes, a journal entry is automatically created to post the cash basis tax (reversal) amount.
Registering payments not tied to an invoice or bill¶
When a new payment is registered via the menu , it is not directly linked to an invoice or bill. Instead, the account receivable or the account payable are matched with the outstanding account until they are manually matched with their related invoice or bill.
Matching invoices and bills with payments¶
A blue banner appears when you validate a new invoice or bill and there is an outstanding payment for this specific customer or vendor. It can easily be matched from the invoice or the bill by clicking on ADD under Outstanding Credits or Outstanding Debits.
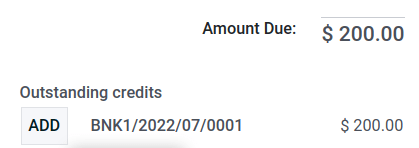
The invoice or bill is now marked as In payment until it is reconciled with the bank statement.
Batch payment¶
Batch payments allow you to group different payments to ease reconciliation. They are also useful when you deposit checks to the bank or for SEPA Payments. To do so, go to or . In the list view of payments, you can select several payments and group them in a batch by clicking on .
Payments matching¶
The Payments matching tool opens all unreconciled customer invoices or vendor bills and gives you the opportunity to process them all one by one, doing the matching of all their payments and invoices at once. You can reach this tool from the , and click on ⋮ and select Payments Matching, or by going to .
Notă
During the reconciliation, if the sum of the debits and credits does not match, there is a remaining balance. This either needs to be reconciled at a later date or needs to be written off directly.
Batch payments matching¶
To reconcile several outstanding payments or invoices at once, for a specific customer or vendor, the batch reconciliation feature can be used. Go to . You now see all transactions that have not been reconciled yet, and when you select a customer or vendor, the Reconcile option is displayed.
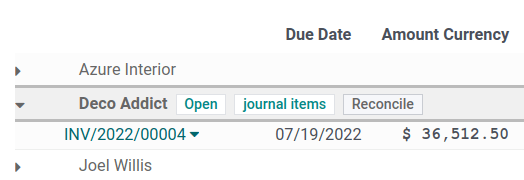
Reconciling payments with bank statements¶
Once a payment has been registered, the status of the invoice or bill is In payment. The next step is to reconcile it with the related bank statement line to have the transaction finalized and the invoice or bill marked as Paid.