Gestión del almuerzo¶
En la aplicación Almuerzo de Odoo, es necesario tener alguien que gestione las órdenes, los proveedores y los productos. Además, alguien debe ser responsable de las órdenes y notificar a los empleados cuando sus órdenes lleguen. Esto puede ser la misma persona.
Es posible cancelar órdenes, enviárselas al proveedor y confirmar su recepción. Además puede notificar a los empleados desde el tablero Órdenes de hoy o del tablero Control de proveedores.
Para gestionar la aplicación Almuerzo los usuarios deben tener los permisos de Administrador necesarios. Estos se pueden configurar en los si hace clic en Gestionar usuarios. Después, haga clic en el usuario deseado para ver sus permisos de acceso.
Para más información sobre los permisos de acceso, vea la documentación Permisos de acceso.
Nota
Solo los usuarios con permisos de administración pueden ver los menús de Gerente y Configuración en la aplicación Almuerzo.
Pedidos de hoy¶
Para ver y gestionar las órdenes para el día, vaya a . Todas las órdenes del día aparecen en vista de lista en el tablero Órdenes de hoy con el filtro Hoy y están agrupadas por Proveedor de forma predeterminada.
La siguiente información aparece en la lista:
Fecha de la orden: la fecha en la que se hizo la orden.
Proveedor: el proveedor del producto que se está vendiendo.
Producto: el producto específico ordenado.
Extras: los extras seleccionados para este producto.
Notas: la información que se necesite enviar al proveedor.
Usuario: el usuario que ordenó el producto.
Ubicación del almuerzo: donde se debe entregar el producto.
Precio: el precio total del producto, incluyendo todos los extras.
Estado: el estado actual del producto.
Empresa: la empresa en la que se hizo la orden. Esta opción solo aparece en bases de datos multiempresa.
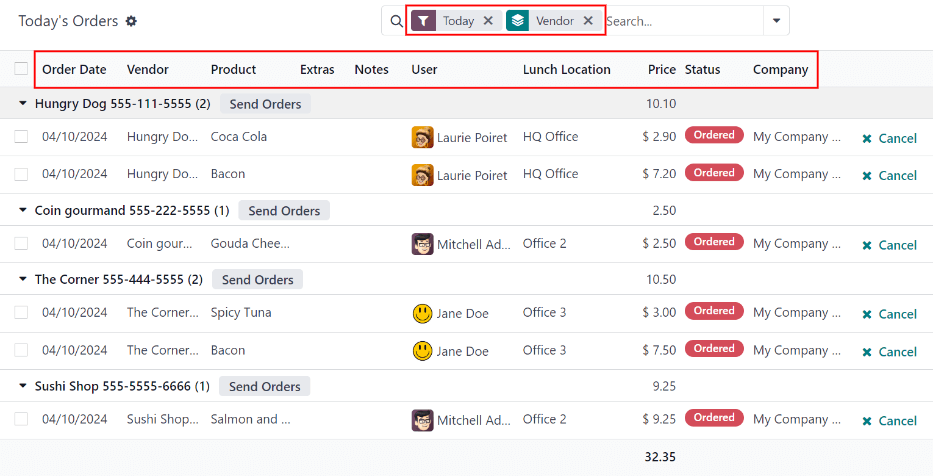
Cancelar órdenes¶
Todos los usuarios pueden cancelar una orden, no solo los gerentes de la aplicación Almuerzo.
Para cancelar la orden de un proveedor, debe cancelar productos individuales a la vez.
En el tablero Órdenes de hoy aparece un botón ✖️ Cancelar que se muestra en la derecha de cada línea de producto para que se pueda cancelar. Haga clic en ✖️ Cancelar para cancelar la orden para el producto individual.
Nota
Solo los productos con una etiqueta de estado roja de los Ordenados se pueden cancelar.

Enviar órdenes¶
El primer paso para gestionar la aplicación almuerzo es enviar órdenes a los proveedores.
Cuando las órdenes estén listas para enviarse, el gerente responsable debe enviar las órdenes al proveedor fuera de la base de datos (llamada, orden de línea, etc).
Una vez que se hayan hecho las órdenes con los proveedores, haga clic e el botón Enviar órdenes que aparece a un lado del nombre y teléfono de cada proveedor.
Una vez enviada la orden, el botón Enviar órdenes cambia a Confirmar órdenes y la columna Estado se actualiza de tener una etiqueta roja Ordenado a una azul Enviado, para indicar que ya se envió la orden al proveedor. Los usuarios que han hecho órdenes en la aplicación almuerzo dependen de la aplicación Estado para rastrear sus órdenes.

Confirmar órdenes¶
Después de que las órdenes se envíen al proveedor, el siguiente paso es confirmar las órdenes después de que se hayan entregado.
En el tablero Órdenes de hoy haga clic en el botón Confirmar órdenes que aparece a un lado del nombre y número de teléfono del proveedor.
Una vez lo confirme, el botón de Confirmar órdenes desparece y la columna Estado se actualiza de las etiquetas azules Enviado a las etiquetas verdes Recibido, donde se indica que el proveedor ha recibido las órdenes.
Además, el botón ✖️ Cancelar al final de cada línea de producto cambia al botón ✉️ Enviar notificación.
Si se necesita, en lugar de confirmar todos los productos individuales de un proveedor, puede confirmar los productos individuales uno a la vez. Para confirmar un producto individual, haga clic en el botón ✔️ Confirmar al final de la línea de producto individual. Al confirmar productos individuales con este método, el botón Confirmar órdenes en la línea de proveedor.

Example
Un proveedor recibe una orden para tres pizzas y una orden para nudos de ajo. Cuando se hace la entrega a la empresa, el gerente de almuerzo nota que los nudos de ajo no están.
El gerente primero marca las tres pizzas como recibidas de forma individual con el botón ✔️ Confirmar al final de cada línea de producto.
Después, cuando el proveedor entregue los nudos de ajo, el gerente puede ya sea hacer clic en el botón ✔️ Confirmar al final de la línea de los nudos de hago, o hacer clic en el botón Confirmar órdenes que aparece a un lado del nombre y número telefónico del proveedor.
Notificar a los empleados¶
Después de recibir los productos y confirmar las órdenes, los empleados deben recibir la notificación de que ya se entregaron sus órdenes y que las pueden pasar a recoger.
A diferencia de enviar y confirmar las órdenes, las notificaciones solo se pueden enviar por separado, no por lote.
Para notificar a un usuario que su producto llegó, haga clic en el botón ✉️ Enviar notificación al final de cada línea de producto. Se enviará un correo electrónico a cada usuario indicando que sus productos se entregaron.
Control de proveedores¶
Todas las órdenes de todos los proveedores, tanto pasadas como presentes, se pueden encontrar en el tablero Control de proveedores. Para acceder a estos registros vaya a .
Todas las órdenes aparecen en la vista de lista y están agrupadas de forma alfabética por proveedor. La lista carga de forma predeterminada con todos los proveedores abiertos para que visualice todas las líneas con órdenes para cada proveedor.
La siguiente información aparece en la lista:
Fecha de la orden: la fecha en la que se hizo la orden.
Proveedor: el proveedor del producto que se está vendiendo.
Producto: el producto específico ordenado.
Extras: los extras seleccionados para este producto.
Notas: la información que se necesite enviar al proveedor.
Usuario: el usuario que ordenó el producto.
Ubicación del almuerzo: donde se debe entregar el producto.
Precio: el precio total del producto, incluyendo todos los extras.
Estado: el estado actual del producto.
Empresa: la empresa en la que se hizo la orden. Esta opción solo aparece en bases de datos multiempresa.
Es posible cancelar órdenes, enviárselas al proveedor y confirmar su recepción. Además puede notificar a los empleados con el mismo método que usa en el tablero Órdenes de hoy.
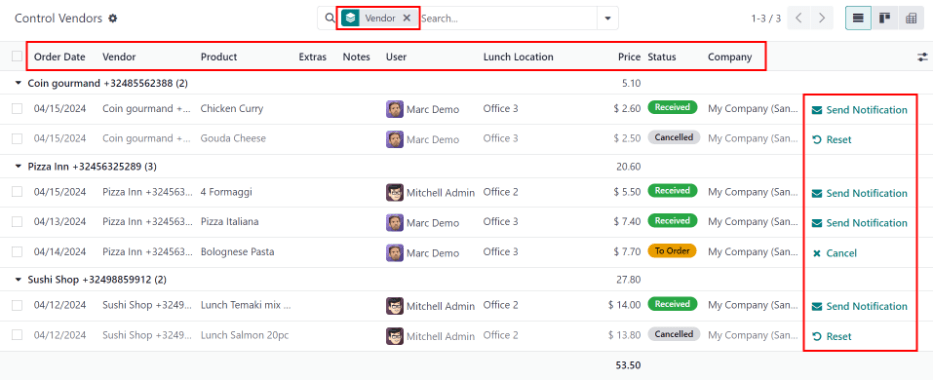
Nota
La diferencia entre el tablero Órdenes de hoy y el tablero Control de proveedores es que el tablero Órdenes de hoy solo muestra órdenes para el día actual, mientras que el tablero Control de proveedores muestra todas las órdenes hechas en la aplicación Almuerzo.
Ver también