前台¶
Odoo 前台 应用程序为访客提供了一种在建筑物或地点办理登记手续的方式,并提醒访客已经到达。此外,还可以要求在等待期间为访客送上预先准备好的饮品。
该应用程序非常适合那些**没有**前台接待人员、或**没有**指定等候区供客人和访客使用的企业。
配置¶
使用 前台 应用程序配置的第一个项目是工作站,然后是可选择提供的任何饮品。
工作站¶
在 Odoo 的 前台 应用程序中,工作站 可以理解为任何可以签到并等待员工的位置。这通常是某种形式的等候区,如大堂。每个工作站都有一个自助服务终端,供访客签到。
在设置 前台 应用程序时,**必须**配置至少一个工作站,但创建和配置工作站的数量没有限制。
要创建工作站,请导航至 ,然后点击 新建。点击后,会出现一个空白的前台表单。
請在表單中輸入以下資訊:
前台名称:输入特定前台位置的名称。该名称应简短且可识别,如
接待台或大堂。创建服务站时必须填写此字段。负责人:选择在访客使用此特定前台登记时发出警报的人员。可输入多个选择。要创建服务站,必须填写此字段。
自助服务终端 URL:保存前台表单并至少填写 前台名称 和 负责人 字段后,该字段将自动填充。要手动保存,请点击表单顶部的 (手动保存) 图标。
保存后,将在 自助服务终端 URL 字段中生成一个 URL。该 URL 是访问前台终端的一种方式。
要访问自助服务终端,请点击 URL 末尾的 复制 按钮,并在网络浏览器中导航到该 URL。该 URL 会打开特定站点的前台登录页面。
小訣竅
要在前台表单中添加图像/照片,请将鼠标悬停在表单右上方的 (带 “+”号的相机) 图标上,以显示 (编辑) 图标。
点击 (编辑) 图标打开文件资源管理器,导航到所需的图像/照片文件,然后点击 打开 将其选中。
为站点选择的照片,将显示为站点自助终端的背景图片。
選項分頁¶
选择接待人:若访客是参加会议,此选项允许访客从显示的列表中选择会议主持人,并通知该人员。启用后,将显示以下详细字段。
访客认证:如需在访客签到时收集额外信息,请启用此选项,并选择以下必填项:
电子邮件:设置访客的电子邮件地址为 必填、选填,或完全不收集该信息(无)。
电话:设置访客的电话号码为 必填、选填,或完全不收集该信息(无)。
组织:设置访客的工作单位为 必填、选填,或完全不收集该信息(无)。
主题:设置自助终端的颜色模式,可选择 浅色 或 深色。选择 浅色 将显示浅灰色背景,而 深色 则显示深灰和黑色背景。
自助签到:启用此选项将在自助终端上显示签到二维码。访客可使用移动设备扫码签到,而无需操作终端设备。建议在访客流量大的场所启用此功能。
提供饮品:启用此选项,将为签到访客提供饮品选择。启用后需通过显示的 配置饮品 链接 设置可选饮品,完成后通过下拉菜单选择具体提供的饮品。
備註
注意:以下选项仅在启用 选择接待人 功能后,才会显示在 选项 标签页中。
邮件通知:启用后,系统将在访客签到时向被访人发送邮件通知。启用时会显示 邮件模板 字段,默认选择 前台邮件模板。
要更改默认电子邮件模板,请点击 电子邮件模板 字段中的下拉菜单,然后选择其他电子邮件模板。
若要修改当前选定的模板,请点击行末的 :icon:oi-arrow-right (内部链接) 图标,即可对模板内容进行编辑。
短信通知:启用此选项可在登记入住时向访客发送 文本消息。启用后,下面会显示一个 短信模板 字段,默认为 已选择前台短信模板。
要更改默认短信模板,请点击 SMS模板 字段中的下拉菜单,然后选择其他短信模板。
修改当前模板时,点击行末的 :icon:oi-arrow-right (内部链接) 图标即可编辑模板内容。注意短信内容最多支持 242 个字符(相当于 4 条 UNICODE 编码的短信长度)。
内部讨论通知:当启用 选择接待人 功能时,此选项默认开启。访客签到后,系统将在**内部讨论**应用中向被访人发送消息窗口。
启用后,系统会自动生成发送给被访人的默认消息。必须 安装 内部讨论 应用程序,此功能才可生效。
備註
Discuss is installed by default when creating an Odoo database, and does not count towards billing. As long as the Discuss application is not intentionally uninstalled, the Notify by Discuss option works.
Example
讨论通知 选项的默认信息格式是:`(前台服务站)签到:(客人姓名)(客人电话号码)(组织)与(员工姓名)会面。
An example of how that might appear in a Discuss message is: Main Lobby Check-In: John Doe
(555-555-5555) (Odoo, Inc.) to meet Marc Demo.

侧边信息选项卡¶
Enter any desired text to appear on the station kiosk after a guest has checked in, such as a welcome greeting or any necessary instructions. The text appears on the confirmation page, on the right side of the screen after a guest has completed the check-in process.
飲品¶
After a station is created, the next step is to configure the drinks to offer visitors, if desired.
備註
This step is not necessary or required for the Frontdesk application to work, and only needs to be configured if drinks are offered to guests.
要添加饮料选项,请导航至 ,然后点击 新建。这样就会显示一个空白的饮料表单以供配置。
在饮料表格中输入以下信息:
饮品名称:在此字段中输入饮品选项的名称。此字段为必填字段。
People to Notify: use the drop-down menu in this field to select who is notified when the drink is selected. Multiple people can be entered in this field. This field is required.
Sequence: enter a numerical value in this field to indicate where in the list of drink options this specific option appears. The lower the number, the higher on the list the drink appears. For example, entering the number one would place that drink at the top of the list, and appear first in the sequence.
小訣竅
To add an image/photo to a drink form, hover over the (camera with a 『+』 sign) icon in the top-right of the form to reveal a (Edit) icon.
点击 (编辑) 图标打开文件资源管理器,导航到所需的图像/照片文件,然后点击 打开 将其选中。
The image selected now appears in the picture field, and is set as the image for the drink.
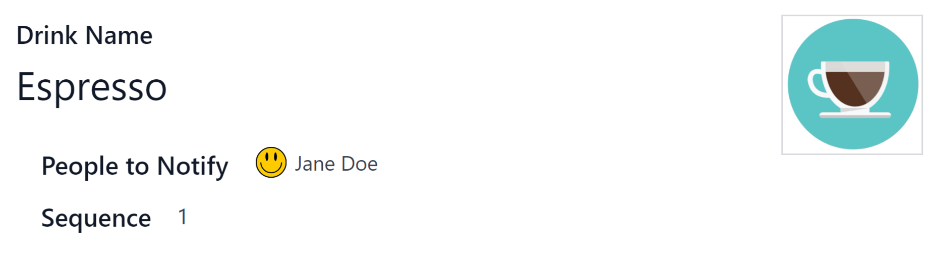
Station dashboard¶
小訣竅
To add an image/photo to a drink form, hover over the (camera with a 『+』 sign) icon in the top-right of the form to reveal a (Edit) icon.
点击 (编辑) 图标打开文件资源管理器,导航到所需的图像/照片文件,然后点击 打开 将其选中。
The image selected now appears in the picture field, and is set as the image for the drink.
Kiosk setup¶
在配置好各个站点后,设置每个自助服务台以供使用。建议为每个前台自助服务终端使用专用设备,如平板电脑。
通过两种方式之一导航到自助服务终端:
Navigate to the main Frontdesk application dashboard, and click the Open Desk button on the desired station card. The kiosk loads in a new browser tab.
导航至 ,然后点击所需的站台。然后,点击 自助服务终端 URL 行末尾的 复制 按钮,并将 URL 粘贴到新的浏览器标签页或窗口中。
重要
Once a frontdesk kiosk is accessed, either with the Open Desk button or the Kiosk URL, the user is automatically signed out of the database on that specific device.
This is a security measure designed to prevent unauthorized access to the database.
報表¶
The Frontdesk application has two reports available: Visitors and Drinks.
要访问这些报告中的任何一个,请导航至 ,以显示包含以下选项的下拉菜单:访客 和 饮品。
在 访客 报告中,按月显示当年的访问人数。饮品 报告显示每种饮料的总请求数。
与 Odoo 中的所有报告一样,筛选器和分组也可以修改,以显示其他指标。
也參考