Contratos¶
Todos los empleados en Odoo deben tener un contrato para poder recibir su salario. Un contrato describe los términos del puesto de un empleado, su paga, sus horas de trabajo y otros detalles importantes sobre su puesto.
Importante
Los documentos de contrato (en formato PDF) se cargan y organizan con la aplicación Documentos y se firman a través de la aplicación Firma electrónica. Para poder realizar estas actividades debe tener las aplicaciones correspondientes instaladas, consulte la documentación sobre Documentos y Firma electrónica.
Vaya a para ver los contratos de los empleados, esta ruta se encuentra en el menú superior. Todos los contratos de los empleados y su estado actual aparecen en la vista de kanban de forma predeterminada. La vista de kanban muestra los contratos activos, que requieren una acción, vencidos y cancelados.
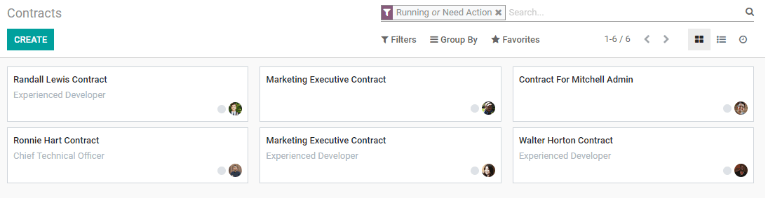
Nota
La lista de contratos en la aplicación Nómina coincide con la lista de contratos en la aplicación Empleados.
Crear un nuevo contrato¶
Para que un empleado pueda recibir su salario debe tener un contrato activo. Si necesita un nuevo contrato, haga clic en el botón Crear ubicado en el tablero de contratos. Aparecerá un formulario de contrato en el tendrá que ingresar toda la información correspondiente, los campos obligatorios están resaltados en negritas.
Nuevo formulario de contratos¶
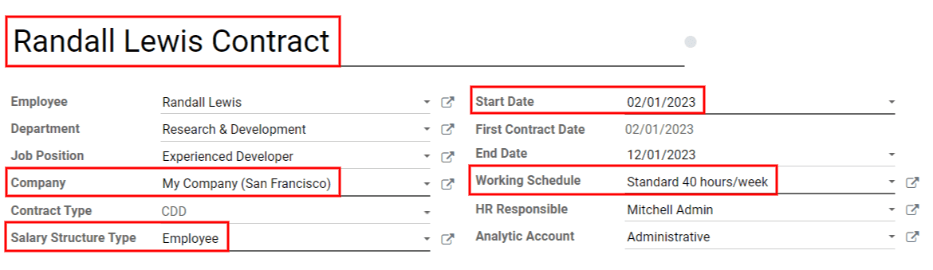
Referencia de contrato: escriba el nombre o el título del contrato, por ejemplo
Contrato de Juan Pérez. Este campo es obligatorio.Empleado: el nombre del empleado al que se aplica el contrato.
Fecha de inicio del contrato: esta es la fecha de inicio del contrato. Haga clic en el menú desplegable para seleccionar una fecha, vaya al mes y año correcto con los iconos (flecha) y luego haga clic en la fecha correspondiente. Este campo es obligatorio.
Fecha de finalización del contrato: esta es la fecha de finalización del contrato. Haga clic en el menú desplegable para seleccionar una fecha, vaya al mes y año correcto con los iconos (flecha) y luego haga clic en la fecha correspondiente. Este campo es obligatorio.
Tipo de estructura salarial: seleccione uno de los tipos de estructura salarial que están disponibles en el menú desplegable. Los tipos de estructura salarial predeterminados son Empleado o Trabajador. Puede crear un nuevo tipo de estructura salarial si escribe el nombre en el campo correspondiente. Este es un campo obligatorio.
Horario de trabajo: seleccione uno de los horarios de trabajo disponibles en el menú desplegable. Este campo es obligatorio.
Departamento: el departamento al que se aplica el contrato.
Puesto de trabajo: el puesto de trabajo específico al que se aplica el contrato.
Salario en la nómina: El importe mensual que se le debe pagar al empleado.
Tipo de contrato: seleccione contrato indefinido, contrato de duración determinada o plan de formación e inserción laboral en el menú desplegable.
Un contrato indefinido tiene fecha de inicio, pero no de terminación laboral.
Un contrato de duración determinada tiene fechas de inicio y de terminación laboral específicas.
El plan de formación e inserción laboral es un contrato específico que se usa en Bélgica cuando se contrata a algún empleado que primero debe ser capacitado y solo cubre el período de formación.
Responsable de RR. HH.: si hay una persona específica en recursos humanos que es responsable del contrato, selecciónela en el menú desplegable. Este campo es obligatorio.
Truco
El menú desplegable para el horario de trabajo muestra todos los que están disponibles para la empresa que seleccionó. Para modificar o agregar otros a esta lista, vaya a y cree uno nuevo o haga clic en uno que ya exista y edítelo con el botón Editar.
Detalles del contrato¶
La pestaña Detalles del contrato permite agregar y editar un contrato. También podrá especificar qué plantilla usar al crear un nuevo contrato. Estos campos deben llenarse para crear un nuevo contrato.
Importante
Para acceder a los diversos campos en la plantilla de contacto en la pestaña Detalles del contrato, el módulo de Configurador de sueldo (hr_contract_salary) debe instalarse
Cuando se instale el módulo de Configurador de sueldo, también se instalarán los módulos Configurador de sueldo - Vacaciones y * Configurador de sueldo - nómina*
Una vez que se instalen los módulos, la base de datos lo llevará al tablero principal de nuevo.
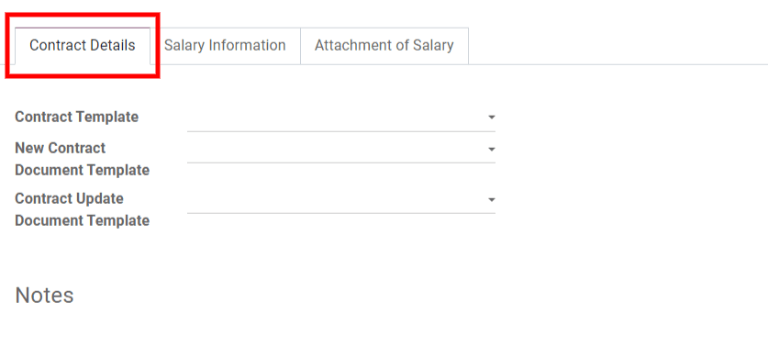
Cuenta analítica: este campo le permite establecer un vínculo entre el contrato y una cuenta analítica específica para fines contables.
Plantilla de contrato: seleccione una plantilla de contrato preexistente desde el menú desplegable. Por lo general, las plantillas de contrato se crean mediante la aplicación Reclutamiento.
Plantilla de nuevo documento de contrato: seleccione un contrato en el menú desplegable, podrá modificarlo para este nuevo contrato de empleado.
Plantilla de documento de actualización de contrato: seleccione un contrato en el menú desplegable si el empleado tiene un contrato existente que necesita alguna actualización.
Notas: el campo de notas es un campo de texto donde puede escribir cualquier nota relacionada con el contrato del empleado, puede verlas en cualquier momento futuro.
Modificar plantillas de contrato¶
Haga clic en el icono (enlace externo) al final de la Plantilla de nuevo documento de contrato o la Plantilla de documento de actualización de contrato para abrir la plantilla de contrato correspondiente y realizar los cambios deseados.

Aparecerá una ventana emergente con todos los detalles del contrato. Modifique los campos del contrato en caso de que sea necesario.
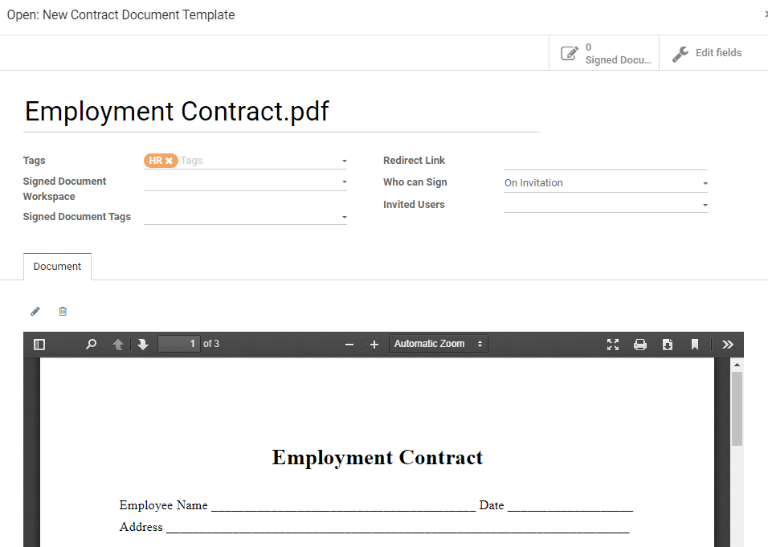
Etiquetas: seleccione todas las etiquetas relacionadas con el contrato.
Espacio de trabajo de documentos firmados: aquí es donde se almacenan las firmas. Seleccione un espacio de trabajo preconfigurado, o seleccione uno nuevo. Para crear un Espacio de trabajo de documentos firmados nuevo, escriba el nombre del espacio de trabajo y después haga clic en Crear para agregar un nuevo espacio de trabajo, o en Crear y editar para agregar el espacio de trabajo y modificar los detalles.
Etiquetas de documentos firmados: seleccione o cree cualquier etiqueta que solo esté asociada con el contrato firmado, no con el contrato original que no tiene firmas.
Enlace de redireccionamiento: proporcione un enlace de redireccionamiento para que el empleado pueda acceder al contrato. Un enlace de redireccionamiento lleva al usuario de una URL a otra, en este caso, se le redirige al nuevo contrato actualizado específicamente escrito para ellos.
Quién puede firmar: seleccione todos los usuarios o por invitación.
Todos los usuarios: cualquier usuario que pertenezca a la empresa puede firmar el contrato.
Por invitación: solo los usuarios que seleccionó en este campo pueden firmar el contrato.
Usuarios invitados: seleccione a las personas que pueden firmar el documento.
Documento: El documento adjunto se puede reemplazar si hace clic en el icono (lápiz). Aparece una ventana emergente para que pueda seleccionar y subir otro documento. El archivo debe ser un PDF. Si necesita eliminar el documento, haga clic en el icono (papelera) .
Una vez que haya terminado de realizar las modificaciones, haga clic en el botón Guardar. Toda la información de la plantilla de contrato que seleccionó completa los campos ubicados en la pestaña Información salarial, cualquier otra pestaña, como Documentos personales, aparece solo si corresponde.
Información salarial¶
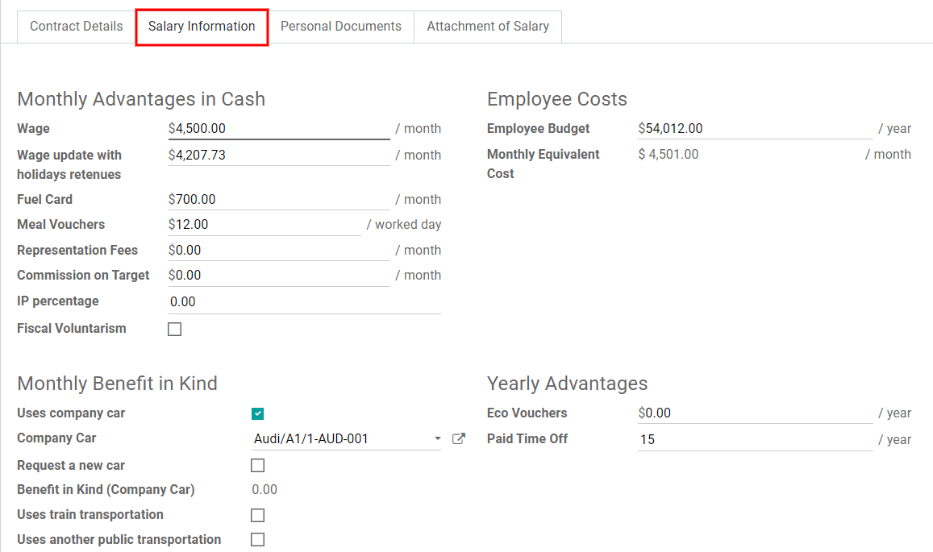
Esta sección es donde debe definir los detalles salariales específicos. Además, esta sección es específica para país, así que estos campos pueden variar según el lugar en dónde se encuentre la empresa.
Introduzca el importe correspondiente en cada campo o marque una casilla si necesita aplicar un beneficio. Algunas opciones que puede introducir aquí incluyen, por ejemplo, Seguro y Costo comedor.
Es posible que algunos campos se llenen de forma automática conforme ingresa otros campos. Por ejemplo, los campos Costo anual (real) and Costo mensual (real) se actualizan una vez que se llena el campo Salario.
Documentos personales¶
Esta estaña solo aparece después de que se haya seleccionado el Empleado y almacena cualquier documento que se haya vinculado al empleado en el registro del mismo empleado. No es posible agregar documentos en esta pestaña, esta pestaña solo muestra documentos que ya se subieron y se asociaron con el empleado.
Puede descargar los documentos disponibles en esta pestaña. Haga clic en el icono (descargar) a un lado del documento para poder descargarlo.
Guardar y enviar un contrato¶
Una vez que ha creado o modificado un contrato, guárdelo al hacer clic en el botón Guardar. Lo siguiente es enviar el contrato al empleado para que lo firme.
Haga clic en uno de los siguientes botones para enviar el contrato al empleado:
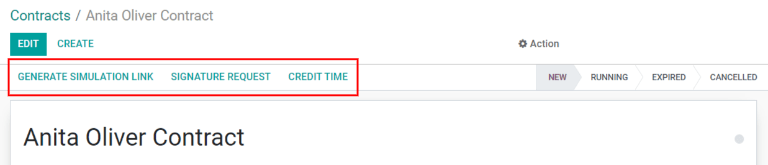
Generar enlace de simulación: esta opción es solo para empresas belgas. Al hacer clic se abre una ventana emergente que contiene la información general del contrato, así como un enlace para el contrato cuando se utiliza el configurador de salarios. Haga clic en enviar para enviar un correo electrónico al empleado y pueda firmar el contrato.
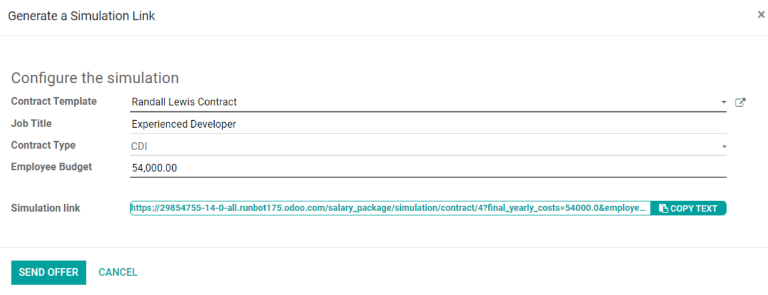
Nota
Para enviar el contrato mediante el enlace de simulación, asegúrese de que haya un campo de firma en el PDF del contrato para que el empleado pueda firmarlo.
Solicitar firma: haga clic en esta opción y aparecerá una ventana emergente en la que podrá escribir un correo electrónico al empleado. Seleccione el documento en el menú desplegable, por ejemplo, un contrato, un acuerdo de confidencialidad o una política de trabajo en casa y escriba el correo electrónico. Haga clic en enviar cuando el correo electrónico esté listo para enviarse.
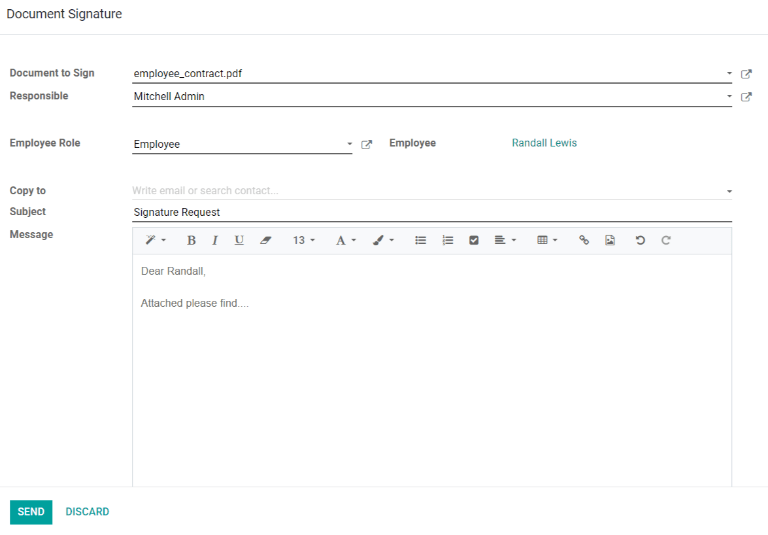
Deducciones salariales¶
Las deducciones o asignaciones automáticas de un empleado, como los pagos de manutención alimenticia y los embargos salariales, se denominan deducciones salariales. En esta sección se establecen todas estas deducciones o asignaciones.
Para agregar una nueva deducción, primero vaya a . Después, haga clic en Crear y cargará un nuevo formulario de deducciones salariales.

Complete los siguientes campos del formulario:
Empleado: seleccione el empleado para el que aplica la deducción salarial en el menú desplegable.
Descripción: ingrese una descripción corta para la deducción salarial, como
ManutenciónoContribución 529.Tipo: seleccione el tipo de deducción salarial que está creando con el menú desplegable, las opciones son:
Deducción salarial: cualquier pago que se realiza para alguna cosa que es no es la pensión alimenticia. Por lo general suelen ser los embargos relacionados a pagos por acciones legales, pagos por impuestos adeudados, etc.
Asignación salarial: cualquier deducción que no es necesaria sino voluntaria, por ejemplo una asignación antes de impuestos a una cuenta de ahorros universitaria.
Pensión alimenticia: cualquier pago realizado específicamente para la manutención de los hijos.
Fecha de inicio: esta es la fecha de inicio de la deducción salarial. Haga clic en el menú desplegable para seleccionar una fecha, vaya al mes y año correcto con los iconos (flecha) y luego haga clic en la fecha correspondiente. Este campo es obligatorio.
Fecha de finalización estimada: este campo se llena de forma automática después de que los campos Importe mensual e Importe total se llenan. Este campo no se puede modificar.
Documento: adjunte cualquier documento relevante para la deducción salarial. Haga clic en el botón Suba su archivo, en el explorador de archivos seleccione el documento deseado, selecciónelo, haga clic en Abrir para seleccionar el documento y adjúntelo al formulario. Para cambiar el documento adjunto, haga clic en el icono (lápiz) y seleccione un documento diferente. Para quitar el documento haga clic en el icono (papelera).
Cantidad mensual: ingrese la cantidad que se debe quitar de la nómina del empleado cada mes para esta deducción en específico.
Importe total: ingrese el importe total que el empleado paga para completar la deducción salarial.