Cree y procese las transferencias con código de barras¶
Puede usar la aplicación Código de barras para procesar transferencias internas para todos los tipos de productos, incluyendo las transferencias de productos que se rastreen con números de lote o de serie. Las transferencias se pueden crear desde cero en tiempo real con un lector de barras que se compatible con la aplicación móvil de Odoo.
Para ver una lista de códigos de barras compatibles con Odoo, además de otros hardware para la aplicación Inventario, vaya a la página de Odoo Inventario • Hardware.
Activar la aplicación Código de barras¶
Para utilizar la aplicación Código de barras para procesar transferencias, debe instalarla. Para esto tiene que habilitar la función desde la configuración de la aplicación Inventario.
Para ello, vaya a , busque la sección Código de barras y seleccione la casilla junto a la función Lector de código de barras.
Una vez que la casilla esté marcada, haga clic en Guardar en la parte superior de la página para guardar los cambios.
Cuando vuelva a cargar la página, aparecerán nuevas opciones en la función Lector de código de barras: nomenclatura de código de barras (con el menú desplegable correspondiente), puede seleccionar ya sea la nomenclatura predeterminada o la la nomenclatura predeterminada GS1. La nomenclatura seleccionada cambia la forma en la que los lectores de códigos de barra interpretarán los códigos de barra en Odoo.
También hay una flecha de enlace interno Configurar códigos de barras de productos, junto con un conjunto de botones de Imprimir para imprimir comandos de códigos de barras y una hoja de demostración de códigos de barras.
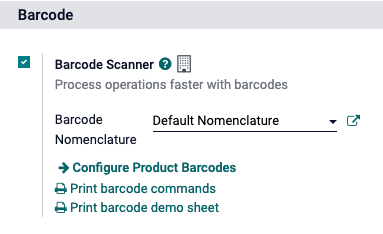
Para obtener más información sobre la instalación y configuración de la aplicación Código de barras, consulte las páginas de documentación Configurar su escáner de código de barras y Activar los códigos de barras en Odoo.
Escanear códigos de barra para transferencias internas¶
Para crear y procesar transferencias internas para productos en un almacén debe habilitar las funciones ubicaciones de almacén y Rutas multietapa.
Para hacerlo, vaya a , busque la sección Almacén y seleccione las casillas junto a Ubicaciones de almacenamiento y Rutas multietapa.
Después, haga clic en Guardar en la parte superior de la página para guardar los cambios.
Crear un traslado interno¶
Para procesar transferencias internas existentes, primero necesita existir una transferencia interna creada y una operación por procesar.
Para crear una transferencia interna, vaya a la . Desde el tablero Resumen de inventario ubique el recuadro Transferencias internas y haga clic en el botón 0 por procesar.
Después, haga clic en Crear en la parte superior izquierda de la página resultante. Esto lo llevará a un nuevo formulario Transferencia interna.
En este formulario vacío, el campo Tipo de operación aparece en automático como Traslados internos. En este campo, los campos Ubicación de origen y Ubicación de destino están configurados como WH/Stock de forma predeterminada, pero puede cambiarla a cualquier ubicación desde y a la que se muevan los productos.
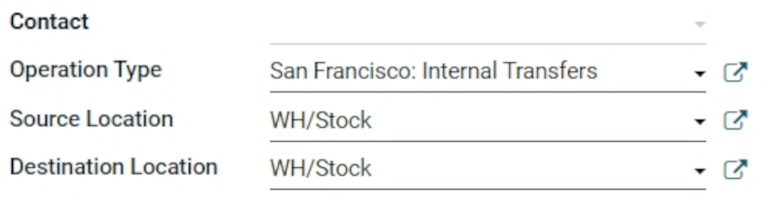
Una vez que haya seleccionado las ubicaciones deseada, puede agregar productos a la transferencia. En la línea de Producto que se encuentra en la pestaña de Productos haga clic en Agregar un producto y seleccione los productos que desea agregar a la transferencia.
Una vez listo, haga clic en Guardar en la parte superior del formulario para guardar la nueva transferencia interna. Una vez guardada, haga clic en el icono Operaciones detalladas (cuatro líneas, en el extremo derecho de la línea de producto) para abrir la ventana emergente Operaciones detalladas.
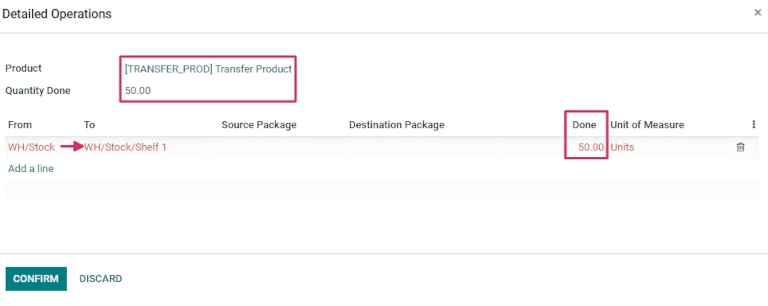
Desde la ventana emergente, haga clic en Agregar una línea.
Después, en la columna Para, cambie la ubicación de WH/Stock a una ubicación diferente a la que se tengan que mover los productos.
Después, en la columna Listo, cambie la cantidad a la cantidad que quiere transferir. Una vez que esté listo, haga clic en Confirmar para cerrar la ventana emergente.
Escanear los códigos de barras para transferencias internas¶
Para procesar y escanear códigos de barras para transferencias internas vaya a la .
Una vez en la aplicación Código de barras, aparecerán una pantalla para el escaneo de código de barras donde se muestran varias opciones.
Para procesar transferencias internas, haga clic en el botón Operaciones en la parte inferior de la pantalla. Esto lo redirigirá a una pantalla de .
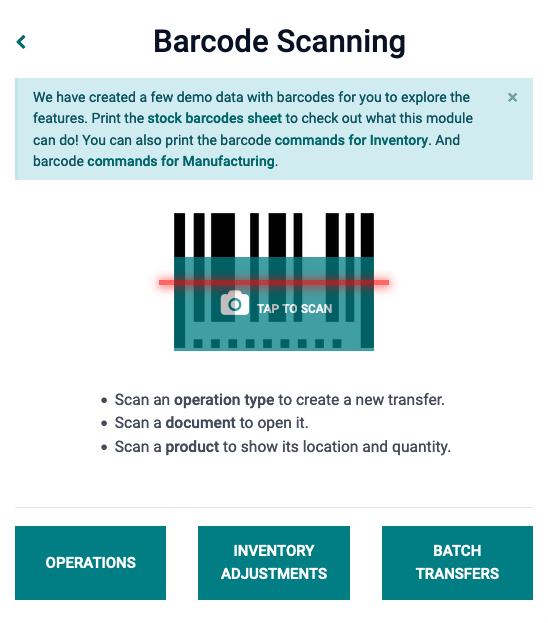
En esta página ubique el recuadro Transferencias internas y haga clic en el botón # por procesar para ver todas las transferencias internas pendientes, después, seleccione la operación que quiere procesar. Esto lo llevará a la pantalla de transferencia de código de barras.
Nota
Al usar la aplicación Código de barras sin la aplicación Inventario (solo si usa un lector de código de barras o la aplicación móvil de Odoo), los códigos de barras para cada transferencia del tipo de operación correspondiente se pueden escanear para procesarse sin problemas.
Se pueden escanear los productos que forman parte de una transferencia existente y también se pueden añadir nuevos productos a la transferencia. Una vez escaneados todos los productos, valide el traslado para proceder a los movimientos de inventario.
Desde esta pantalla aparecerá una vista general de todas los productos por procesar dentro de esa transferencia interna específica (WH/INT/000XX). En la parte inferior de la pantalla hay opciones para Agregar un producto o validarlo, dependiendo si los productos necesitan agregarse a la operación, o si se debe validar toda la operación al mismo tiempo.
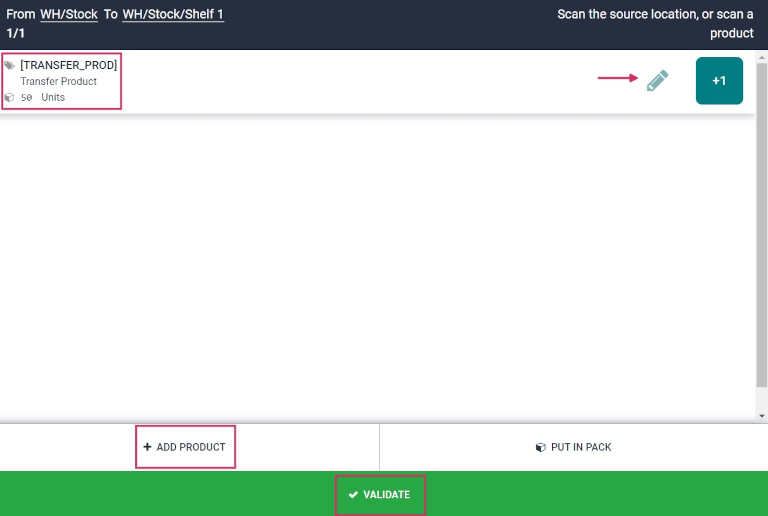
Después, escanee el código de barras del producto para procesar la transferencia interna.
O, para procesar y escanear cada producto de forma individual, seleccione una línea de producto específica. Puede hacer clic en el botón +1 para agregar más cantidades de esa transferencia de producto, o en el icono de lápiz para abrir una nueva pantalla y editar esa línea de producto.
En la ventana emergente del producto se muestra el producto y las unidades a procesar con un teclado numérico. Debajo del nombre del producto, se puede editar la línea Cantidad. Cambie el número de la línea por la cantidad que aparece para transferir en el formulario de transferencia interna.
Example
En la operación de transferencia interna WH/INT/000XX, se mueven 50 unidades del producto de transferencia de WH/Stock a WH/Stock/Shelf 1. [TRANSFER_PROD] es la referencia interna configurada en el formulario del producto. Escanee el código de barras del producto de transferencia para recibir una unidad. Después, haga clic en el icono de lápiz para ingresar las cantidades transferidas de forma manual.
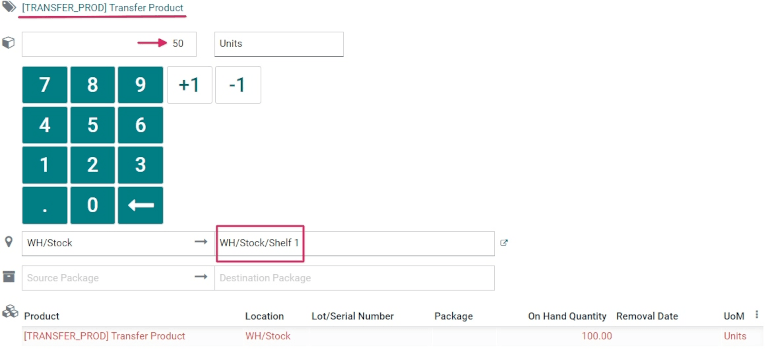
Además, puede hacer clic en los botones +1 y -1 para agregar o quitar cantidades de un producto, además de que también puede usar el teclado de números para agregar cantidades.
Debajo del teclado numérico hay dos líneas de ubicación que lee las ubicaciones que se hayan especificado en el formulario de transferencia interna, en este caso WH/Stock y WH/Stock/Shelf 1. Haga clic en estas líneas para mostrar un menú desplegable de ubicaciones adicionales de entre las cuales seleccionar.
Una vez que esté listo, haga clic en Confirmar para confirmar los cambios realizados en la línea de producto.
Después, desde la página de resumen con todos los productos para procesar dentro de esa transferencia (WH/INT/000XX) y haga clic en Validar. Ya procesó la recepción y puede cerrar la aplicación Código de barras.
Truco
También puede usar la aplicación Código de barras para escanear productos en transferencias internas que contengan números de lote únicos y números de serie.
Desde la pantalla de transferencia de código de barras, escanee el código de barras de un lote o número de serie, y Odoo automáticamente incrementa la cantidad del producto a la cantidad registrada en la base de datos. Si diferentes productos comparten el mismo número de lote o de serie, escanee primero el código de barras del producto y luego el código de barras del lote/número de serie.
Crear una transferencia desde cero¶
Además de procesas y escanear códigos de barras para transferencias existentes que ya se habían creado, también puede usar la aplicación Código de barras para crear transferencias desde cero, solo tiene que escanear un código de barras impreso de tipo operación.
¿Sabía que?
La aplicación Código de barras de Odoo proporciona datos de demostración con códigos de barras para explorar las características de la aplicación. Estos pueden usarse para realizar pruebas y pueden imprimirse desde la pantalla de inicio de la aplicación. Para acceder a estos datos de demostración, navegue a la y haga clic en la hoja de códigos de barras de existencias (en negrita y resaltado en azul) en la ventana emergente de información situada encima del escáner.
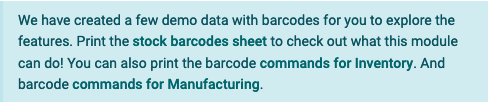
Para hacerlo, vaya a la , donde verá una pantalla en la que se le presentarán diversas opciones.
Si está usando un lector de código de barras de USB o bluetooth, puede escanear el código de barras del producto desde esta pantalla.
Cuando utilice un teléfono inteligente como escáner de códigos de barras, haga clic en el botón Toque para escanear (junto al icono de la cámara, en el centro de la pantalla). Esto abre una pantalla emergente de lector de código de barras que activa la cámara del dispositivo que se está utilizando.
Dirija la cámara hacia el código de barras impreso del tipo de operación para escanearlo. Al hacerlo, se procesa el código de barras y se accede a una pantalla de transferencia de códigos de barras.
Desde esta pantalla, se muestra un resumen de todos los productos a procesar dentro de esa transferencia interna específica (WH/INT/000XX). Sin embargo, dado que se trata de una nueva transferencia creada desde cero, no debería haber ningún producto listado en la página.
Para añadir productos, escanee el código de barras del producto. Si el código de barras no está disponible, introduzca manualmente el producto en el sistema haciendo clic en el botón Agregar producto de la parte inferior de la pantalla, y añada los productos y las cantidades de productos que deben transferirse.
Una vez que esté listo, haga clic en Confirmar para confirmar los cambios realizados en la línea de producto.
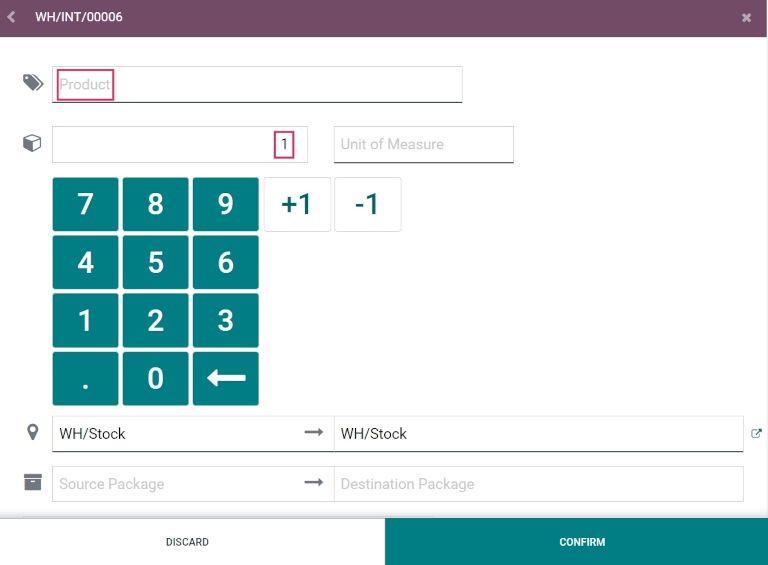
Después, desde la página de resumen con todos los productos para procesar dentro de esa transferencia (WH/INT/000XX) y haga clic en Validar. Ya procesó la transferencia interna y puede cerrar la aplicación Código de barras.