Empresas¶
Un entorno de gestión centralizada le permite seleccionar varias empresas simultáneamente y configurar sus almacenes, clientes, equipos y contactos específicos. Le brinda la capacidad de generar informes de cifras agregadas sin cambiar de interfaz, lo que facilita las tareas diarias y el proceso de gestión general.
Gestionar empresas y registros¶
Vaya a y complete el formulario con la información de su empresa. Si se selecciona una Empresa matriz, los registros se comparten entre las dos empresas (siempre que ambos entornos estén activos).
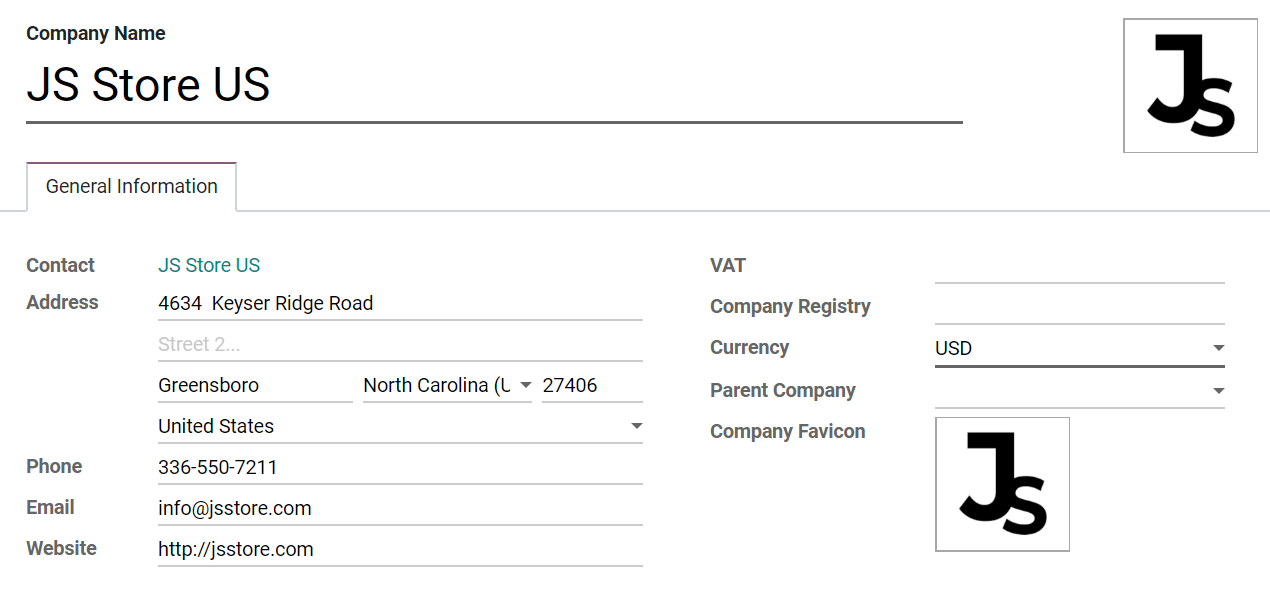
Truco
Active el modo de desarrollador para escoger un Favicon para cada una de sus empresas y así poderlas diferenciar fácilmente desde las pestañas de su navegador. Establezca el tamaño de los archivos de sus favicon en 16x16 o 32x32 pixeles. Se aceptan las extensiones JPG, PNG, GIF e ICO.
Cambie o seleccione varias empresas habilitando sus casillas de selección para activarlas. La empresa en gris es aquella cuyo entorno está en uso. Para cambiar de entorno, haga clic en el nombre de la empresa. En el siguiente ejemplo, el usuario tiene acceso a tres empresas, dos están activadas y el entorno en uso es JS Store US.
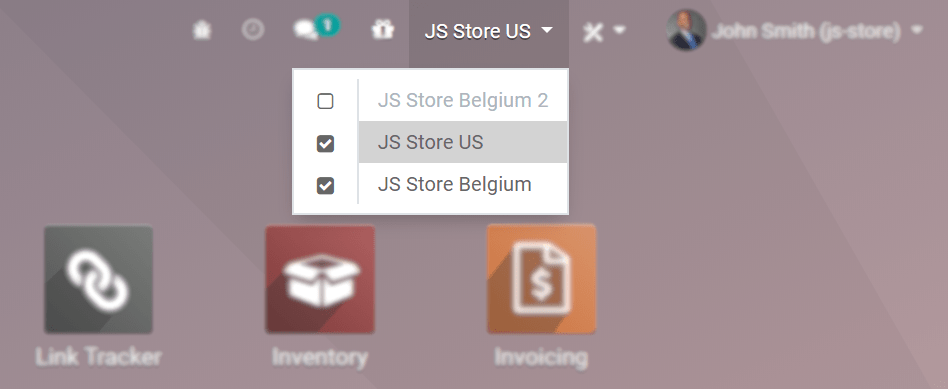
Los datos como Productos, Contactos y Equipos se pueden compartir o configurar para que se muestren solo para una empresa específica. Para ello, en sus formularios, elija entre:
Un campo en blanco: el registro se comparte con todas las empresas.
Añadir empresa: el registro es visible para los usuarios conectados a esa empresa específica.
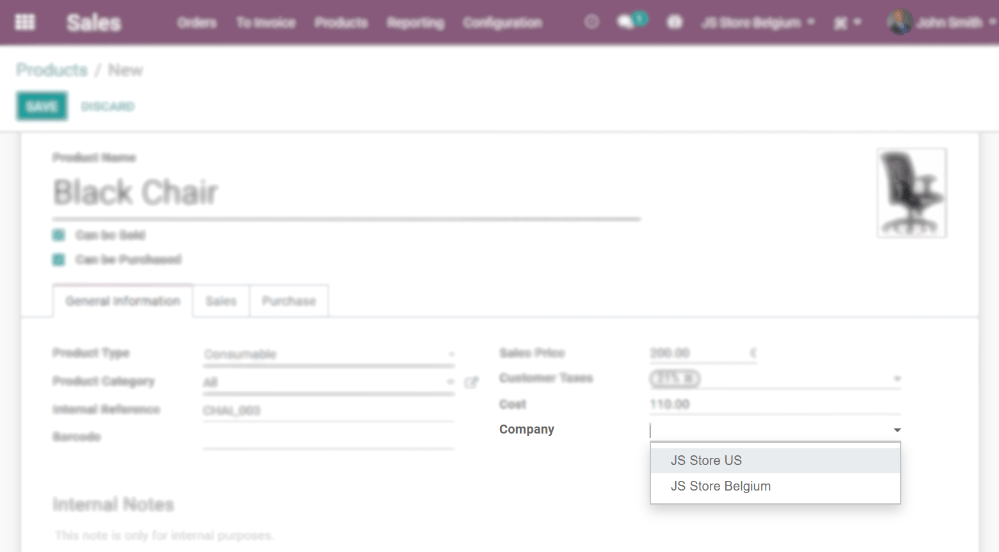
Acceso de empleados¶
Una vez que haya creado las empresas puede gestionar los permisos de acceso de sus empleados para Multiempresas.
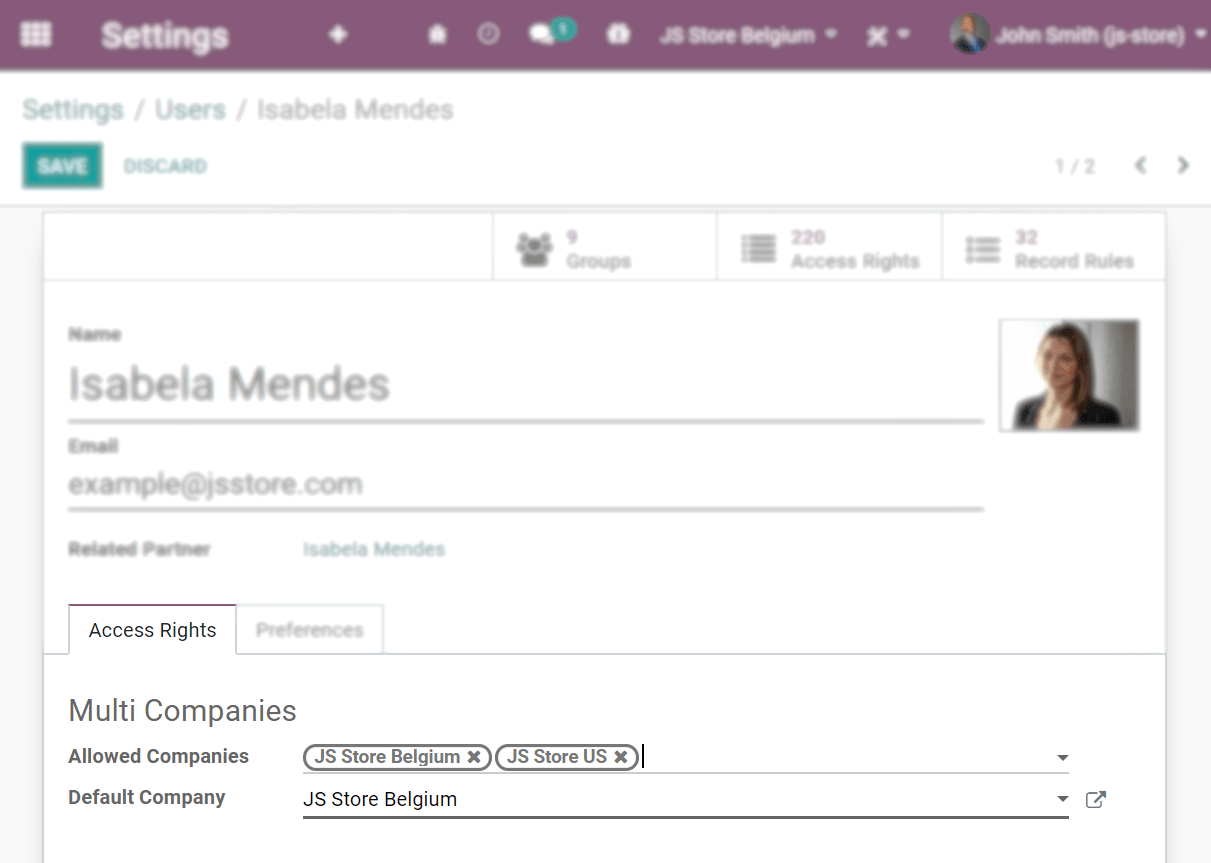
La empresa actual (la activa) o,
No se establece ninguna empresa (en formularios de productos y contactos, por ejemplo) o,
El conjunto de empresa es el vinculado al documento (lo mismo que si se está editando un registro).
Formato de los documentos¶
Para configurar los formatos de los documentos según cada empresa, active y seleccione el respectivo y, en Configuración, haga clic en Configurar diseño de documento.
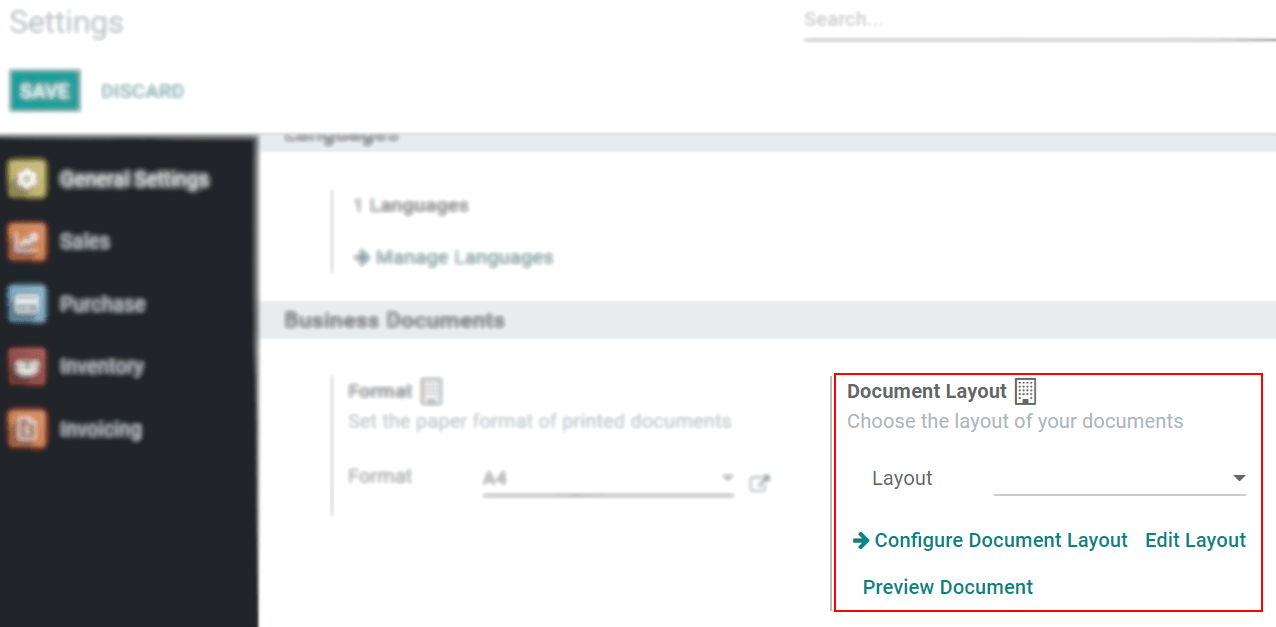
Transacciones dentro de la empresa¶
Primero, asegúrese de que cada una de sus empresas esté debidamente configurada en relación con:
Ahora, active la opción Transacciones entre empresas en Configuración. Con la empresa respectiva activada y seleccionada, elija si desea que las operaciones entre empresas se sincronicen a nivel de factura/ facturas o a nivel de órdenes de compra / venta.
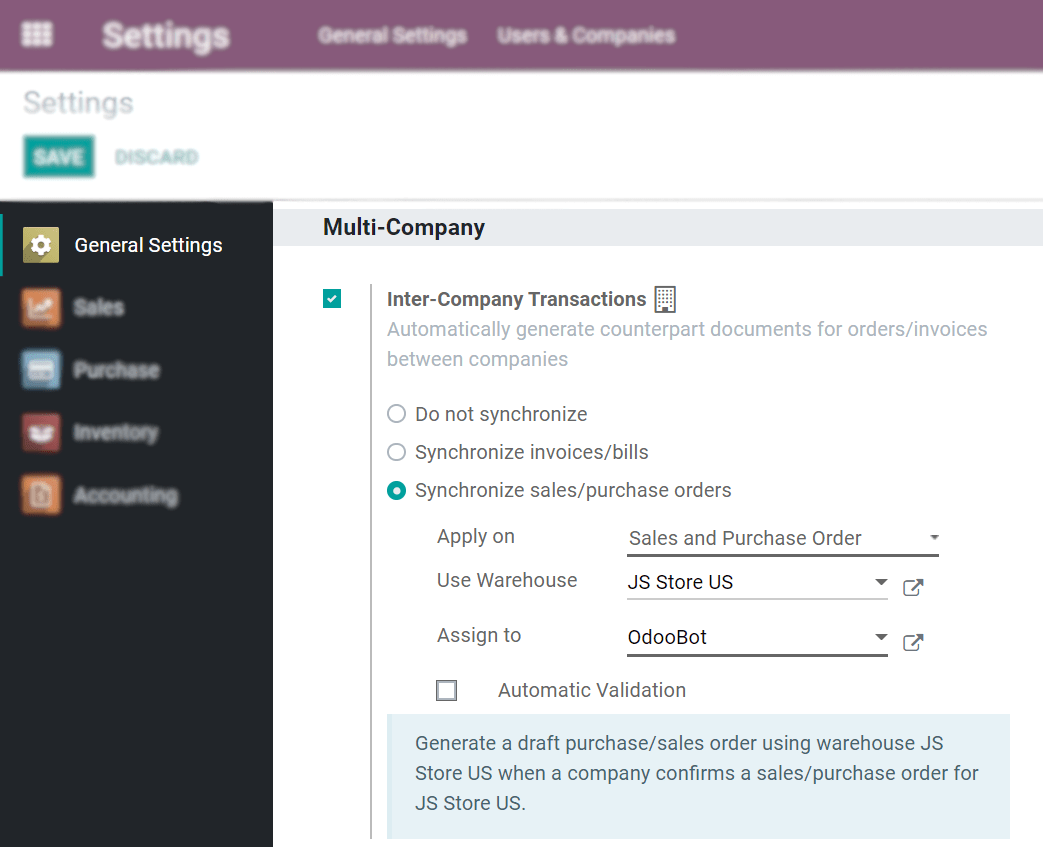
Sincronizar factura: genera una factura cuando una empresa confirma una factura para la empresa seleccionada.
Ejemplo: una factura publicada en JS Store Belgium para JS Store US, crea automáticamente una factura de proveedor en JS Store US desde JS Store Belgium.
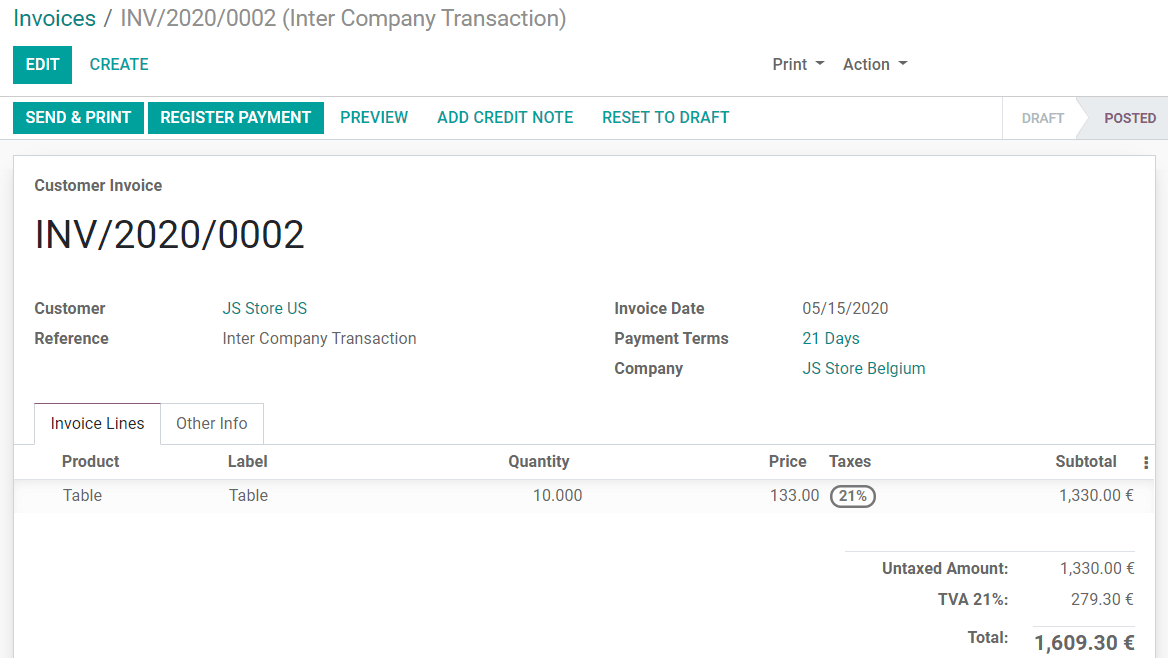
Sincronizar orden de compra/venta: genera una orden de compra/venta redactada utilizando el almacén de la empresa seleccionada cuando se confirma una orden de compra/venta para la empresa seleccionada. Si en lugar de una orden de compra / venta redactada prefiere que se valide, habilite Validación automática.
Ejemplo: cuando se confirma una orden de venta para JS Store US en JS Store Belgium, se crea automáticamente una orden de compra en JS Store Belgium (y se confirma si la función Validación automática estaba habilitada).
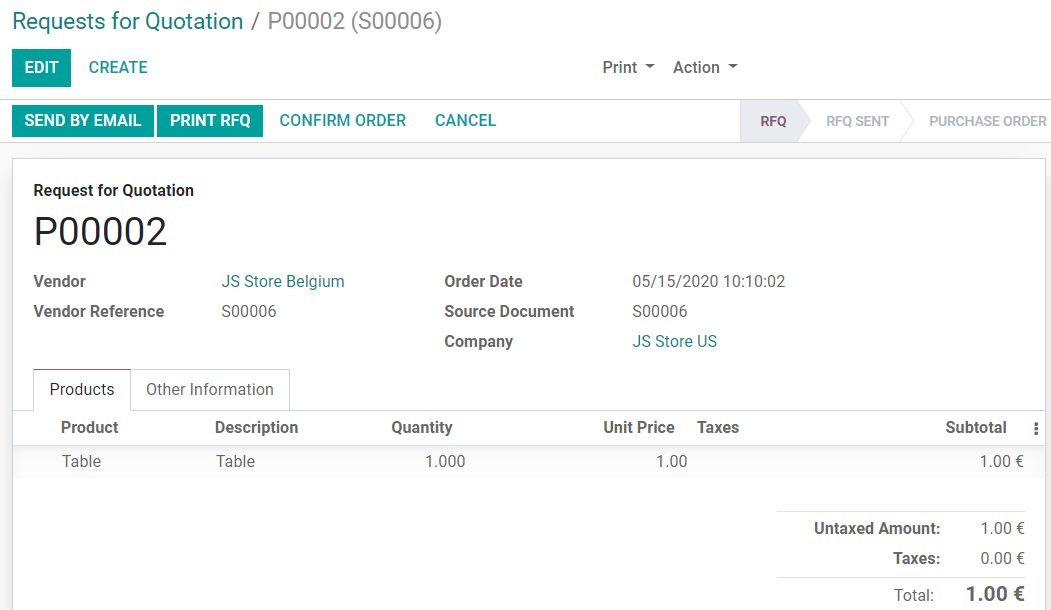
Nota
Los productos se tienen que configurar como Se pueden vender y se deben compartir entre las empresas.
Truco
Recuerde probar todos los flujos de trabajo como un usuario que no sea el administrador.