Create and process transfers with barcodes¶
*条形码*应用程序可用于处理所有类型产品的内部转账,包括使用批号或序列号追踪的产品转账。可使用与 Odoo 兼容的条形码扫描仪或 Odoo 移动应用程序实时创建转让。
有关与 Odoo 兼容的条形码移动扫描仪以及 库存 应用程序的其他硬件列表,请参阅 Odoo 库存 - 硬件页面。
启用条码应用程序¶
要使用 条形码 应用程序处理转账,必须在 库存 应用程序的设置中启用该功能。
要执行此操作,请进入 。然后向下滚动到 条形码 部分,点击 条形码扫描器 功能旁边的复选框。
勾选复选框后,点击页面顶部的 保存,以保存更改。
页面刷新后,条码扫描仪`功能下将显示新选项::guilabel:`条码命名法`(有相应的下拉菜单),可选择:guilabel:`默认命名法`或:guilabel:`默认 GS1 命名法。所选术语将改变扫描仪在 Odoo 中如何解析条形码。
还有一个 配置产品条形码 内部链接箭头和一组 打印 按钮,用于打印条形码命令和条形码演示表。
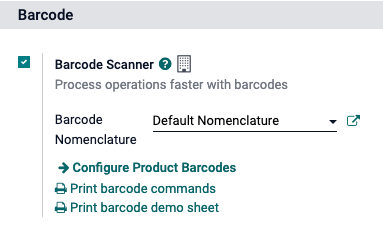
For more on setting up and configuring the Barcode app, refer to the Set up your barcode scanner and Activate the Barcodes in Odoo documentation pages.
扫描条形码进行内部传输¶
要创建和处理仓库中产品的内部转移,必须启用 存储位置 和 多步骤路线 功能。
要执行此操作,请进入 。然后向下滚动到 仓库 部分,点击 存储位置 和 多步骤路线 旁边的复选框。
然后,点击页面顶部的 保存,以保存更改。
创建内部调拨¶
要处理现有的内部调拨,首先需要创建一个内部调拨,并进行相应的操作。
要创建内部转账,请导航至 。在 库存概览 面板中,找到 内部转移 卡,然后点击 0 待处理 按钮。
然后,点击结果页面左上角的 创建。这将导航到一个新的 内部转移 表单。
在此空白表单中,操作类型 自动列为:guilabel:内部转账。在该字段下,源位置`和:guilabel:`目的地位置`默认设置为:guilabel:`WH/Stock,但也可更改为产品从哪个位置转移和转移到哪个位置。
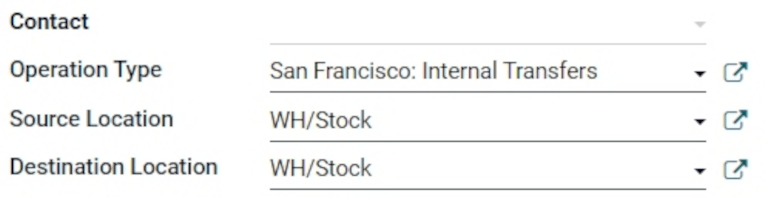
一旦选择了所需的位置,就可以将产品添加到调拨中。在 产品 标签下的 产品 行,单击 添加产品,然后选择要添加到传输中的所需产品。
Once ready, click Save at the top of the form to save the new internal transfer. Once saved, click the Detailed Operations icon (four lines, at the far right of the Product line) to open the Detailed Operations pop-up window.
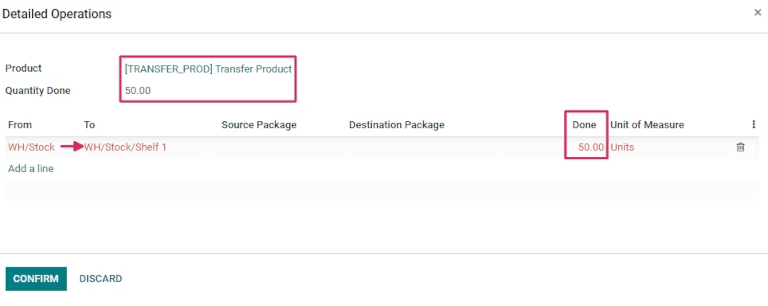
From the pop-up, click Add a line.
Then, in the To column, change the location from WH/Stock to a different location, where the products should be moved.
Next, in the Done column, change the quantity to the desired quantity to transfer. Once ready, click Confirm to close out the pop-up window.
扫描条形码进行内部调拨¶
要处理和扫描用于内部调拨的条形码,请导航至 。
Once inside the Barcode app, a Barcode Scanning screen displaying different options is presented.
要处理内部调拨,请单击屏幕底部的 操作 按钮。这将导航到 概览页面。
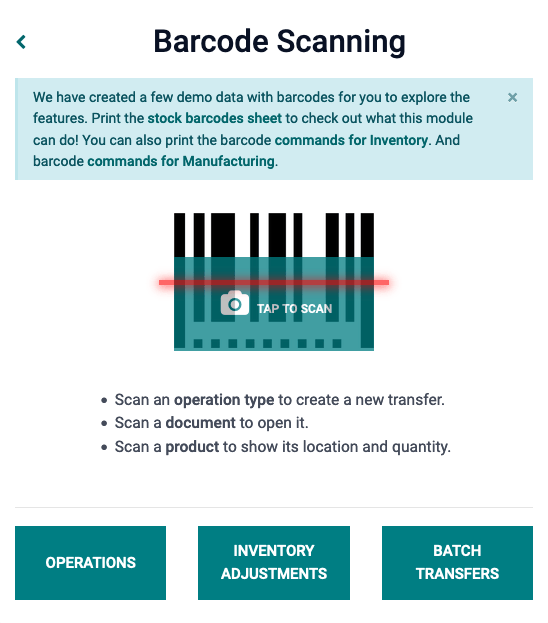
在此页面,找到 内部调拨 卡,点击 # To Process 按钮,查看所有未完成的内部转账。然后,选择需要处理的操作。这将导航到条形码转账屏幕。
注解
在不使用*库存*应用程序的情况下(**仅**使用条形码扫描仪或 Odoo 移动应用程序),可以使用*条形码*应用来轻松扫描每个相应操作类型的调拨条码以进行处理。
扫描完成后,可以扫描现有转移中的产品,也可以将新产品添加到转移中。扫描完所有产品后,验证转移以继续进行库存移动。
在该屏幕上,将显示该特定内部调拨(WH/INT/000XX)中要处理的所有产品的概览。屏幕底部有 添加产品 或 验证 选项,这取决于是否需要将产品添加到操作中,或是否需要一次性验证整个操作。
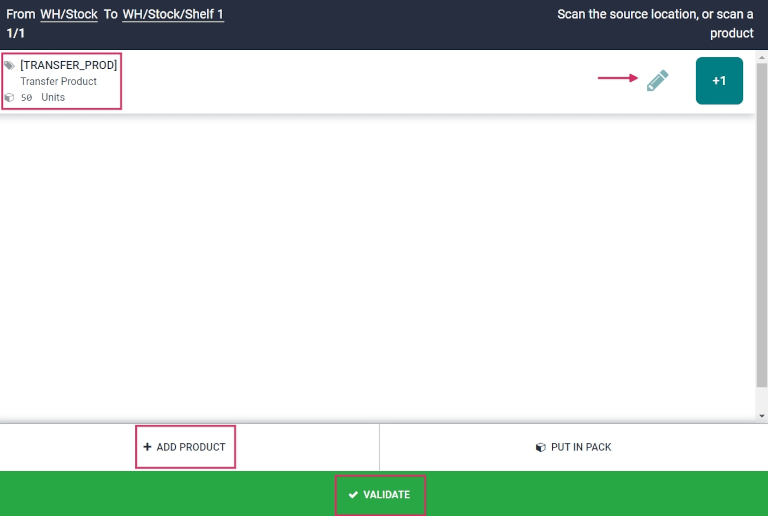
然后,扫描产品的条形码,处理内部调拨。
或者,要单独处理和扫描每个产品,请选择特定的产品系列。点击 + 1 按钮,可在传输中增加该产品的数量,或点击 铅笔图标,可打开一个新屏幕编辑该产品系列。
在产品的弹出窗口中,产品和要处理的单位用数字键盘显示。在产品名称下,:guilabel:`数量`行可以编辑。将该行中的数字改为内部传送表中列出的传送数量。
Example
在内部调拨操作 WH/INT/000XX 中,从 WH/Stock 移动了 50 个单位的转移产品到 WH/Stock/Shelf 1。[TRANSFER_PROD]`是设置在产品表单上的:guilabel:`内部参考。扫描转移产品的条码以接收一个单位。之后,点击:guilabel:`铅笔图标`手动输入已调拨的数量。
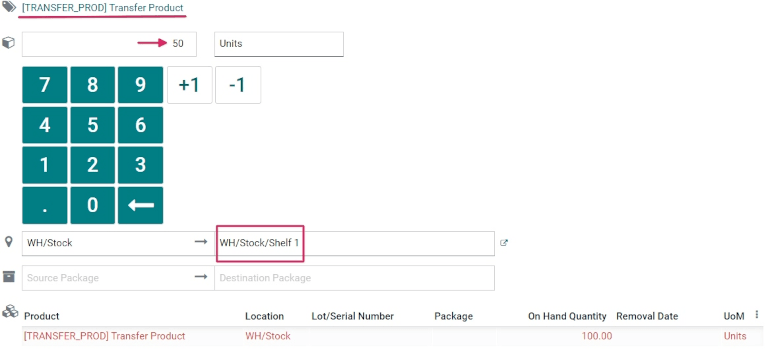
此外,点击 +1 和 -1 按钮可添加或减少产品数量,数字键也可用于添加数量。
在数字键的下方有两个:guilabel:位置`行,显示了之前在内部调拨表单中指定的位置,此例是`WH/Stock and WH/Stock/Shelf 1。点击这些行可以显示一个下拉菜单,提供其他可供选择的位置。
准备就绪后,单击 确认,以确认对产品系列所做的更改。
然后,在概览页面(WH/INT/000XX)中,点击 验证。收据现已处理完毕,条形码 应用程序可以关闭。
小技巧
条形码 应用程序还可用于扫描内部转账中包含唯一批号和序列号的产品。
在条形码传输屏幕上,扫描批次或序列号的条形码,Odoo 就会自动将产品数量增加到数据库中记录的数量。如果不同产品共用同一批次或序列号,请先扫描产品条形码,然后再扫描批次/序列号的条形码。
从零开始创建转移¶
In addition to processing and scanning barcodes for existing, previously-created internal transfers, the Barcode app can also be used to create transfers from scratch, simply by scanning a printed operation type barcode.
您知道吗?
Odoo 的 条形码 应用程序提供带有条形码的演示数据,用于探索应用程序的功能。这些数据可用于测试目的,并可从应用程序的主屏幕打印。要访问此演示数据,请导航至 并点击扫描仪上方信息弹出窗口中的 :guilabel:`库存条码表`(以蓝色粗体高亮显示)。
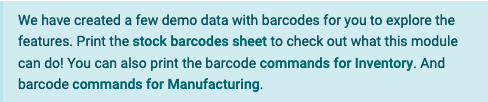
要执行此操作,首先导航到 。进入 条形码 应用程序后,会出现一个 条形码扫描 屏幕,显示不同的选项。
使用 USB 或蓝牙条形码扫描仪时,可从该屏幕直接扫描产品条形码。
使用智能手机作为条码扫描器时,请点击 轻点扫描 按钮(位于屏幕中央的相机图标旁边)。将打开一个 条形码扫描仪 弹出屏幕,启用所使用设备的摄像头。
将相机对准打印的操作类型条码进行扫描。这样做可以处理条形码,并导航到条形码传输屏幕。
From this screen, an overview of all products to process within that specific internal transfer (WH/INT/000XX) is shown. Since this is a new transfer created from scratch, however, there should not be any products listed on the page.
To add products, scan the product barcode. If the barcode is not available, manually enter the product into the system by clicking the Add Product button at the bottom of the screen, and add the products and product quantities that should be transferred.
准备就绪后,单击 确认,以确认对产品系列所做的更改。
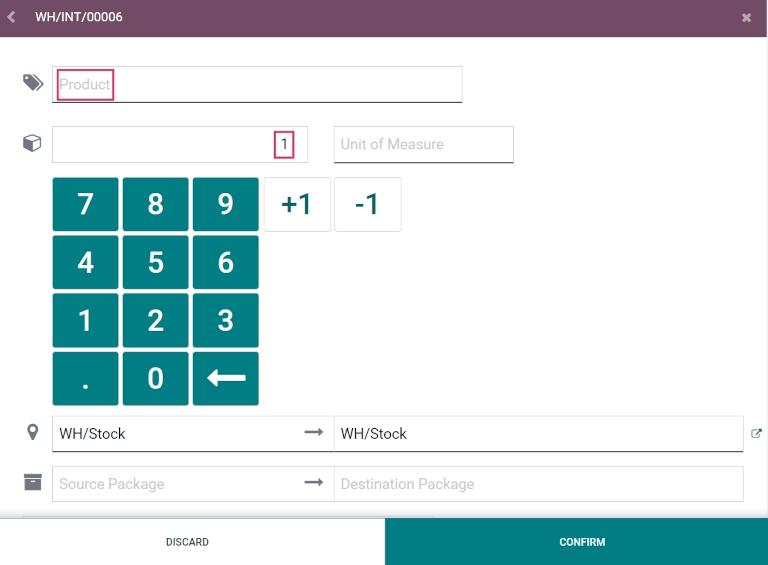
Then, from the overview page with all products to process within that transfer (WH/INT/000XX), click Validate. The internal transfer has now been processed, and the Barcode app can be closed out.