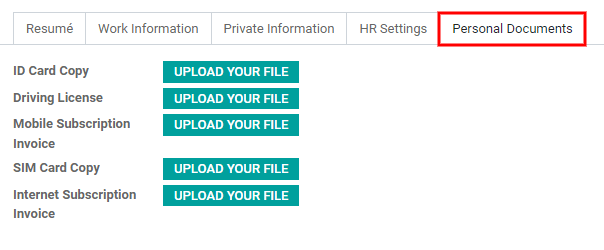Add a new employee¶
When a new employee is hired, the first step is to create a new employee form. Starting in the app default view, click the Create button to access a new employee form. Fill out the required information (underlined in bold) and any additional details, then click Save.
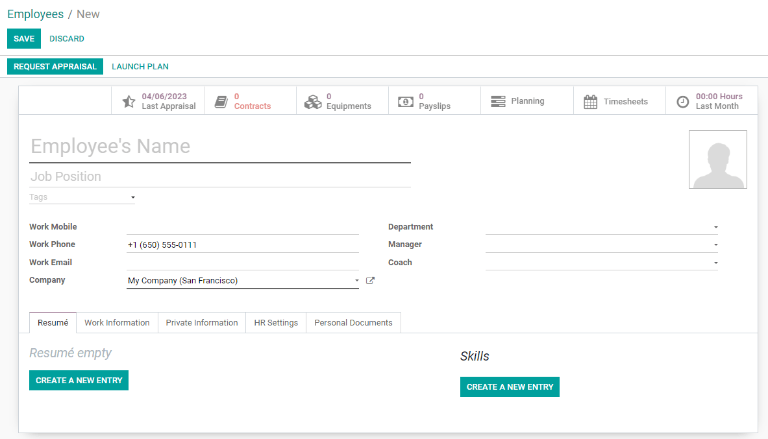
Примітка
The current company phone number and name is populated in the Work Phone and Company fields.
General information¶
Required fields¶
Name: Enter the employee’s name.
Company: Select the company from the drop-down menu that the new employee is hired by, or create a new company by typing the name in the field.
Working Hours: In the Work Information tab, select the desired Working Hours from the drop-down menu.

Примітка
Working Hours are related to a company’s working times, and an employee cannot have working hours that are outside of a company’s working times.
Each individual working time is company-specific, so for multi-company databases, each company needs to have its own working hours set.
If an employee’s working hours are not configured as a working time for the company, new working times can be added, or existing working times can be modified. To add or modify a working time, go to the , and add a new working time or edit an existing one.
After the new working time is created, set the working hours for the employee.
Optional fields¶
Photo: In the top right image box of the employee card, click on the ✏️ (pencil) edit icon to select a photo to upload.
Job Position: Enter the employee’s job position title.
Tags: Click on a tag in the drop-down menu to add any tags applicable to the employee. Any tag can be created in this field by typing it in. Once created, the new tag is available for all employee cards. There is no limit to the amount of tags that can be added.
Work Contact Information: Enter the employees Work Mobile, Work Phone, Work Email, and/or Company name.
Department: Select the employee’s department from the drop-down menu.
Manager: Select the employee’s manager from the drop-down menu.
Coach: Select the employee’s coach from the drop-down menu.
Примітка
After a Manager is selected, if the Coach field is blank, the selected manager automatically populates the Coach field.
Порада
To make edits to the selected Department, Manager, Coach, or Company, click the External Link button next to the respective selection. The External Link button opens the selected form, allowing for modifications. Click Save after any edits are made.
Additional information tabs¶
Resumé tab¶
Resumé¶
Next, the employee’s work history is entered in the Resumé tab. Each previous experience must be entered individually. Click Create a New Entry, and the Create Resumé lines form appears. Enter the following information, then click the Save & Close button if there is only one entry to add, or click the Save & New button to save the current entry and create another line.
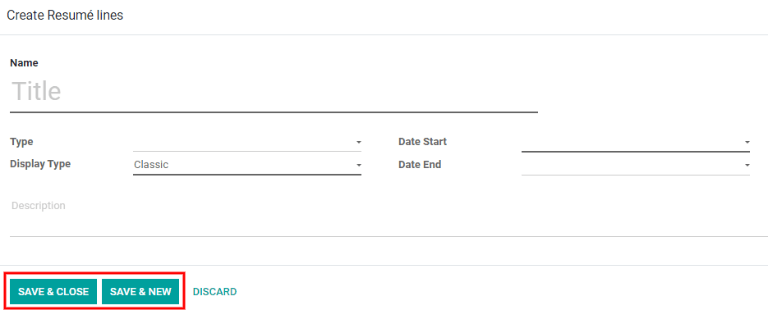
Name: Type in the name of the previous work experience.
Type: From the drop-down menu, select either Experience, Education, Internal Certification, Internal Training, or type in a new entry.
Display Type: Select either Classic, Certification, or Course from the drop-down menu.
Date Start and Date End: Enter the start and end dates for the work experience. To select a date, use the < (left) and > (right) arrow icons to scroll to the desired month, then click on the day to select it.
Description: Enter any relevant details in the field.
Skills¶
An employee’s skills can be entered in the Resumé tab in the same manner a resumé line is created. Click the Create a New Entry button under Skills and a Create Skills form appears. Fill in the information, then click the Save & Close button if there is only one entry to add, or click the Save & New button to save the current entry and immediately create a new entry.
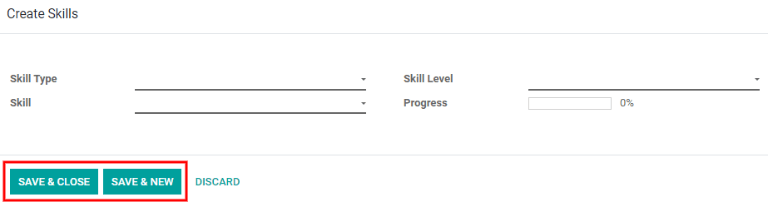
Skill Type: Select from the drop-down menu either Languages, Dev, Music, Marketing, or type in a new skill type. After entering the new skill type, an option to Create the skill or Create and Edit the skill appears. Click Create and Edit, and a pop-up for the specific skill type appears. This can also be accessed with the External Link button next to the new skill. This form allows for the creation of specific skills and levels. Click Add a line and enter the information for the new skill, then repeat for all other added skills. Repeat this process for the Levels section. Click Add a line to add each level and progress.

Example
To add a math skill set, enter
Mathin the Name field. In the Skills field, enterAlgebra,Calculus, andTrigonometry. And, in the Levels field enterbeginner,intermediate, andexpert. Then, either click Save & Close or Save & New.Skill: The corresponding skills associated with the selected Skill Type appear in a drop-down menu. For example, selecting Language as the Skill Type presents a variety of languages to select from under the Skills field. Select the appropriate pre-configured skill, or type in a new one.
Skill Level: Pre-defined skill levels associated with the selected Skill Type appear in a drop-down menu. Select a level or create a new skill level by typing it in.
Progress: Progress is automatically selected based on the selected Skill Level. Skill levels and progress can be modified in the Skill Type pop-up form, which is accessed via the External Link button next to Skill Type field.
To delete any line from the Resumé tab, click the 🗑️ (trash can) delete icon to delete the entry. Add a new line by clicking the ADD button next to the corresponding section.
Work information tab¶
Location: Select the Work Address from the drop-down menu. The External Link button opens up the selected company form in a window, and allows for editing. The Work Location is where any specific location details should be noted, such as a floor, or building.
Approvers: Using the drop-down menus, select the employees responsible for approving Time Off, Expenses, and Timesheets for the employee. The External Link button opens a form with the approver’s Name, Email Address, Company, Phone, and Mobile fields. These can be modified, if needed. Click Save after making any edits.
Schedule: Select the Working Hours (required) and Timezone for the employee. The External Link button opens up a detailed view of the specific daily working hours. Working hours can be created, modified, or deleted here. Global time off (such as holidays) can be entered in the Global Time Off tab. Click Add a line to add a new global time off.
Planning: Click on a planning role from the drop-down menu for both the Default Planning Role and the Planning Roles fields to add a role. There is no limit to the amount of Planning Roles that can be selected for an employee, but there can only be one Default Planning Role. The default is the typical role that the employee performs, where the Planning Roles are all the specific roles the employee is able to perform.

Private information tab¶
No information in the Private Information tab is required, however, some information in this section may be critical for the company’s payroll department. In order to properly process payslips and ensure all deductions are accounted for, the employee’s personal information should be entered.
Here, the employee’s Private Contact, Marital Status, Emergency Contact, Education, Citizenship, Dependant, and Work Permit information is entered. Fields are entered either using a drop-down menu, clicking a check box, or typing in the information.
Private Contact: Enter the Address for the employee. The selection can be made with the drop-down menu. If the information is not available, type in the name for the new address. To edit the new address, click the External Link button to open the address form. On the address form, enter the necessary details, then click Save. Some other information in the Private Contact section may auto-populate, if the address is already listed in the drop-down menu.
Marital Status: Select either Single, Married, Legal Cohabitant, Widower, or Divorced from the drop-down menu.
Emergency Contact: Type in the name and phone number of the employee’s emergency contact.
Education: Select the highest level of education completed by the employee from the Certificate Level drop-down menu. Options include Graduate, Bachelor, Master, Doctor, or Other. Type in the Field of Study, and the name of the School in the respective fields.
Citizenship: This section houses all the information relevant to the citizenship of the employee. Some selections use a drop-down menu, as does the Nationality (Country), Gender, and Country of Birth sections. The Date of Birth uses a calendar module to select the date. First, click on the name of the month, then the year, to access the year ranges. Use the < (left) and > (right) arrow icons, navigate to the correct year range, and click on the year. Next, click on the month. Last, click on the day to select the date. Type in the information for the Identification No, Passport No, and Place of Birth fields. If the employee is Disabled or a Nonresident, click the check box next to the respective fields.
Dependant: If the employee has any dependants, that information is entered here. Type in the number of children the employee has, and check the boxes next to Disabled Children and/or Other Dependent People if applicable.
Work Permit: If the employee has a work permit, enter the information in this section. Type in the Visa No and/or Work Permit No in the corresponding fields. Using the calendar module, select the Visa Expire Date to enter the expiration date.
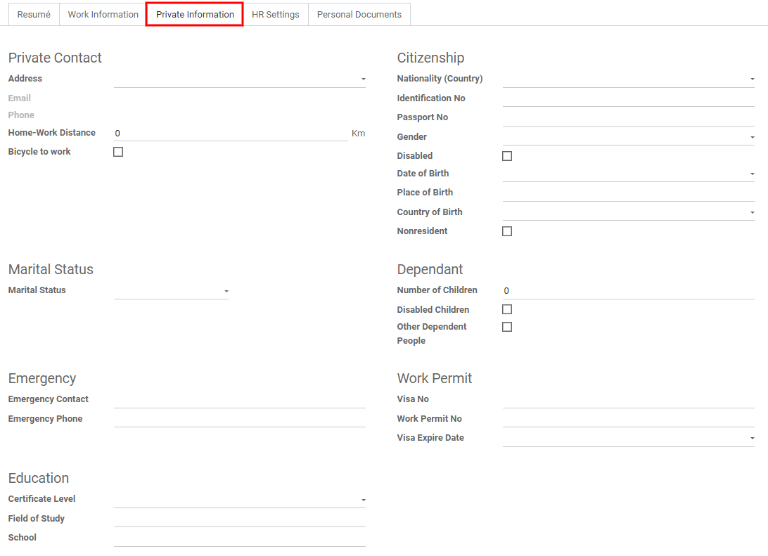
HR settings tab¶
This tab provides various fields for different information, depending on the country the company is located. Different fields are configured for different locations, however some sections appear regardless.
Status: If applicable, select a Related User, Job Position, and Language with the drop-down menus. Type in the Registration Number of the Employee, and the NIF Country Code if available.
Fleet: If the employee has access to a company car, enter the Mobility Card information here.
Timesheets: Enter the employee’s cost per hour in a $XX.XX format. This is factored in when the employee is working at a work center. This value affects the employee’s pay, and may also affect manufacturing costs for a product, if the value of the manufactured product is not a fixed amount.
Attendance: This section may only appear for Belgian companies. Enter the INSZ or BIS number if applicable. Badge ID and a PIN Code can be entered here, if the employee needs/has one. Click Generate next to the Badge ID to create a badge ID.
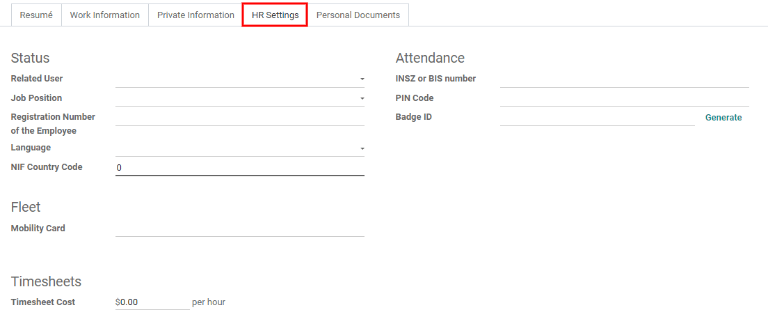
Personal documents tab¶
The Personal Documents tab is only displayed for certain countries. If this tab is not visible, it is not applicable to the company’s location.
Add a file for the employee’s ID Card Copy, Driving License,
Mobile Subscription Invoice, SIM Card Copy, and Internet
Subscription Invoice by clicking the Upload Your File button next to the corresponding
field. File types that can be accepted are .jpg, .png, and .pdf.