拨打、接听、转移和转接电话¶
给潜在客户、顾客或同事打电话是所有企业的重要组成部分。公司还需要在客户来电时随时待命,以便建立信任和联系。
本文档介绍如何使用 Odoo VoIP 拨打、接听、转移和转接电话。
拨打电话¶
Starting on the Odoo dashboard, a call can be made by opening the phone widget in the the upper-right corner, which is represented by a 📞 (phone) icon.
然后,用户可以点击 :guilabel:`联系人`选项卡,点击数据库中的任何联系人拨打电话。
此外,还可以使用 VOIP 弹出窗口中的 搜索栏 查找任何需要的联系人。
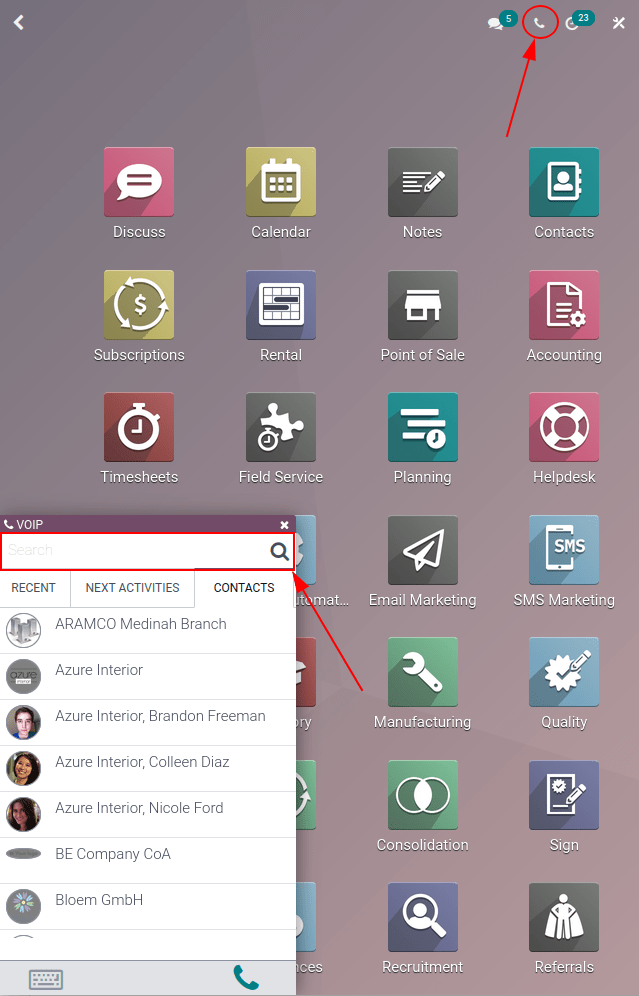
要手动拨打电话,请单击 ⌨️(键盘) 图标,然后手动键入所需号码。不要忘记用 + (加号) 图标引导,然后输入国际国家/地区代码。
Example
对于美国,国家代码和 + (plus) 图标应如下所示: +1。如果拨打比利时,号码前会加上 +32,而英国则是 +44。
输入带有所需 + (plus) 图标前缀和国家代码的完整号码后,点击绿色 📞(电话) 图标开始通话。完成后,点击红色的 📞(电话) 图标结束通话。
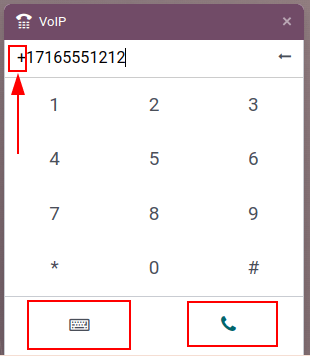
接听电话¶
当用户使用 Odoo 数据库时,来电会自动打开 VoIP 组件。如果数据库在另一个标签页中打开,则会播放声音(声音**必须**在设备上激活)。
回到选项卡后,VoIP 电话组件的呼叫屏幕就会出现。
点击绿色的 📞(电话) 图标接听来电,或点击红色的 📞(电话) 图标拒接来电。
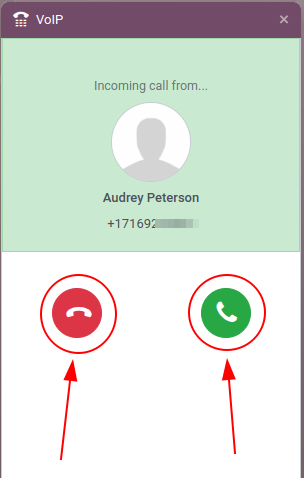
添加到呼叫队列¶
通过 Odoo VoIP 电话组件,可以在 下一个活动 选项卡下看到所有需要呼叫的联系人和客户。
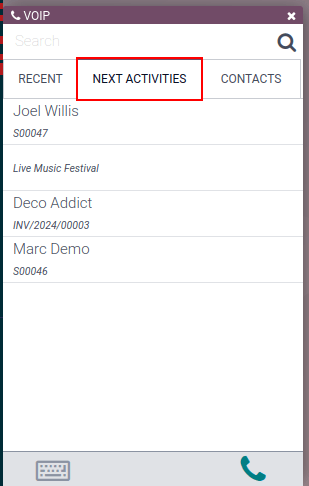
要在 下一个活动 选项卡中添加通话,请在 CRM 应用程序的看板视图中点击绿色的 📞(电话) 图标。
要从通话队列中删除这些通话,请将鼠标悬停在已安排通话的机会上,然后点击红色的 📞(电话) 图标,该图标会与 - (减号) 图标一起出现。
当返回到 VoIP 电话组件时,**只有**当天即刻安排的通话会出现在 VoIP 弹出窗口小部件的:guilabel:`下一个活动`选项卡下的队列中。
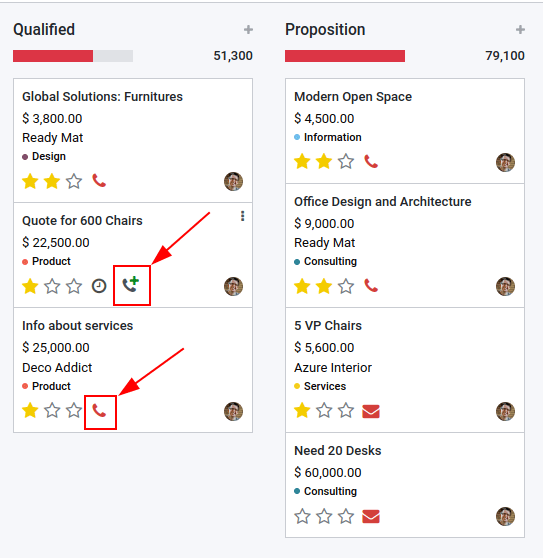
VoIP*电话组件的 :guilabel:`下一个活动` 选项卡与以下 Odoo 应用程序集成: *CRM、项目*和*服务台。
可以在这些应用程序的沟通栏记录中添加呼叫。
要通过聊天工具手动添加通话,请点击 活动 (在 🕗(时钟) 图标旁边)。在 活动类型 下,从出现的下拉菜单中选择 呼叫。
接下来,设置 截止日期 并添加 摘要 。
最后,将 分配给 字段改为应拨打电话的人。无论最后一个字段(分配给)中设置的是谁,呼叫都会显示在 Odoo VoIP 电话组件的 下一个活动 呼叫队列中。
重要
特定用户的 VoIP 电话组件的 下一个活动 选项卡中只会显示当天(今天)的通话。
如果指定,请点击:guilabel:保存 或 打开日历 以完成呼叫调度。
呼叫转移¶
在 Odoo VoIP 电话组件中,可以将呼叫从一个用户转移到另一个用户。不过,这**只能**在先与呼叫方通话后才能实现。如果不在 Odoo VoIP 电话部件中接起电话,则只能通过提供商控制台/门户网站自动转接电话。
参见
有关转账的更多信息,请访问 转发选项卡。
要在 Odoo VoIP 电话组件中转移呼叫,首先要使用绿色 📞(电话) 图标接听电话。
来电接通后,点击 ↔(左右箭头) 图标。然后,输入要转接的用户分机号。最后,点击 转移 将呼叫转移到该电话号码。
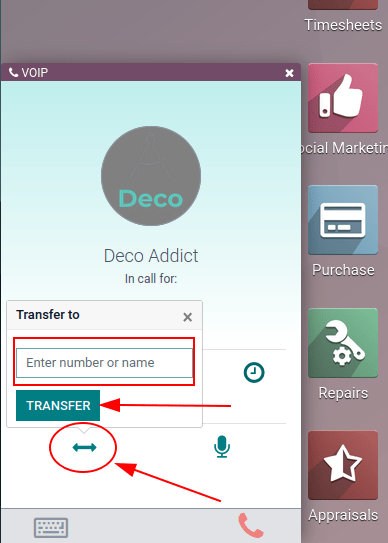
呼叫转移¶
要在 Odoo VoIP 电话组件中转接来电,首先使用绿色的 📞(电话) 图标接听来电。来电接通后,点击 ↔(左右箭头) 图标。
然后,输入呼叫转移到的用户的完整电话号码。最后,点击:guilabel:转移 将呼叫转移到该电话号码。
参见
有关转发的更多信息,请访问 转发选项卡。