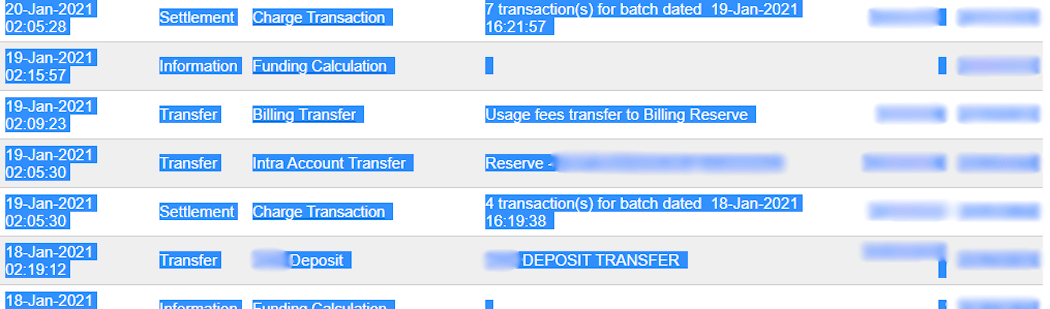基础配置¶
凭据选项卡¶
Odoo需要您的 API凭据和密钥 才能与您的Authorize.Net帐户建立连接,该帐户包括:
API登录ID:用于识别Authorize.Net账户的唯一ID。
API 事务密匙
API 签名密钥
API客户端密钥
要检索它们,请登录您的Authorize.Net账户,转到:menuselection:账户-->设置-->安全设置-->API凭证和密钥,创建您的**交易密钥**和**签名密钥**,并将2个密钥粘贴至Odoo中的相关字段。然后,点击**创建客户端密钥**。
重要
要使用*沙盒*账户测试 Authorize.Net,请将:guilabel:状态`更改为:guilabel:`测试模式。我们建议在测试 Odoo 数据库而非主数据库上进行此操作。
如果在普通账户中使用 测试模式 会导致以下错误:商户登录名或密码无效,或账户未激活。
配置选项卡¶
暂挂信用卡¶
With Authorize.Net, you can enable the manual capture. If enabled, the funds are reserved for 30 days on the customer’s card, but not charged yet.
警告
**30 天**后,Authorize.Net 将**自动取消**交易。
ACH 支付(仅限美国)¶
ACH is an electronic funds transfer system used between bank accounts in the United States.
基础配置¶
To give customers the possibility to pay using ACH, sign up for Authorize.Net eCheck’s service. Once eCheck is activated, duplicate the
previously configured Authorize.Net payment acquirer on Odoo by going to . Then, change
the acquirer’s name to differentiate both versions (e.g., Authorize.net - Banks).
Open the Configuration tab, click Edit and set the Allow Payments From field to Bank Account (USA only). Finally, click Save.
When ready, change the acquirer’s State to Enabled for a regular account or Test Mode for a sandbox account, and Save.
Import into Odoo¶
To import the data into Odoo:
打开 Excel 导入模板。
Copy the data from the transit for report 2 sheet and use paste special to only paste the values in the Odoo Import to CSV sheet.
Look for blue cells in the Odoo Import to CSV sheet. These are chargeback entries without any reference number. As they cannot be imported as such, go to .
Look for Charge Transaction/Chargeback, and click it.
Copy the invoice description, paste it into the Label cell of the Odoo Import to CSV sheet, and add
Chargeback /before the description.If there are multiple invoices, add a line into the Excel import template for each invoice and copy/paste the description into each respective Label line.
注解
For combined chargeback/returns in the payouts, create a new line in the Excel import template for each invoice.
Example

Next, delete zero transaction and void transaction line items, and change the format of the Amount column in the Odoo Import to CSV sheet to Number.
Go back to and search again for the previously used batch settlements dates.
Verify that the batch settlement dates on eCheck.Net match the related payments’ dates found in the Date column of the Odoo Import to CSV.
If it does not match, replace the date with the one from eCheck.Net. Sort the column by date, and make sure the format is
MM/DD/YYYY.Copy the data - column headings included - from the Odoo Import to CSV sheet, paste it into a new Excel file, and save it using the CSV format.
Open the Accounting app, go to , tick the Authorize.Net box, and click . Select the CSV file and upload it into Odoo.
小技巧
List of eCheck.Net return codes