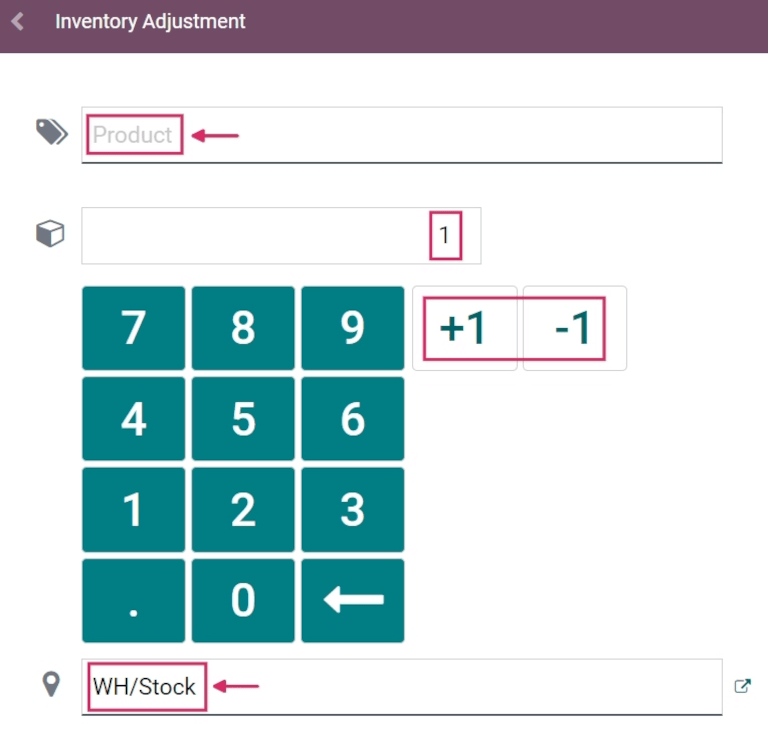使用条码来做库存调整¶
在仓库中,数据库中记录的库存盘点可能并不总是与实际的真实库存盘点一致。在这种情况下,可以调整库存,以调节差异,确保数据库中记录的库存数量与仓库中的实际数量相符。在 Odoo 中,条形码 应用程序可用于调整。
这些调整可使用兼容 Odoo 的条形码扫描仪或 Odoo 移动应用程序实时完成。
注解
有关与 Odoo 兼容的条形码移动扫描仪以及 库存 和 条形码 应用程序的其他硬件列表,请参阅 Odoo 清单 - 硬件页面。
参见
启用条码应用程序¶
要使用*条形码*应用程序创建和应用库存调整,**必须**通过在*库存*应用程序的设置中启用该功能来安装。
要执行此操作,请进入 。然后向下滚动到 条形码 部分,点击 条形码扫描仪 选项旁边的复选框。
勾选复选框后,点击页面顶部的 保存,以保存更改。
保存后,在 条形码扫描仪 选项下会出现一个新的下拉菜单,标有 条形码命名法,可选择 默认命名法 或 默认 GS1 命名法。每个命名法选项决定扫描仪在 Odoo 中如何解析条形码。
还有一个 配置产品条形码 内部链接箭头,以及一组用于打印条形码指令和条形码演示表的 打印 按钮。
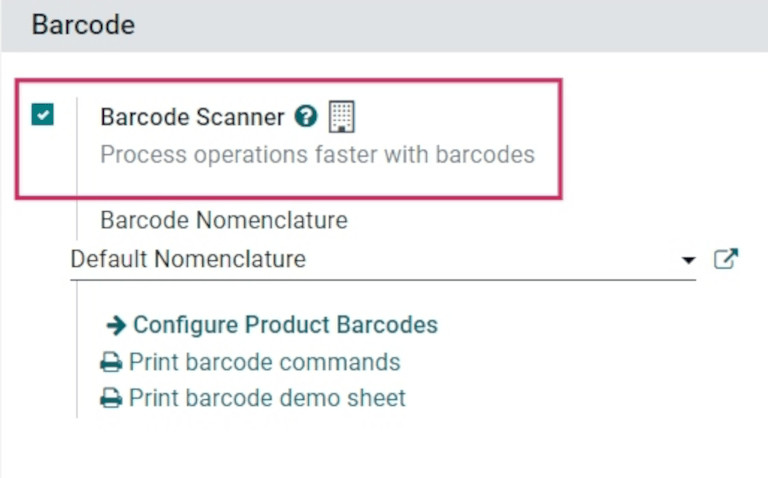
参见
有关设置和配置 条形码 应用程序的更多信息,请参阅 设置条形码扫描仪 和 激活 Odoo 中的条形码 文档。
进行库存调整¶
首先导航至 面板,其中将显示不同选项,包括 操作、库存调整 和 批量传输 。
要创建和应用库存调整,请单击屏幕底部的 :guilabel:` 库存调整` 按钮。
这样做会导航至 条形码库存客户操作 页面,在顶部标题部分标为 库存调整。
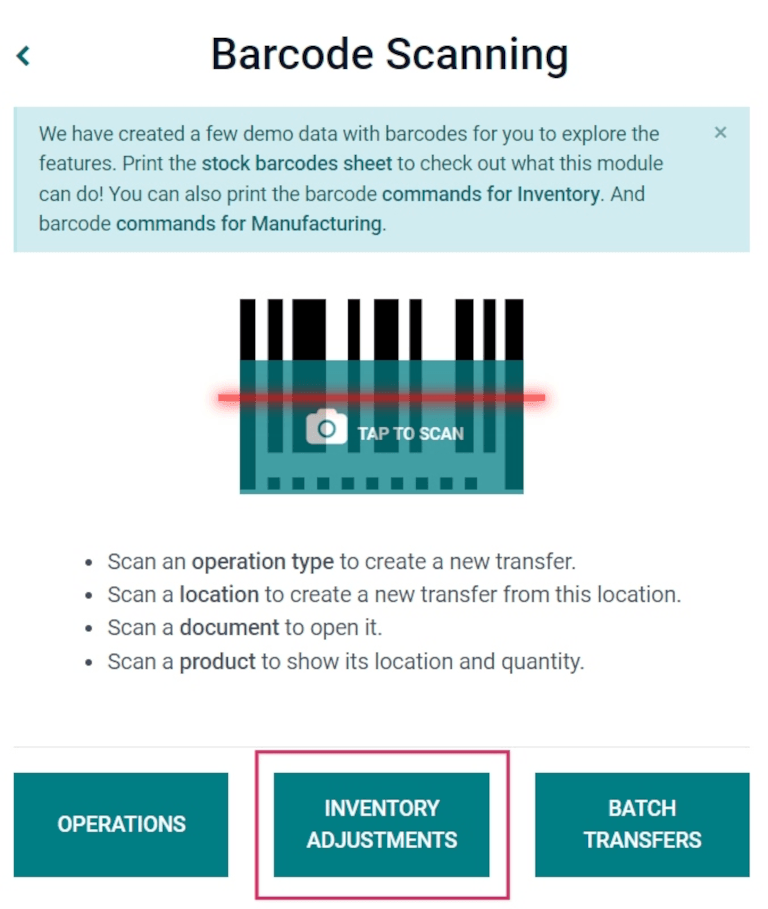
要开始调整,首先扫描*源位置*,即需要调整计数的产品在仓库中的当前位置。然后,扫描产品条形码。
可以多次扫描特定产品的条形码,以增加调整中该产品的数量。
小技巧
如果数据库中**未**启用仓库*多位置*功能,则无需扫描源位置。只需扫描产品条形码即可开始库存调整。
另外,也可点击产品线最右侧的 ✏️(铅笔) 图标更改数量。
这样做会打开一个带有键盘的单独窗口。编辑 数量 行中的数字可更改数量。此外,点击 +1 和 -1 按钮可增加或减少产品数量,数字键也可用于增加数量。
Example
在下面的库存调整中,扫描了源位置`WH/Stock/Shelf/2`,将其分配给该位置。接着,产品 [FURN_7888] Desk Stand with Screen 的条形码被扫描了3次,增加了调整中的数量。可以通过扫描其他特定产品的条形码,将其添加到此调整中。
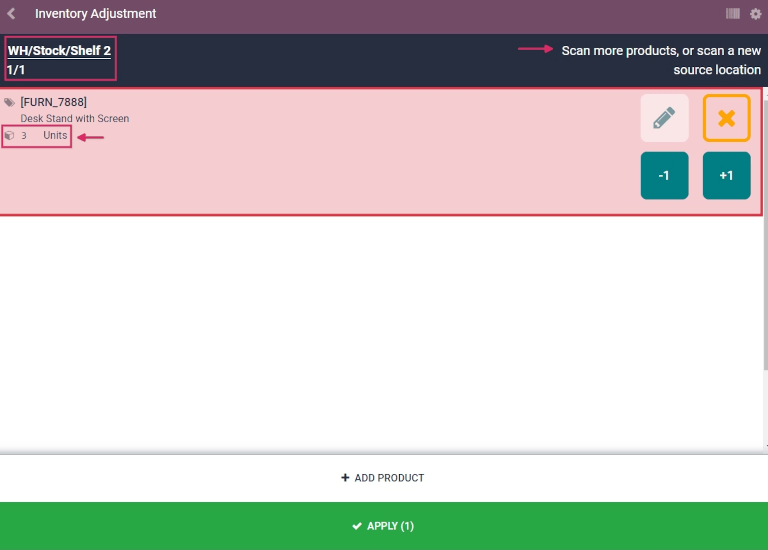
要完成库存调整,请单击页面底部带复选标记的绿色 ✅应用 按钮。
应用后,Odoo 会返回到 条形码扫描 屏幕。右上角会出现一个绿色小横幅,确认调整已生效。
您知道吗?
Odoo 的 条形码 应用程序提供带有条形码的演示数据,用于探索应用程序的功能。这些数据可用于测试目的,并可在应用程序的主屏幕上打印。
要访问此演示数据,请导航至 并单击扫描仪上方信息弹出窗口中的 库存条形码表单 和 :guilabel:`库存指令`(以蓝色粗体高亮显示)。
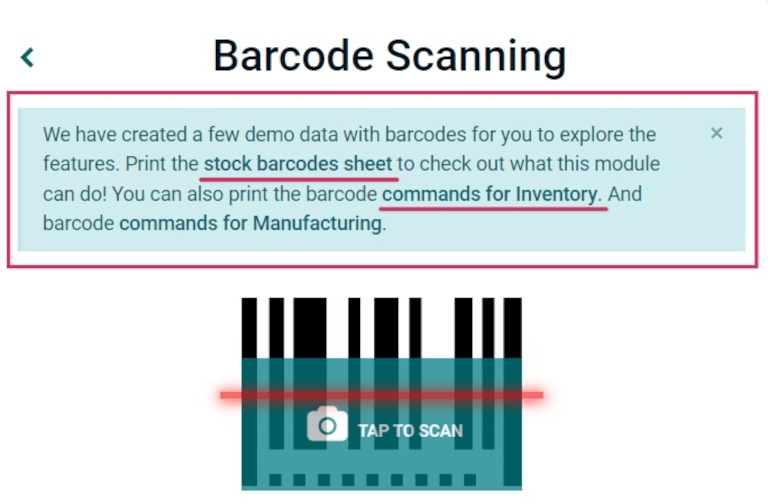
手动将产品添加到库存调整中¶
当无法获得地点或产品的条形码时,仍可使用 Odoo 条形码 执行库存调整。
为此,请导航至 。
这样做会导航至 条形码库存客户操作 页面,在顶部标题部分标为 库存调整。
要在此调整中手动添加产品,请点击屏幕下方的白色 :guilabel:` ➕ 添加产品` 按钮。
这将跳转到一个新的空白页面,在此必须选择所需的产品、数量和来源地。
首先,单击 产品 行,选择需要调整库存数量的产品。然后,手动输入该产品的数量,方法是直接更改 数量 行中的 1,或点击 +1 和 -1 按钮来增加或减少产品数量。数字键盘也可用于添加数量。
数字键盘下方是 位置 行,默认为 WH/Stock。单击该行可显示下拉菜单,选择库存调整的 源位置。
准备就绪后,单击 确认,以确认更改。
要应用库存调整,请单击页面底部带复选标记的绿色 ✅应用 按钮。
应用后,Odoo 会返回到 条形码扫描 屏幕。右上角会出现一个绿色小横幅,确认调整已生效。