Multi-package shipments¶
In some cases, a delivery order with multiple items may need to be shipped in more than one package. This may be necessary if the items are too large to ship in a single package, or if certain items cannot be packaged together. Shipping a single delivery order in multiple packages provides flexibility for how each item is packaged, without the need to create multiple delivery orders.
基础配置¶
In order to split a delivery order across multiple packages, the Packages setting must be enabled. To do so, navigate to , then enable the checkbox next to Packages. Click Save to confirm the change.
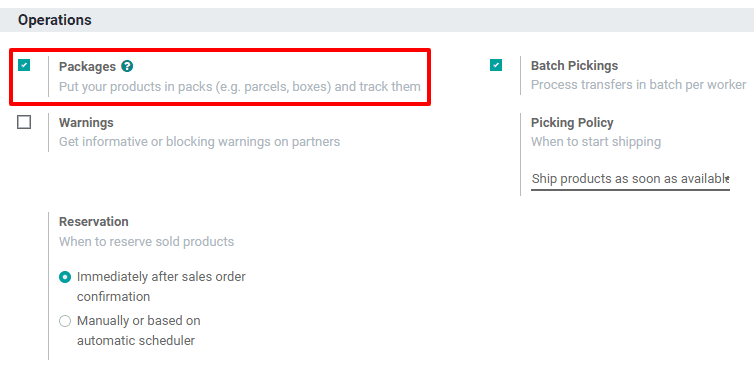
Ship items in multiple packages¶
To split items in the same delivery order across multiple packages, begin by navigating to , then select a delivery order that has multiple items, a multiple quantity of the same item, or both.
On the Operations tab, select the ⁞≣ (menu) icon in the line of the product that will be shipped in the first package.
This makes a Detailed Operations pop-up window appear. In the table at the bottom of the pop-up window, the Reserved column shows the total quantity of the product included in the delivery order.
If the full quantity will be shipped in the first package, enter the number from the Done column in the Reserved column. If less than the full quantity will be shipped in the first package, enter a smaller number than the one that appears in the Reserved column. Click Confirm to confirm the Done quantities and close the pop-up.
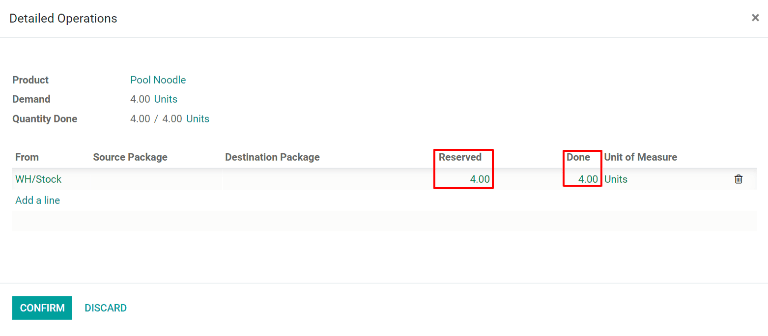
Repeat the same steps for every item quantity that is included in the first package. Then, click Put In Pack to create a package with all of the selected items.
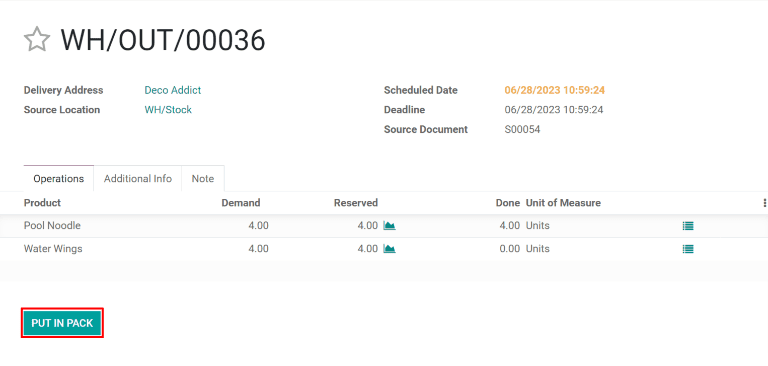
For the next package, follow the same steps as detailed above, marking the quantity of each item to be included in the package as Done before clicking Put In Pack on the delivery order. Continue doing so until the full quantity of all items are added to a package.
Finally, after all of the packages have been shipped, click Validate to confirm that the delivery order has been completed.
小技巧
After one or more packages are created, a Packages smart button appears in the top-right corner of the delivery order. Click the Packages smart button to go to the Packages page for the delivery order, where each package can be selected to view all of the items included in it.
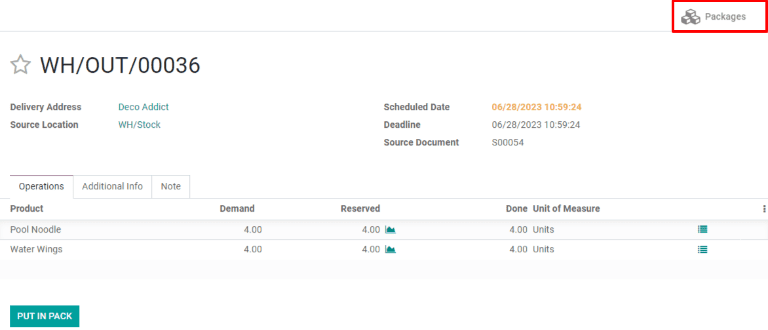
为稍后发货的物品创建延期订单¶
如果有些商品的发货时间晚于其他商品,您无需等到这些商品准备好发货时将它们一起打包。不如创建一个后续补发订单,专门用于那些晚些发货的商品。
首先发货那些可以立即发出的商品。如果要分多个包裹发货,请按照上面的 <inventory/shipping/multiple-packages> 步骤按要求打包。如果以单个包裹发货,只需在 已完成 列中标记每件商品的发货数量,但**不要**点击 放入包裹 按钮。
将所有立即发货的数量标记为 已完成 后,点击 验证 按钮,弹出 创建后续订单? 然后点击 创建后续订单 按钮。此操作将确认立即发货的项目,并为稍后发货的项目创建新的发货单。
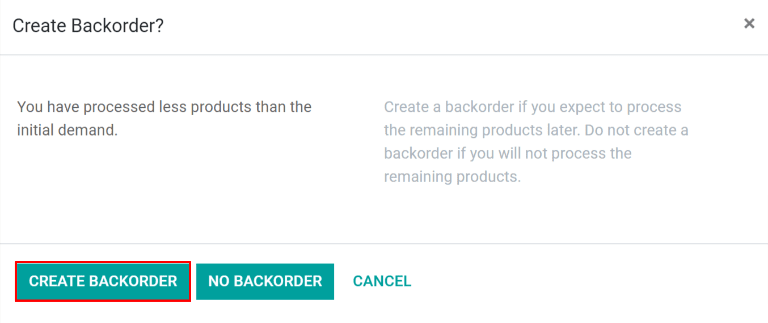
延期交货单将在原始交货单的沟通栏中列出,信息内容为 延期交货单 WH/OUT/XXXXX 已创建。`点击信息中的 :guilabel:`WH/OUT/XXXXX 查看延期交货单。

也可通过导航至 ,点击 交货订单 卡上的 # 延期订单 按钮,然后选择交货单,访问延期交货单。
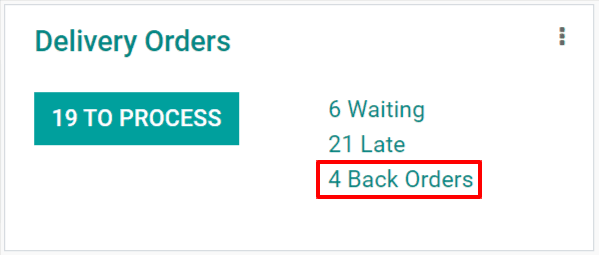
剩余项目准备好发货后,导航到延期交货订单。点击 验证 并在弹出的 立即转移? 窗口中选择 应用 即可在单个包裹中发货,也可按照上述部分的详细步骤,在多个包裹中发货。
也可以先发出部分商品,同时为剩余的商品创建另一个后续订单。只需按照创建第一个后续订单的相同步骤操作即可。