Enquête essentials¶
Bedrijven gebruiken vaak enquêtes om waardevolle informatie over hun klanten en werknemers te bekomen, waardoor ze beter geïnformeerde zakelijke beslissingen kunnen nemen.
In Odoo worden enquêtes gebruikt om feedback van klanten te verzamelen, het succes van een recent evenement te evalueren, de tevredenheid van klanten (of werknemers) te meten en meer inzicht te krijgen in veranderende marktsentimenten.
Starten¶
Open om te beginnen de Enquêtes applicatie en klik op Aanmaken. Odoo opent vervolgens een leeg enquêteformulier.
Voeg op het enquêteformulier een Titel toe en vervolgens een omslagafbeedling door met de muis over het afbeeldingsicoontje te gaan en op het icoontje Bewerken (potlood) te klikken. Als de bestandsverkenner opent, kies een afbeelding uit de lokale bestanden.
Onder de Titel van de enquête zijn er verschillende tabbladen waarin de enquêtevragen en -indeling kunnen worden gemaakt en aangepast:
Vragen: de lijst met vragen die in de enquête worden gesteld
Omschrijving: contextuele informatie die helpt bij het begrijpen van de enquête
Opties: maniere waarop de respondenten de vragen kunnen beantwoorden
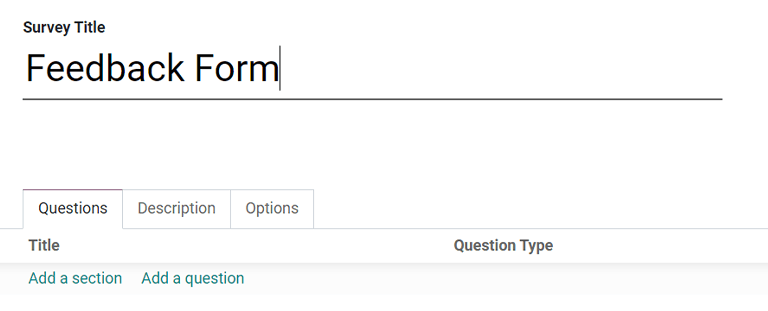
Tabblad Vragen¶
Voeg vragen en sectie toe aan de enquête in het tabblad Vragen. Een sectie split de enquête op in delen om soortgelijke vragen te groeperen. Om een sectie te maken, klik op Sectie toevoegen en typ een sectienaam. Voeg vervolgens vragen toe of sleep vragen naar de onderverdeelde secties.
Als je op Vraag toevoegen klikt, verschijnt een pop-upvenster Secties en vragen maken om de enquêtevraag te maken en aan te passen.

Vragen maken¶
In het pop-upvenster Secties en vragen maken, typ de vraag in het veld Vraag en kies vervolgens het Soort vraag. In het voorbeeldvenster wordt een voorbeeld weergegeven van hoe de vraag eruitziet.
Kies uit de volgende Soorten vragen:
Meerdere regels tekstvak
Tekstvak met één regel
Numerieke waarde
Datum
Datum/Tijd
Meerkeuze, één enkel antwoord
Meerkeuze: meerdere antwoorden
Matrix
Notitie
Afhankelijk van het gekozen Soort vraag verschijnen er verschillende functies in de tabbladen Antwoorden en Opties. Het tabblad Omschrijving blijft echter altijd hetzelfde, ongeachte welke vraag is gekozen.
Secties en vragen maken¶
Als een Soort vraag is gekozen, kan je de informatie voor de vraag in drie mogelijke tabbladen aanpassen: Antwoorden (indien van toepassing), Omschrijving, en Opties.
Elk tabblad biedt verschillende functies, afhankelijk van het Soort vraag dat is gekozen.
Bijvoorbeeld, in het tabblad Opties kunnen de volgende opties worden weergegeven:
Verplicht antwoord: de vraag moet worden beantwoord.
Matrix Type: voor vragen van het soort matrix selecteer je of één of meerdere keuzes per rij kunnen worden geselecteerd.
Aantal kolommen: selecteer hoeveel kolommen worden weergegeven.
Afbeeldingen op antwoorden: sta afbeeldingen toe op de antwoordopties.
Voorwaardelijke weergave: bepaal of de vraag wordt weergegeven op basis van het antwoord van de deelnemer op een vorige vraag.
Commentaarveld tonen: laat de deelnemer toe een commentaar in te geven in een tekstvak.
Tijdslimiet voor vragen: voor live sessie enquêtes, bepaal een tijdslimiet voor de vragen.
Voorwaardelijke weergave¶
Voorwaardelijke weergave betekent dat de vraag enkel wordt weergegeven als het opgegeven voorwaardelijke antwoord is geselecteerd in een vorige vraag.
Als het vakje naast Voorwaardelijke weergave is aangevinkt, verschijnt er een veld Triggervraag. Selecteer een vraag uit de enquête.
Er verschijnt vervolgens een veld Triggerantwoord. Kies hier welk antwoord deze vraag met Voorwaardelijke weergave zal triggeren.
Tabblad Opties¶
Terug op het hoofdformulier van de enquête, onder het tabblad Opties kunnen verschillende secties van de instellingen worden gewijzigd.
Deze secties omvatten:
Vragen: legt de nadruk op de algehele presentatie van de enquête
Score: bepaalt hoe de score van de enquête wordt bijgehouden
Deelnemers: beheert de toegang tot de enquête
Live sessie: maakt van de enquête een realtime groepsactiviteit
Vragen¶
Selecteer eerst de Lay-out van de enquête. Je kan uit de volgende opties kiezen:
Een pagina met alle vragen
Een pagina per sectie
Een pagina per vraag
Als je de optie Een pagina per sectie of Een pagina per vraag kiest, verschijnt er een optie Terugknop. Met deze Terugknop kunnen de deelnemers teruggaan naar een vraag tijdens de enquête.
Onder de Lay-out opties bevindt zich de instelling Voorgangsmodus, die aangeeft hoe de voortgang van de deelnemer wordt weergegeven tijdens de enquête. Het wordt weergegeven als Percentage of een Getal.
Vervolgens kan je een Tijdslimiet aan de enquête toevoegen. Om deze optie in te schakelen, vink het vakje aan en voer de tijd (in minuten) in die de deelnemers hebben om de enquête in te vullen.
Na de optie Tijdslimiet volgt een sectie met Selectie. Hier kan je vragen Willekeurig per sectie kiezen. Met andere woorden kan het aantal willekeurige vragen geconfigureerd worden per sectie. Deze modus wordt genegeerd in een live sessie.
Scoring¶
De volgende opties zijn beschikbaar bij het bepalen van een Scoringsmethode:
Geen score
Score met antwoorden aan het eind
Score zonder antwoorden aan het eind
Als je Score met antwoorden aan het eind of Score zonder antwoord aan het eind selecteert, verschijnt er een veld Succes %. Stel hier het percentage juiste antwoorden in dat nodig is om te slagen voor de enquête.
Vervolgens is er de optie om van de enquête een certificering te maken. Vink hiervoor het vakje aan naast de optie Is een certificering en er verschijnen twee extra velden. Selecteer een kleurthema in het veld Certificeringssjabloon en kies een E-mailsjabloon. Als een deelnemer slaagt voor de certificering met de vereiste score, wordt er automatisch een e-mail van Odoo naar die persoon gestuurd met het geselecteerd e-mailsjabloon.
Als de functie Badge geven is geactiveerd en de Certificering badge is ingesteld, ontvangt de deelnemer aan de enquête ook een badge als hij voor de certificering slaagt.
Zie ook
Kandidaten¶
Om de toegang tot de enquête te epalen, zijn er in de Toegangsmodus twee opties waaruit je kan kiezen: Iedereen me de link en Alleen uitgenodigde personen.
Onder het vakje Alleen beoordelingsmanagers bevindt zich de optie Inloggen vereist om een login te vereisen om deel te nemen aan de enquête. Als deze optie is geactiveerd, wordt het veld Pogingen beperken ook ingevuld met het aantal pogingen voor de deelnemer.
Live sessie¶
De sectie Live sessie is bedoeld voor gebruikers die enquêtes in real-time uitvoeren, waarbij ze direct in contact komen met en antwoorden verzamelen van een live publiek.
Pas hier de Sessie code aan; deelnemers hebben deze code om toegang te krijgen tot de live sessie enquête. Beloon deelnemers voor hun snelle antwoorden door het selectievakje Beloon snelle antwoorden aan te vinken. Deelnemers krijgen hierdoor meer punten als ze snel antwoorden.
Tabblad Omschrijving¶
Terug op de hoofdpagina van de enquête bevindt zich het tabblad Omschrijving, waar een aangepaste beschijving van de enquête kan worden toegevoegd.