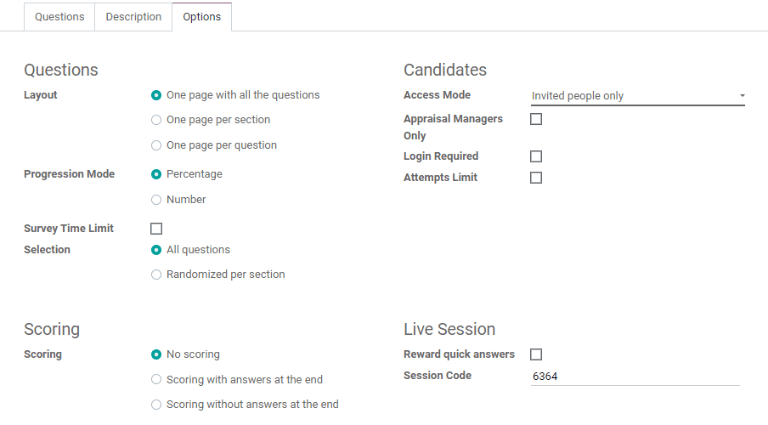Job positions¶
In the default dashboard view, all job positions are shown, regardless of status. Current published positions with active applicants are shown, as well as job positions that have been created but have not yet been published.
Each job position is shown in an individual kanban card. If the job position is active and candidates can apply, then a Published banner will appear in the top-right corner of the card.
View submitted applications by clicking the # Applications button, with # being the
number of applications received. If a position is not published, a Start Recruitment
button will appear instead.
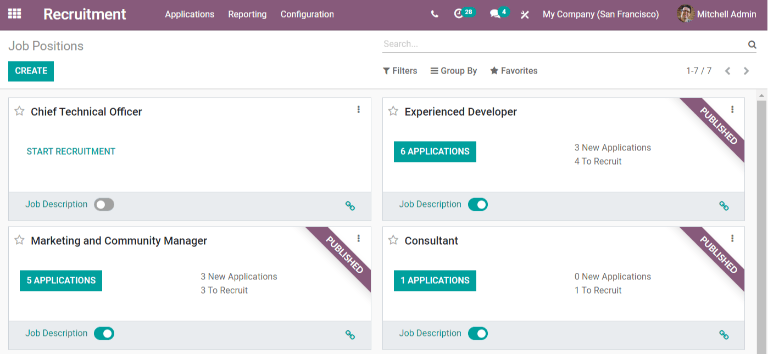
Create a new job position¶
There are two ways a job position can be created: from the main Recruitment dashboard, or from the Configuration menu.
To create a job position from the Configuration menu, go to . The job positions in this view are displayed in a list.
Create a new job position from the Job Positions dashboard by clicking the Create button in the top-left corner.
Then, a Create a Job Position pop-up window will appear. From here, enter the name of
the position (such as Sales Manager, Mechanical Engineer, etc.). When complete, click the
Create button to save the entry, or the Discard button to delete it.
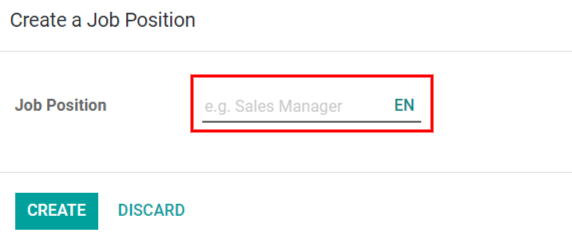
Once the job position has been created, it will appear as a card in the kanban view on the main Recruitment` dashboard, as well as in the list view on the Configuration dashboard.
Edit a new job position¶
Once the job position is created, it’s time to enter the details for the position. Click on the ⋮ (three dots) icon in the upper-right corner of the relevant card to reveal several options, and then click Edit to edit the details.
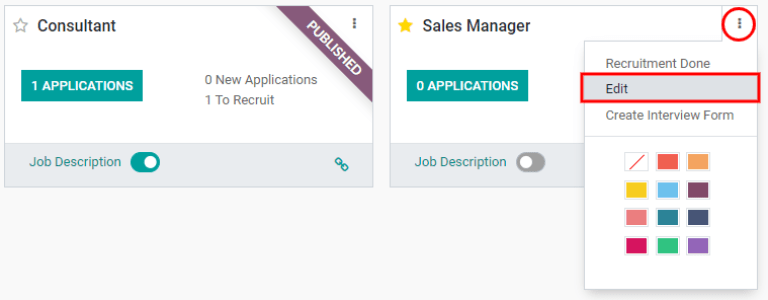
Enter the job description in the Job Description tab. This information is what is visible to potential employees when searching for available jobs.
Werving & Selectie¶
All the basic information about the job position is listed under the Recruitment tab. None of the fields are required, but it is a good idea to provide at least a few details, such as where the job is located.
The fields can be filled out as follows:
Company: Select the company the job is for.
Website: Select the website where the job will be published.
Department: Select the relevant department for the job position.
Expected New Employees: Enter the number of employees to be hired for this position.
Contract Template: Select a contract template that will be used when offering the job to a candidate.
Interview Form: Select a form that applicants will fill out prior to their interview, or create a new form. Once selected, a Display (Name) Form button will appear next to the selected form. Click on this to see how the form will be displayed to the candidate on the front end.
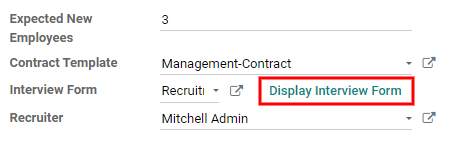
Recruiter: Select the person who will be doing the recruiting for this role.
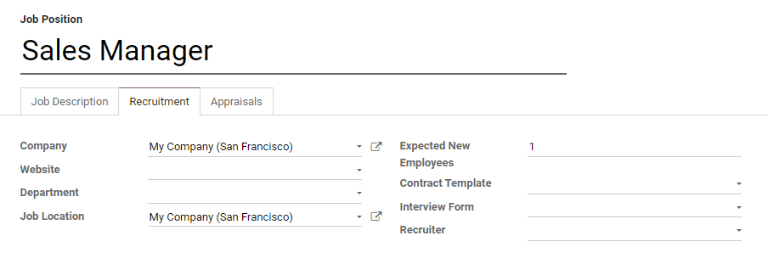
Evaluaties¶
This tab displays the Employee Feedback Template and the Manager Feedback Template, both of which will be used after the employee has been hired, the predetermined time has passed, and feedback is requested.
Create interview form¶
Once a job position has been made, the Interview Form needs to be created. In the kanban view of the dashboard, click on the ⋮ (three dots) icon in the upper-right corner of the card to reveal several options, and then click Create Interview Form.
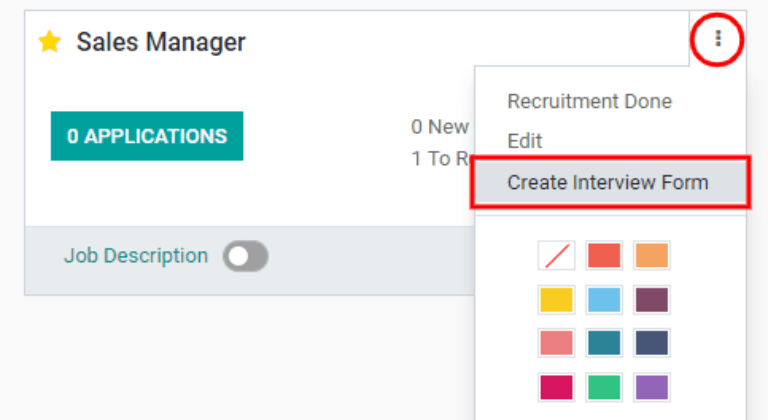
Click on Add a section to add a section to the form. A line will appear, and a section heading can be entered. When complete, click off the line, or press enter to lock in the new section on the form.
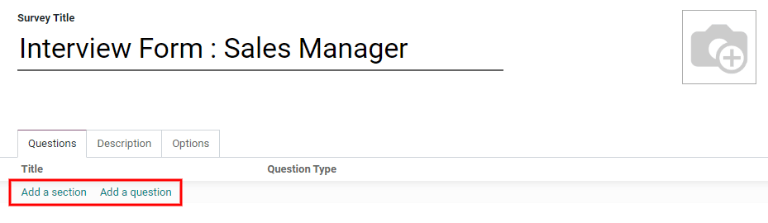
Next, click Add a question to add a question to the section. A pop-up window appears to enter the question details. Type out the question in the top line.
There are several Question Types to choose from:
Multiple Lines Text Box: allows the applicant to enter several lines of text
Single Line Text Box: limits the applicant to only a single line of text
Numerical Value: only allows a number to be entered
Date: a calendar module is presented to select a date
Datetime: a calendar module and a clock icon is presented to select a date and time
Multiple choice: only one answer: a multiple choice question that only allows the candidate to select one answer
Multiple choice: multiple answers allowed: a multiple choice question that allows the candidate to select multiple answers
Matrix: a customizable table that allows the candidate to choose an answer for each row
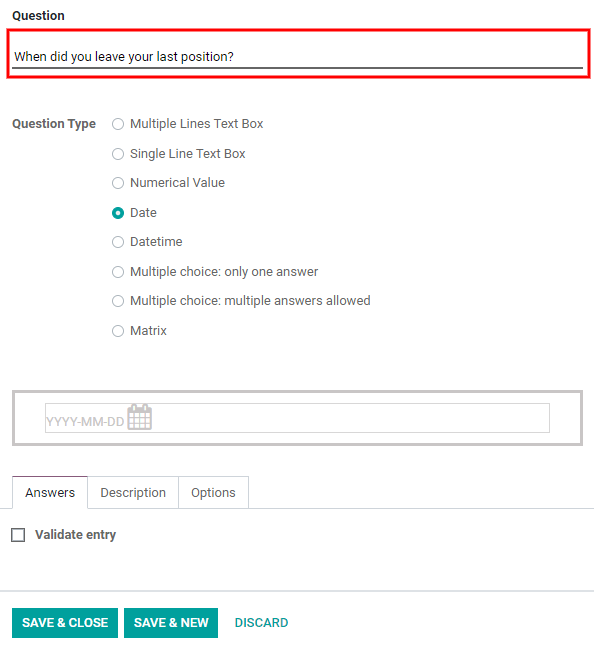
Questions and sections can be reorganized. Move them by clicking and dragging individual section headings or question lines to their desired position(s).
Sections are indicated by a gray background, while questions have a white background.
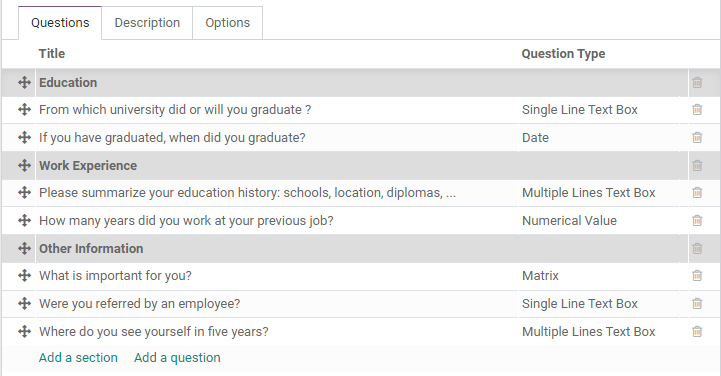
Next, configure the options for the interview form. Click the Options tab to view all the options to configure, by category.
Vragen¶
Layout: Choose how the questions should be displayed.
One page with all the questions: Display all sections and questions at the same time.
One page per section: Display each section with the corresponding questions on an individual page.
One page per question: Display a single question on each page.
Progression Mode: Display the progress the candidate is making, either as a Percentage, or as a Number.
Survey Time Limit: Check this box to limit the time allowed to complete the form. When selected, a field to enter the minutes appears next to the checked box. Enter the time (using an XX:XX minute/second format) in the field.
Selection: Display the entire form (e.g. All questions), or only a random selection of questions from each section (Randomized per section).
Notitie
Although it is a selectable option, the Randomized per section option is not typically selected for an interview form.
Score¶
No scoring: Select this option to not score the form.
- Scoring with answers at the end: Select this option to score the form and display the
correct answers for the candidate when they are finished with the form.
Scoring without answers at the end: Select this option to score the form but not display the answers to the candidate.
If one of the scoring options was selected, a Success % field will appear. Enter the percentage the candidate needs to pass the exam (example, 80.00%). The entry should be written in an “XX.XX” format.
Deelnemers¶
Access Mode: Specify who can access the exam. Either Anyone with the link or Invited people only.
Appraisal Managers Only: Check this box so only the managers who are reviewing the exam can see the answers. If left unchecked, anyone can view the results.
Login Required: Check this box to require candidates to log in before taking the exam, whether they have a valid token or not.
Attempts Limit: If there is a limit to how many times the exam can be taken, check this box, then enter the maximum attempt number in the field next to it.
Live sessie¶
Reward quick answers: If the exam is to be taken live, check this box to award more points to participants who answer quickly.
Session Code: Enter an access code that will allow the viewers into the live exam session.
After all fields have been entered, click the Save button to save the changes, or click Discard to delete the changes.