Flashing the SD card¶
In some circumstances, the IoT box’s micro SD Card may need to be re-flashed to benefit from Odoo’s latest IoT image update. This means that the Odoo IoT box software may need to be updated.
Upgrade from the IoT box home page¶
Go to the IoT box homepage by navigating to and clicking on the IP address of the IoT box. Then click on Update (next to the version number).
If a new version of the IoT Box image is available, an Upgrade to _xx.xx_ button will appear at the bottom of the page. Click this button to upgrade the unit and the IoT box will then flash itself to the new version. All of the previous configurations will be saved.
Notitie
This process can take more than 30 minutes. Do not turn off or unplug the IoT box as it would leave it in an inconsistent state. This means that the IoT box will need to be re-flashed with a new image. See Upgrade with Etcher Software.

Upgrade with Etcher Software¶
Notitie
A computer with a micro SD card reader/adapter is required in order to re-flash the micro SD card.
Navigate to Balena’s website and download Etcher. It’s a free and open-source utility used for burning image files onto drives. Click to download. Install and launch the program on the computer.
Then download the version-specific IoT image from nightly.
The following are image versions on the nightly website with their corresponding Odoo database version:
Odoo V16 –> iotbox-latest.zip
Odoo V15 –> iotboxv21_10.zip
Odoo V14 –> iotboxv21_04.zip
Odoo V13 –> iotboxv20_10.zip
The images should be downloaded and extracted to a convenient file location.
After this step is complete, insert the IoT box’s micro SD card into the computer or reader. Open Etcher and select Flash from file, then find and select the image just downloaded and extracted. Next, select the drive the image should be burned to. Lastly, click on Flash and wait for the process to finish.
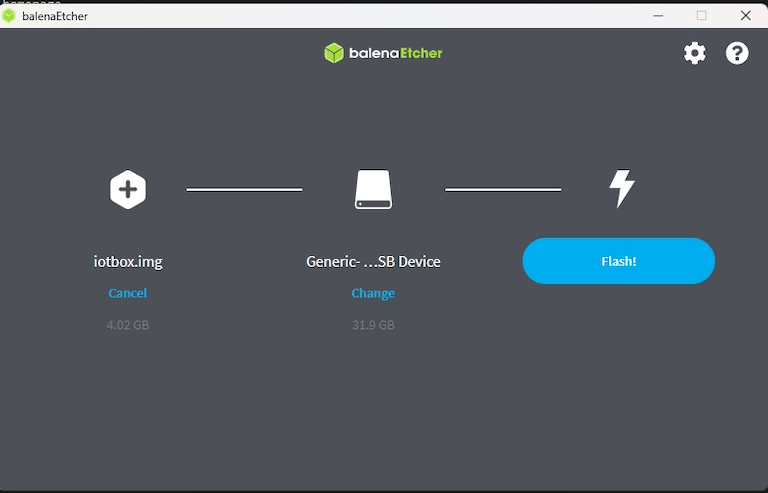
Notitie
An alternative software for flashing the micro SD card is Raspberry Pi Imager. Download the Raspberry Pi software here.