Configure reordering rules¶
For certain products, it is necessary to ensure that there is always a minimum amount available on hand at any given time. By adding a reordering rule to a product, it is possible to automate the reordering process so that a purchase order is automatically created whenever the amount on hand falls below a set threshold.
Belangrijk
The Inventory module must be installed to use reordering rules.
Configure products for reordering¶
Products must be configured in a specific way before a reordering rule can be added to them.
Starting from the , , , or module, navigate to and then click Create to make a new product. Alternatively, find a product that already exists in the database and click into it’s product form.
Next, on the product form, enable reordering by checking the Can be Purchased option
underneathe the Product Name field. Finally, set the Product Type to
Storable Product under the General Information tab.
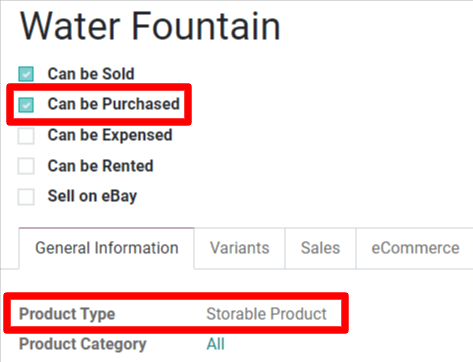
Add a reordering rule to a product¶
After properly configuring a product, a reordering rule can be added to it by selecting the now visible Reordering Rules tab at the top of that product’s form, and then clicking Create on the Reordering Rules dashboard.
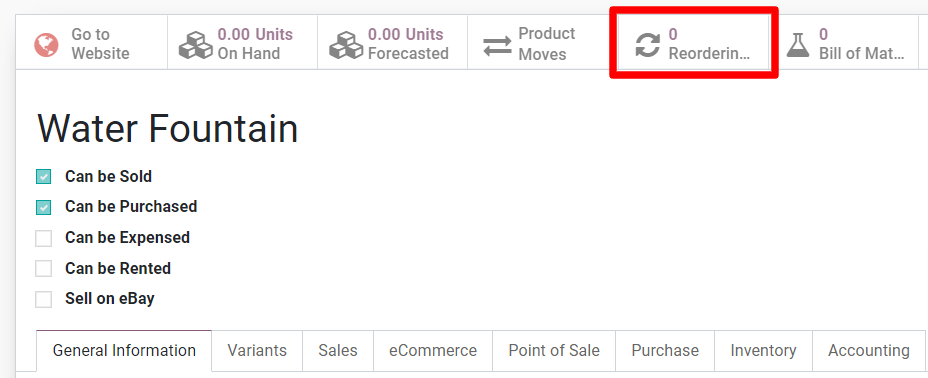
Once created, the reordering rule can be configured to generate purchase orders automatically by defining the following fields:
Location specifies where the ordered quantities should be stored once they are received and entered into stock.
Min Quantity sets the lower threshold for the reordering rule while Max Quantity sets the upper threshold. If the stock on hand falls below the minimum quantity, a new purchase order will be created to replenish it up to the maximum quantity.
Example
If Min Quantity is set to
5and Max Quantity is set to25and the stock on hand falls to four, a purchase order will be created for 21 units of the product.Multiple Quantity can be configured so that products are only ordered in batches of a certain quantity. Depending on the number entered, this can result in the creation of a purchase order that would put the resulting stock on hand above what is specified in the Max Quantity field.
Example
If Max Quantity is set to
100but Multiple Quantity is set to order the product in batches of200, a purchase order will be created for 200 units of the product.UoM specifies the unit of measurement by which the quantity will be ordered. For discrete products, this should be set to
Units. However, it can also be set to units of measurement likeVolumeorWeightfor non-discrete products like water or bricks.
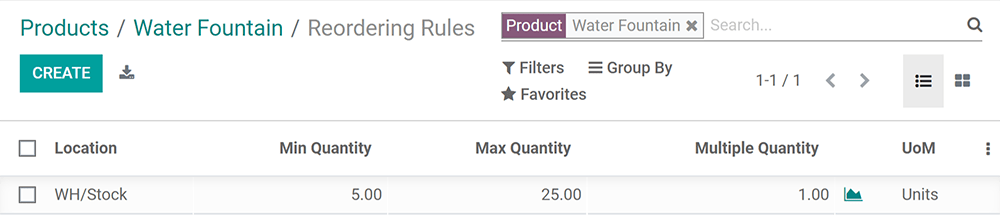
Manually trigger reordering rules using the scheduler¶
Reordering rules will be automatically triggered by the scheduler, which runs once a day by default. To trigger reordering rules manually, navigate to . On the pop-up window, confirm the manual action by clicking Run Scheduler.
Notitie
Manually triggering reordering rules will also trigger any other scheduled actions.
Manage reordering rules¶
To manage the reordering rules for a single product, navigate to that product page’s form and select the Reordering Rules tab at the top of the form.
To manage all reordering rules for every product, go to . From this dashboard, typical bulk actions in Odoo can be performed such as exporting data or archiving rules that are no longer needed. As well, the Filters, Group By or triple-dotted menu on the form are available to search for and/or organize the reordering rules as desired.