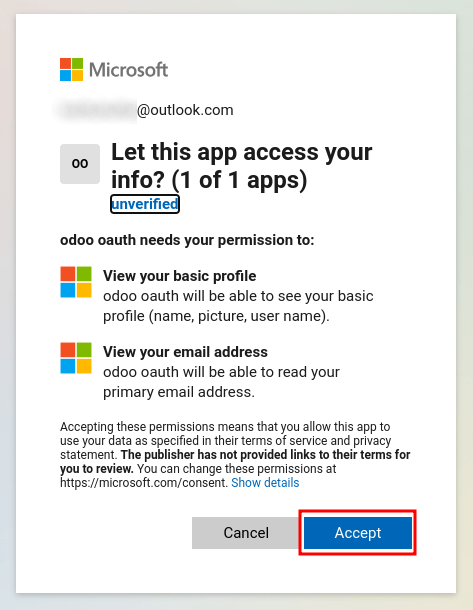Microsoft Azure sign-in authentication¶
Microsoft Azure OAuth sign-in authentication is een handige functie waarmee Odoo gebruikers zich kunnen aanmelden bij hun database met hun Microsoft Azure account.
Dit is vooral handig als de organisatie Azure Workspace gebruikt en werknemers binnen de organisatie met hun Microsoft accounts verbinding willen maken met Odoo.
Waarschuwing
Databases gehost op Odoo.com mogen geen OAuth login gebruiken voor de eigenaar of beheerder van de database omdat dit de database zou ontkoppelen van hun Odoo.com account. Als OAuth is ingesteld voor die gebruiker, kan de database niet langer worden gedupliceerd, hernoemd of anderszins beheerd vanuit het Odoo.com portaal.
Configuratie¶
De integratie van de Microsoft sign-in functie moet geconfigureerd worden zowel op Microsoft en Odoo.
Odoo systeemparameter¶
Activeer eerst de ontwikkelaarsmodus en ga vervolgens naar .
Klik op Maken en voeg op het nieuwe/blanco formulier dat verschijnt de volgende systeemparameter auth_oauth.authorization_header toe in het veld Sleutel en stel de Waarde in op 1. Klik vervolgens op Opslaan om te voltooien.
Microsoft Azure dashboard¶
Een nieuwe applicatie maken¶
Nu de systeemparameters zijn ingesteld in Odoo, is het tijd om een overeenkomstige applicatie aan te maken in Microsoft Azure. Om te beginnen met het maken van de nieuwe applicatie, ga naar het portaal van Microsoft Azure. Log in met het Microsoft Outlook Office 365 account als dat er is, log anders in met een persoonlijk Microsoft account.
Belangrijk
Een gebruiker met beheerstoegang tot de Azure Instellingen moet verbinding maken en de volgendde configuratiestappen uitvoeren.
Next, navigate to the section labeled Manage Microsoft Entra ID (formally Azure Active Directory). The location of this link is usually in the center of the page.
Klik nu op het icoontje Toevoegen (+) in het bovenste menu en selecteer App-registratie in de vervolgkeuzelijst. Op het scherm Een toepassing registreren, hernoem het veld Naam in Odoo Login OAuth of een even herkenbare titel. Selecteer in het gedeelte Ondersteunde accounttypen de optie voor Alleen accounts in deze organisatiemap (alleen standaardmap - één tenant).
Waarschuwing
De Ondersteunde accounttypen kunnen variëren per Microsoft accounttype en het eindgebruik van de OAuth. Bijvoorbeeld: Is de login bedoeld voor interne gebruikers binnen één organisatie of is het bedoeld voor toegang tot het klantenportaal? De bovenstaande configuratie wordt gebruikt voor interne gebruikers in een organisatie.
Kies Alleen persoonlijke Microsoft-accounts als de doelgroep enkel portaalgebruikers betreft. Kies Alleen accounts in deze organisatiemap (alleen standaardmap - één tenant) als de doelgroep de gebruikers van een bedrijf zijn.
Selecteer onder het gedeelte Omleidings-URl Web als platform en voer https://<odoo base url>/auth_oauth/signin in in het veld URL. De Oodo basis URL is het canonieke domein waarop je Odoo instance kan worden bereikt (bijv. mydatabase.odoo.com als je gehost wordt op Odoo.com) in het veld URL. Klik vervolgens op Registreren en de applicatie is gemaakt.
Authenticatie¶
Bewerk de authenticatie van de nieuwe applicatie door te klikken op het menu-item Verificatie in het linkermenu nadat je bent doorgestuurd naar de instellingen van de applicatie in de vorige stap.
Vervolgens worden het type tokens dat nodig is voor de OAuth authenticatie gekozen. Dit zijn geen valuta tokens, maar authenticatie tokens die worden uitgewisseld tussen Microsoft en Odoo. Daarom zijn er geen kosten verbonden aan deze tokens, ze worden alleen gebruikt voor authenticatiedoeleinden tussen twee API’s. Selecteer de tokens die moeten worden uitgegeven door het autorisatie-eindpunt door naar beneden te scrollen en de volgende vakjes aan te vinken: Toegangstokens (gebruikt voor impliciete stromen) en ID-tokens (gebruikt voor impliciete en hybride stromen).
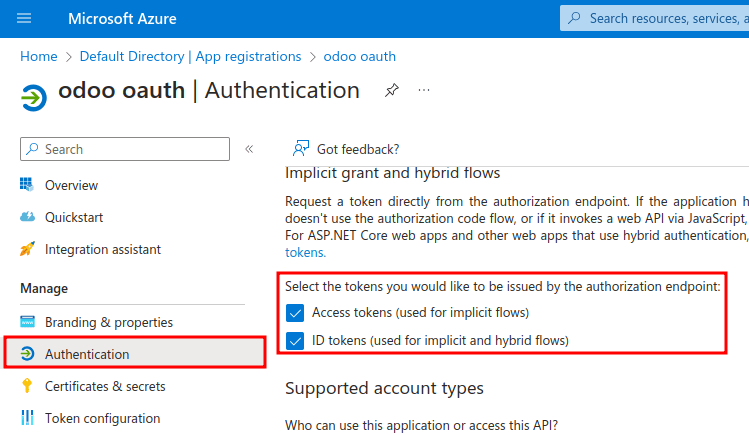
Klik op Opslaan om ervoor te zorgen dat deze instellingen worden opgeslagen.
Inloggegevens verzamelen¶
Nu de applicatie is gemaakt en geverifieerd in de Microsoft Azure console, moeten de inloggegevens worden verzameld. Klik hiervoor op het menu-item Overzicht in de linkerkolom. Selecteer en kopieer de Toepassings-id (client-id) in het venster dat verschijnt. Plak deze inloggegevens op een klembord / kladblok, omdat deze later gebruikt zullen worden in de configuratie op Odoo.
Nadat je deze stap hebt voltooid, klik op Eindpunten in het bovenste menu en klik op het icoontje kopiëren naast het veld OAuth 2.0 autorisatie-eindpunt (v2). Plak deze waarde op een klembord / kladblok.
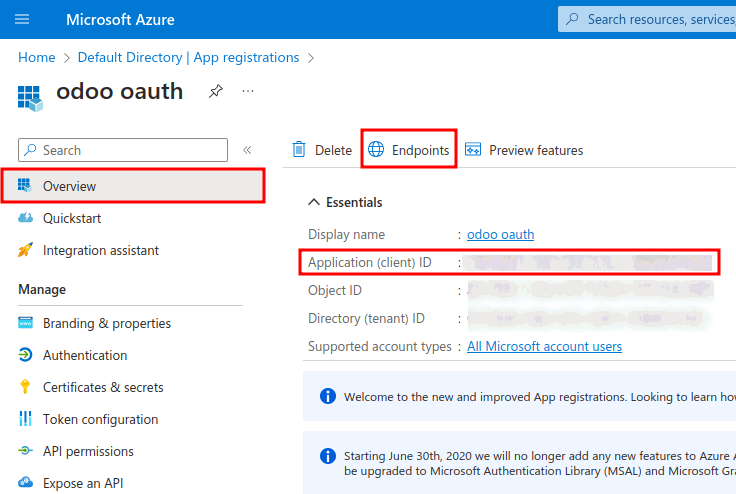
Configuratie in Odoo¶
De laatste stap in de Microsoft Azure OAuth configuratie is het configureren van enkele instellingen in Odoo. Ga naar en vink het vakje aan om de OAuth login functie te activeren. Klik op Opslaan om de voortgang op te slaan. Meld je vervolgens aan bij de database zodra het inlogscherm is geladen.
Ga opnieuw naar en klik op OAuth Providers. Selecteer nu Nieuw in de linkerbovenhoek en geef de provider de naam Azure.
Plak de Applicatie-ID (client-ID) van het vorige gedeelte in het veld Client-ID. Plak hierna de nieuwe waarde OAuth 2.0 autorisatie-eindpunt (v2) in het veld Autorisatie-URL.
Plan in het veld UserInfo URL de volgende URL: https://graph.microsoft.com/oidc/userinfo
Plak in het veld Bereik de volgende waarde: openid profile email. Het Windows-logo kan vervolgens worden gebruikt als CSS-klasse op het inlogscherm door de volgende waarde in te geven: fa fa-fw fa-windows, in het veld CSS-klasse.
Vink het vakje aan naast het veld Toegestaan om de OAuth provider in te schakelen. Voeg ten slotte Microsoft Azure toe in het veld Label loginknop. Deze tekst verschijnt naast het Windows logo op de inlogpagina.
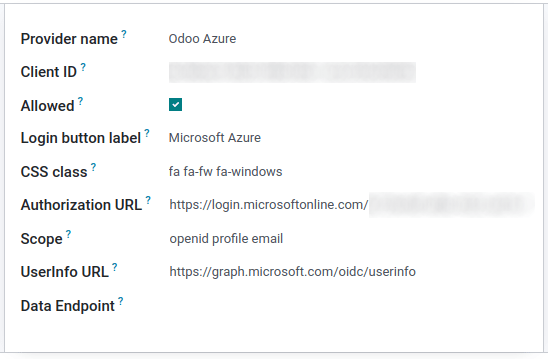
Sla de wijzigingen op om de OAuth authenticatie configuratie in Odoo te voltooien.
Gebruikersstromen¶
Om een gebruiker te laten inloggen in Odoo met Microsoft Azure, moet de gebruiker op . Dit is de enige manier waarop Odoo het Microsoft Azure account kan koppelen en de gebruiker kan laten inloggen.
Notitie
Bestaande gebruikers moeten hun wachtwoord resetten om toegang te krijgen tot Odoo’s pagina . Nieuwe Odoo gebruikers kunnen op de uitnodigingslink voor nieuwe gebruikers klikken die is verzonden via e-mail en daarna op Microsoft Azure. Gebruikers moeten geen nieuw wachtwoord instellen.
Om je voor de eerste keer in te loggen op Odoo met behulp van de Microsoft Azure OAuth provider, ga naar (met behulp van de uitnodigingslink voor nieuwe gebruikers). Een pagina Wachtwoord resetten zou moeten verschijnen. Klik daarna op de optie Microsoft Azure. De pagina wordt omgeleid naar de Microsoft inlogpagina.
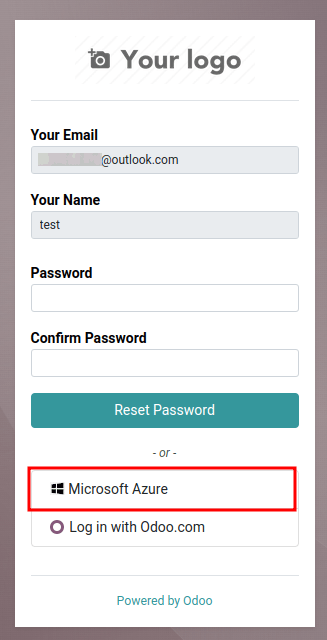
Vul het Microsoft E-mailadres in en klik op Volgende. Volg de stappen om je aan te melden. Als 2FA is ingeschakeld, kan een extra stap nodig zijn.
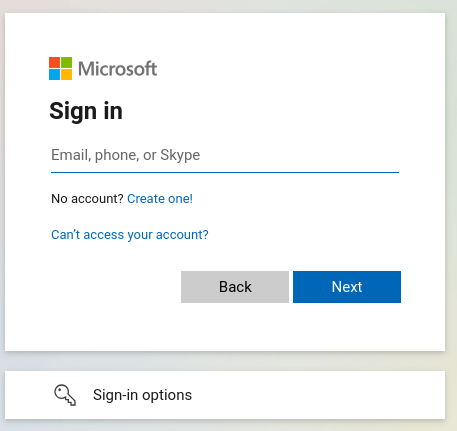
Tenslotte, na het inloggen op het account, wordt de pagina omgeleid naar een toestemmingspagina waar de gebruiker wordt gevraagd om de voorwaarde te Aanvaarden dat de Odoo applicatie toegang heeft tot hun Microsoft informatie.