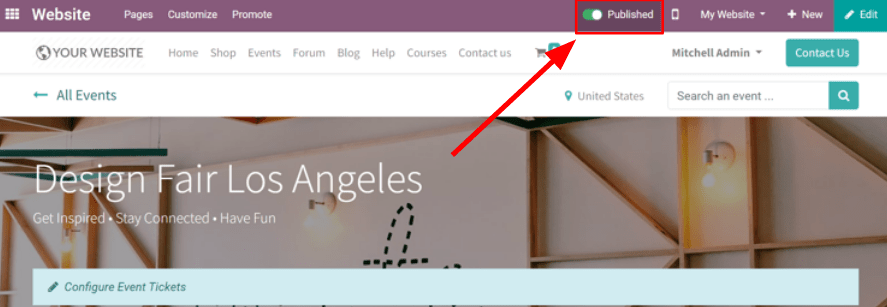Evenement essentials¶
Odoo Evenementen biedt evenementcoördinatoren een arsenaal aan planning-, communicatie- en rapportagetools om een meeslepende en aantrekkelijke ervaring voor klanten te creëren. Zo kunnen medewerkers evenementen maken en publiceren op hun website, online tickets verkopen, tickets scannen met Odoo Barcode, geautomatiseerde e-mails verzenden en gedetailleerde rapportagegegevens genereren zodra het evenement inscrhijvingen accepteert.
Kanban concepten en organisatie¶
Klik om te beginnen op de Evenementen applicatie op het startdashboard en er verschijnt pijplijn met verschillende fases een kanban weergave. Op elke evenementkaart staat essentiële informatie, zoals de datum en het tijdstip van het evenement en het aantal verwachte (en bevestigde) deelnemers.
Om een nieuwe fase te maken, klik op Kolom toevoegen en geef een passende titel die het doel van de fase weergeeft.
Om de fases te reorganiseren, versleep ze gewoon tot ze in de juiste volgorde staan. Fases kunnen ook worden “gevouwen” in de kanban voor een duidelijke presentatie, via het menu Instellingen rechts van de titel van elke fase, dat wordt weergegeven door een tandwielicoontje.
Notitie
Het tandwielicoontje is standaard verborgen en verschijnt naast het + icoontje als er met de muis overheen wordt gegaan.
Als je erop klikt, verschijnt er een vervolgkeuzemenu met instellingen.
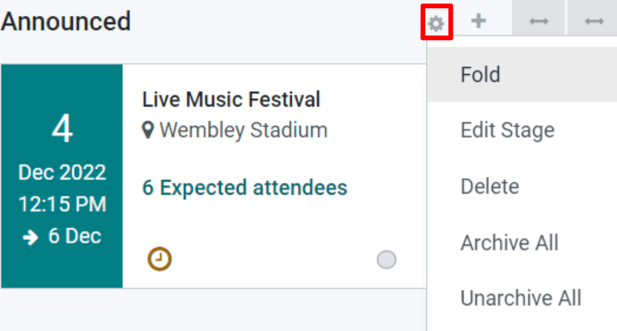
Een nieuw evenement maken¶
Om een evenement te maken, klik op Aanmaken in het Evenementen-dashboard. Odoo opent dan een leeg sjabloonformulier.
Voer in het formulier de benodigde velden in, door te kiezen uit bestaande gegevens in de Odoo database of door nieuwe gegevens te maken en te bewerken. De belangrijkste informatie om in te voeren voor een evenement is:
Naam evenement: geef een titel aan het evenement.
Datum: omvat de begin- en einddata/tijdstippen voor het evenement.
Tijdzone: omvat de tijdzone voor wanneer het evenement plaatsvindt.
Sjabloon: kies uit een kant-en-klaar evenementsjabloon of maak een aangepast sjabloon en voer deze hier in.
Labels: voeg labels toe om kort aan te geven waar het evenement voor is (bijv.
beurs). Labels zijn nuttig om evenementkaarten beter te organiseren in de kanban en bij het gebruik van zoekfilters tijdens rapportageperiodes.Organisator: specificeer de organisator(en) van het evenement. Dit veld is gebruikelijk het bedrijf dat eigenaar is van de Odoo database, of een leverancier.
Verantwoordelijke: geef de naam op van de contactpersoon die verantwoordelijk is voor de organisatie van het evenement.
Website: geef aan op welke Odoo website(s) het evenement gepubliceerd moet worden.
Locatie: geef hier de locatiegegevens op als het een nieuw record is of kies een bestaande locatie.
Beperk registraties: als deze optie is ingeschakeld, wordt het aantal registraties beperkt tot een bepaald aantal deelnemers.
Automatische bevestiging: als deze optie is ingeschakeld, wordt het bevestigingsverzoek dat per e-mail naar de geregistreerde deelnemers wordt verzonden overgeslaan en wordt de registratie automatisch bevestigd.
Zodra de velden in het evenementenformulier zijn ingesteld, ga naar de tabbladen Tickets en Communicatie en optioneel het tabblad Vragen als de registraties bijkomende informatie vereisen.
Evenementtickets toevoegen en verkopen¶
In het tabblad Tickets, voeg een regel toe voor elk soort tickets dat het evenement wil aanbieden. Bepaal hier de prijs van het ticket, de start- en einddata voor de registraties en het maximum aantal tickets dat kan worden verkocht.
Als het verkopen van tickets niet nodig is voor het evenement, wordt standaard een Registratie knop weergegeven op de pagina van het evenement.

Een vragenlijst toevoegen aan registraties voor het evenement¶
De deelnemers een vragenlijst laten invullen bij het inschrijven voor het evenement is een effectieve manier om van tevoren hun wensen, behoeften en interesses te peilen. Vragenlijsten kunnen ook fungeren als informatieve analysehulpmiddelen voor rapportageperiodes voor (of) na het evenement.
Om een vragenlijst te maken, ga vanuit de Evenementen applicatie naar en activeer daar de functie Vragen.
Als de instelling is geactiveer, kunnen nu vragen en antwoorden worden toegevoegd (en opgenomen) in het tabblad Vragen op het evenementenformulier. Bepaal voor elke vraag of deze slechts één keer gesteld moeten worden door het selectievakje Één keer vragen per order aan te vinken of dat de vraag een Verplicht antwoord vereist, waardoor de vraag verplicht wordt voor registratie.
Example
Als het vakje Één keer per order is aangevinkt, wordt de vragenlijst slechts één keer getoond bij de registratie van 3 deelnemers.
Je kan kiezen uit Soorten vragen: Selectie en Tekstinvoer. Het soort Selectie laat deelnemers toe om een antwoord uit vooraf bepaalde opties te kiezen, die worden ingevoerd in het tabblad Antwoorden. Het soort Tekstinvoer laat deelnemers toe hun eigen antwoord op de vraag in een tekstvak te schrijven.
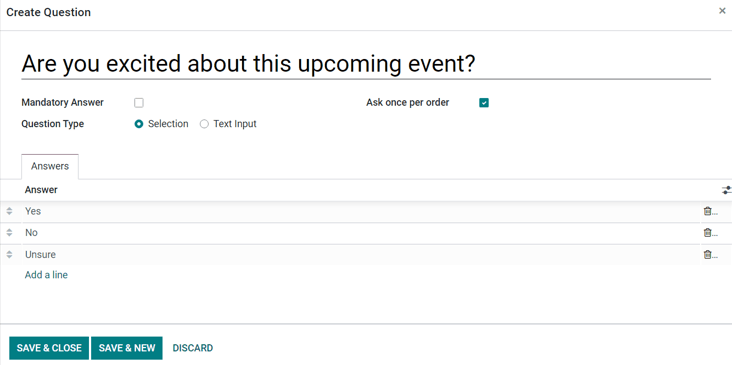
Interne notities registreren of ticketinstructies toevoegen¶
In het tabblad Notities, kan je een Notitie en/of Ticket instructies toevoegen.
Onder Notitite kan je interne notities opgeven (zoals to-dolijsten, contactgegevens, enz.) die het personeel kan raadplegen. In het veld Ticket instructies kan je nuttige informatie voor personeel en deelnemers opgeven (zoals routebeschrijving naar de locatie, openings-/sluitingstijden, enz.).
Tip
Typ / in een tekstveld (Notitie of Ticket instructies) om een submenu met Structuuropties weer te geven. Deze opties bieden verschillende opmaakopties om ervoor te zorgen dat belangrijke interne informatie voor het personeel overzichtelijk is.
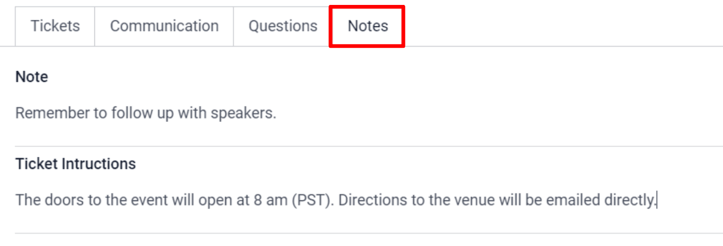
Deelnemers voor het evenement uitnodigen¶
Om mensen voor een evenement uit te nodigen, klik op de knop Uitnodigen in de linkerbovenhoek van het formulier.
In de uitnodigingssjabloon staan opties om de uitnodigingen per e-mail of sms te versturen. Elk bericht kan worden aangepast en ontvangers kunnen worden toegevoegd.
Het is verplicht om een Onderwerp regel voor de uitnodiging toe te voegen, maar het veld Voorbeeldtekst is optioneel. De Voorbeeldtekst is een pakkende voorbeeldzin bedoeld om ontvangers aan te sporen de e-mail te openen.
Notitie
In de meeste gevallen worde de Voorbeeldtekst weergegeven naast het onderwerp. Laat dit veld leeg om ervoor te zorgen dat in plaats daarvan de eerste karakters van de inhoud van de e-mail worden weergegeven.
Uitgenodigden selecteren en ontvangersfilters configureren¶
Zoek en klik in het midden van de uitnodiging op het veld Ontvangers om een vervolgkeuzelijst met ontvangersopties te openen. Deze keuzes geven aan waar Odoo de gegevens van de gewenste ontvangers zal vinden.
Zodra een optie uit dit menu is geselecteerd (bijv. Sollicitant, Contact, Evenementinschrijving, Lead/verkoopkans, enz.), zal Odoo de uitnodiging versturen naar alle ontvangers die voldoen aan die initiële regel. Bijkomende regels kunnen worden toegevoegd om de ontvangers te beperken door op Filter toevoegen te klikken.

Als je op Filter toevoegen klikt, verschijnen er drie velden, opgemaakt als een vergelijking. Om de submenu-opties weer te geven, klik op elk veld en maak de gewenste keuzes, totdat de gewenste configuratie is bereikt. Het aantal Records die overeenkomen met de regel(s) wordt rechts van het veld Ontvangers in groen weergegeven.
Notitie
Sommige submenu opties in het eerste regelveld laten een tweede keuze toe om nog specifieker te zijn.
Rechts van elke regel staan de icoontjes x, +, en …. Het icoontje x verwijdert een specifieke node (lijn) van de regel. Het ioontje + voegt een node (lijn) toe aan de regel. En het icoontje … voegt een branch toe aan de node. Een branch betekent dat twee extra, ingesprongen subnodes worden toegevoegd aan de regel, waardoor de regel erboven nog specifieker wordt.
Een aangepaste uitnodiging maken¶
In het tabblad Berichttekst kan je kiezen uit een aantal vooraf geconfigureerde berichtsjablonen. Selecteer de gewenste sjabloon en wijzig elk element van de ontwerpdetails met behulp van Odoos versleepbare bouwblokken, die zich in de rechterzijbalk bevinden.
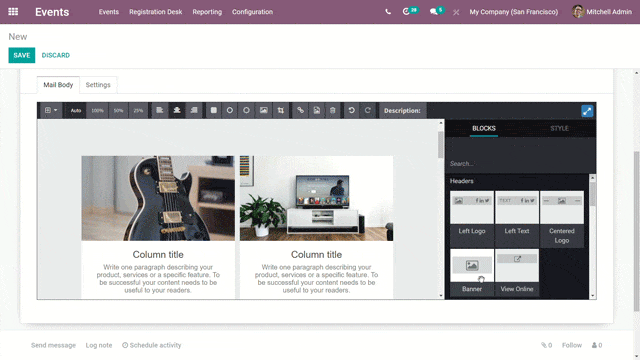
Tip
Om een uitnodigingsmail vanaf nul op te bouwen, selecteer de sjabloon Gewone tekst en Odoo biedt een lege e-mail, die op kan worden aangepast met behlp van de front-end rich text editor die slash (/) commando’s aanvaardt, of via de XML code editor wanneer de ontwikkelaarsmodus is geactiveerd en het icoontje </> is aangeklikt.
Notitie
Het tabblad Berichttekst (en de verschillende sjablonen) zijn enkel beschikbaar als je E-mail hebt geselecteerd voor de Soort mailing. Als je SMS hebt gekozen is er in plaats daarvan een tabblad SMS inhoud (een lege tekstruimte) beschikbaar.
Instellingen van de uitnodiging wijzigen¶
De opties in het tabblad Instellingen zijn verschillend afhankelijk van het gekozen Soort mailing.
Als je E-mail hebt gekozen als Soort mailing, kan een werknemer worden gekozen als Verantwoordelijke, wat betekent dat die persoon verantwoordelijk is voor deze specifieke uitnodiging. Je kan hier ook Verzenden van en Antwoorden aan e-mailaliassen kiezen.
Als er specifieke documenten nodig (of nuttig) zijn voor deze uitnodiging, kunnen deze worden meegestuurd met deze e-mail, door op BIJLAGE TOEVOEGEN te klikken en het/de betreffende document(en) toe te voegen.
Als je SMS hebt gekozen als Soort mailing, kan een Verantwoordelijke worden gekozen en is de mogelijkheid om een Opt-out link toe te voegen beschikbaar.
Uitnodigingen voor evenementen naar ontvangers sturen¶
Als je E-mail hebt geselecteerd als Soort mailing, zijn er drie opties om de uitnodiging te versturen: Verzenden, Inplannen, en Testen.
De optie Verzenden verstuurt de uitnodiging meteen. De optie Inplannen opent een pop-upvenster waarin je een datum/tijdstip kan kiezen waarop de e-mail moet worden verzonden. De optie Testen opent een pop-upvenster Test mailing, waar specifieke e-mailadressen voor ontvangers kunnen worden ingevoerd zodat Odoo hen de huidige versie van de mailing ter controle kan sturen voordat het officieel wordt verzonden naar potentiële deelnemers aan het evenement.
Als je SMS hebt geselecteerd als Soort mailing, zijn er vier opties om de uitnodiging te versturen: In wachtrij plaatsen, Nu verzenden, Inplannen, en Testen.
De optie In wachtrij plaatsen plant een sms-bericht naar alle ontvangers (die voldoen aan de aangewezen regels, als die er zijn) in de nabije toekomst. Als je op In wachtrij plaatsen klikt, verschijnt er een pop-upvenster die je moet bevestigen. Na bevestiging verschijnt er een blauwe banner op het uitnodigingsformulier, wat aangeeft dat de sms later op de dag zal worden verstuurd.
Notitie
De opties Nu verzenden, Inplannen, en Testen werken op dezelfde manier voor beide Soorten mailing.
Evenementen publiceren¶
Totdat een evenement is gepubliceerd, blijft het verborgen voor het publiek op de website en is het niet mogelijk om ervoor te registreren. Om een evenement te publiceren, ga naar het evement via de back-end van Odoo en de Evenementen applicatie of ga naar de verborgen evenementpagina via de front-end als een bevoorrechte gebruiker of beheerder.
Als je vanaf de back-end navigeert, ga naar het evenementformulier en klik op de slimme knop Ga naar Website om de evenementpagina op de website te openen (op de front-end). Als je vanaf de front-end navigeert, ga gewoon naar de evenementpagina die gepubliceerd moet worden.
Ongeacht de route, een evenementpagina kan enkel worden gepubliceerd vanaf de front-end. In de rechterbovenhoek van de pagina op de website, klik op de schakelaar zodat de rode status Niet gepubliceerd grond Gepubliceerd wordt. Hieroor wordt de evenementpagina meteen toegankelijk voor het publiek op de website.