Brazil¶
Introduction¶
With the Brazilian localization, sales taxes can be automatically computed and electronic invoices for goods (NF-e) and services (NFS-e) can be sent using AvaTax (Avalara) through API calls. Moreover, taxes for services can be configured.
For the goods and services tax computation and electronic invoicing process, you need to configure the contacts, company, products, and create an account in AvaTax which needs to be configured in the general settings.
For the services taxes, you can create and configure them from Odoo directly without computing them with AvaTax.
The localization also includes taxes and a chart of accounts template that can be modified if needed.
See also
Links to helpful resources for the Brazilian localization, including onboarding materials and videos:
Configuration¶
Modules installation¶
Install the following modules to get all the features of the Brazilian localization:
Name |
Technical name |
Description |
|---|---|---|
Brazilian - Accounting |
|
Default fiscal localization package, which represents having the Generic Brazilian chart of accounts and Taxes, together with document types and identification types. |
Brazil - Accounting Reports |
|
Accounting reports for Brazil. |
AvaTax Brazil & AvaTax Brazil for Services |
|
Goods and Services tax computation through Avalara. |
Brazilian Accounting EDI & Brazilian Accounting EDI for services |
|
Provides electronic invoicing for goods and services for Brazil through AvaTax. |
Brazil Pix QR codes |
|
Implements Pix QR codes for Brazil. |
Configure your company¶
To configure your company information, go to the app and search the name given to your company.
Select the Company option at the top of the page. Then, configure the following fields:
Name
Address: add City, State, Zip Code, Country
In the Street field, enter the street name, number, and any additional address information.
In the Street 2 field, enter the neighborhood.
Identification Number: CNPJ or CPF
Tax ID: associated with the identification type
IE: State registration
IM: Municipal registration
SUFRAMA code: Superintendence of the Manaus Free Trade Zone - add if applicable
Phone
Email
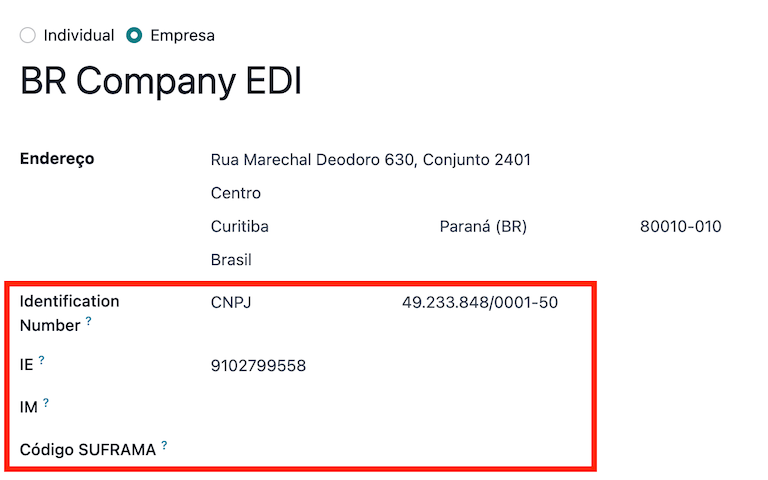
Configure the Fiscal Information within the Sales and Purchase tab:
Add the Fiscal Position for AvaTax Brazil.
Tax Regime: Federal Tax Regime
ICMS Taxpayer Type: indicates ICMS regime, Exempt status, or Non-Taxpayer
Main Activity Sector
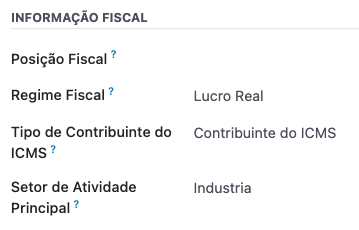
Configure the following extra Fiscal Information if you are going to issue NFS-e:
Add the Fiscal Position for AvaTax Brazil.
COFINS Details: Taxable, Not Taxable, Taxable with rate 0%, Exempt, Suspended
PIS Details Taxable, Not Taxable, Taxable with rate 0%, Exempt, Suspended
CSLL Taxable If the company is subject to CSLL or not
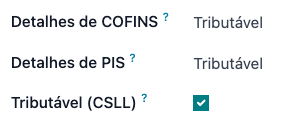
Finally, upload a company logo and save the contact.
Note
If you are a simplified regime, you need to configure the ICMS rate under .
Configure AvaTax integration¶
Avalara AvaTax is a tax calculation and electronic invoicing provider that can be integrated in Odoo to automatically compute taxes by taking into account the company, contact (customer), product, and transaction information to retrieve the correct tax to be used and process the e-invoice afterward with the government.
Using this integration requires In-App-Purchases (IAPs) to compute the taxes and to send the electronic invoices. Whenever you compute taxes, send an electronic document (NF-e, NFS-e, etc), or perform any electronic flow (NF-e Cancellation, Correction letter, Invalidate invoice number range), an API call is made using credits from your IAP credits balance.
Note
Odoo is a certified partner of Avalara Brazil.
You can buy IAP credit on odoo.com.
On creation, new databases receive 500 free credits.
Credential configuration¶
To activate AvaTax in Odoo, you need to create an account. To do so, go to , and in the AvaTax Brazil section, add the administration email address to be used for the AvaTax portal in the AvaTax Portal Email, and then click on Create account.
Warning
When testing or creating a production AvaTax Portal Email integration in a sandbox or production database, use a real email address, as it is needed to log in to the Avalara Portal and set up the certificates, whether you want to test or use it on production.
There are two different Avalara Portals, one for testing and one for production:
Production: https://portal.avalarabrasil.com.br/
When you create the account from Odoo, be sure to select the right environment. Moreover, the email used to open the account cannot be used to open another account. Save your API ID and API Key when you create the account from Odoo.
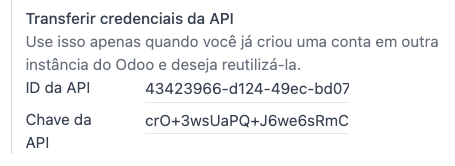
After you create the account from Odoo, you need to go to the Avalara Portal to set up your password:
Access the Avalara portal.
Click on Meu primeiro acesso.
Add the email address you used in Odoo to create the Avalara/AvaTax account, and then click Solicitar Senha.
You will receive an email with a token and a link to create your password. Click on this link and copy-paste the token to allocate your desired password.
Tip
You can start using AvaTax in Odoo for tax computation only without creating a password and accessing the Avalara portal in the Odoo database. However, in order to use the electronic invoice service, you must access the AvaTax portal and upload your certificate there.
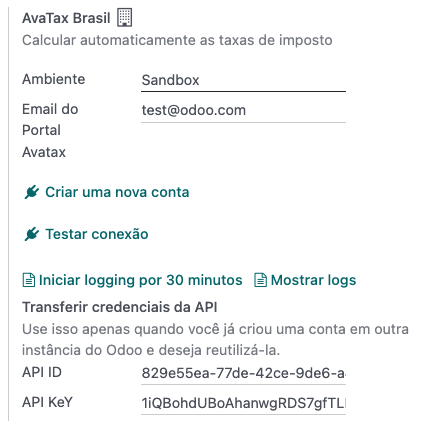
Note
You can transfer API credentials. Use this only when you have already created an account in another Odoo instance and wish to reuse it.
A1 certificate upload¶
In order to issue electronic invoices, a certificate needs to be uploaded to the AvaTax portal.
The certificate will be synchronized with Odoo, as long as the external identifier number in the AvaTax portal matches - without special characters - with the CNPJ number, and the identification number (CNPJ) in Odoo matches with the CNPJ in AvaTax.
Important
To issue NFS-e, some cities require that you link the certificate within the City Portal system before issuing NFS-e from Odoo.
If you receive an error message from the city that says Your certificate is not linked to the user, that means this process needs to be done in the city portal.
Configure master data¶
Chart of accounts¶
The chart of accounts is installed by default as part of the data set included in the localization module. The accounts are mapped automatically in their corresponding taxes, and the default account payable and account receivable fields.
Note
The chart of accounts for Brazil is based on the SPED CoA, which gives a baseline of the accounts needed in Brazil.
You can add or delete accounts according to the company’s needs.
Journals¶
In Brazil, a series number is linked to a sequence number range for electronic invoices. The series number can be configured in Odoo on a sales journal from the Series field. If more than one series is needed, then a new sales journal will need to be created and a new series number assigned to it for each series needed.
The Use Documents field needs to be selected. When issuing electronic and non-electronic invoices, the Type field selects the document type used when creating the invoice. The Type field will only be displayed if the Use Documents field is selected on the journal.
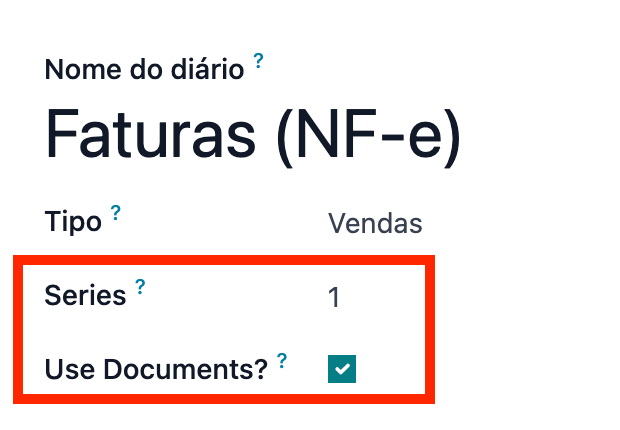
Note
When creating the journal, ensure the field Dedicated Credit Note Sequence is unchecked, as in Brazil, sequences between invoices, credit notes, and debit notes are shared per series number, which means per journal.
Taxes¶
Taxes are automatically created when installing the Brazilian localization. Taxes are already configured, and some of them are used by Avalara when computing taxes on the sales order or invoice.
Taxes can be edited, or more taxes can be added. For example, some taxes used for services need to be manually added and configured, as the rate may differ depending on the city where you are offering the service.
Important
If you decide to do service taxes manually, you won’t be able to issue an NFS-e. To electronically send an NFS-e, you need to compute taxes using Avalara.
Warning
Do not delete taxes, as they are used for the AvaTax tax computation. If deleted, Odoo creates them again when used in an SO or invoice and computing taxes with AvaTax, but the account used to register the tax needs to be re-configured in the tax’s Definition tab, under the Distribution for invoices and Distribution for refunds sections.
See also
Products¶
To use the AvaTax integration on sale orders and invoices, first specify the following information on the product depending on its intended use:
E-Invoice for goods (NF-e)¶
CEST Code: Code for products subject to ICMS tax substitution
Mercosul NCM Code: Mercosur Common Nomenclature Product Code
Source of Origin: Indicates the origin of the product, which can be foreign or domestic, among other possible options depending on the specific use case
SPED Fiscal Product Type: Fiscal product type according to SPED list table
Purpose of Use: Specify the intended purpose of use for this product
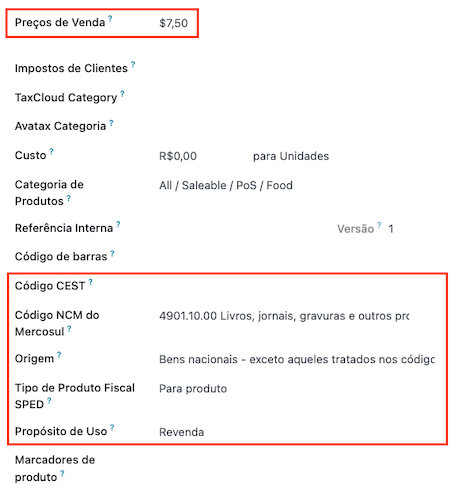
Note
Odoo automatically creates three products to be used for transportation costs associated with
sales. These are named Freight, Insurance, and Other Costs. They are already configured, if
more need to be created, duplicate and use the same configuration (configuration needed:
Product Type Service, Transportation Cost Type Insurance, Freight,
or Other Costs).
E-Invoice for services (NFS-e)¶
Mercosul NCM Code: Mercosur Common Nomenclature Product Code
Purpose of Use: Specify the intended purpose of use for this product
Service Code Origin: City Service Code where the provider is registered
Service Codes: City Service Code where the service will be provided, if no code is added, the Origin City Code will be used
Labor Assignment: Defines if your services includes labor
Contacts¶
Before using the integration, specify the following information on the contact:
General information about the contact:
Select the Company option for a contact with a tax ID (CNPJ), or check Individual for a contact with a CPF.
Name
Address: add City, State, Zip Code, Country
In the Street field, enter the street, number, and any extra address information.
In the Street 2 field, enter the neighborhood.
Identification Number: CNPJ or CPF
Tax ID: associated with the identification type
IE: state tax identification number
IM: municipal tax identification number
SUFRAMA code: SUFRAMA registration number
Phone
Email
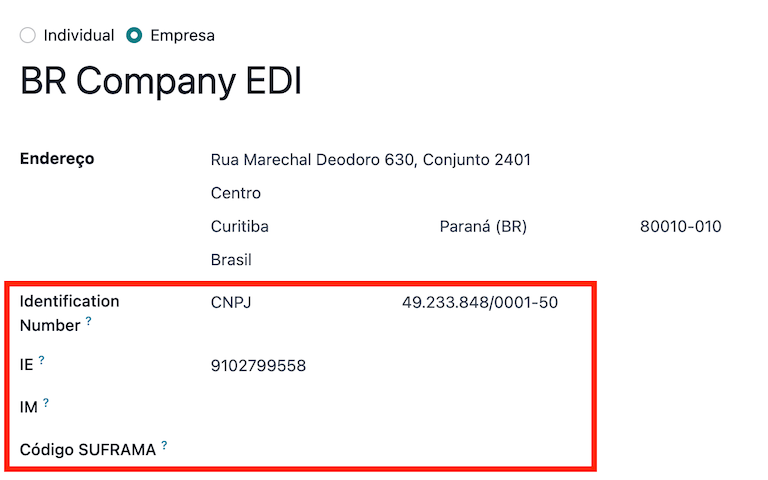
Note
The CPF, IE, IM, and SUFRAMA code fields are are hidden until the Country is set to
Brazil.Fiscal information about the contact under the Sales & Purchase tab:
Fiscal Position: add the AvaTax fiscal position to automatically compute taxes on sale orders and invoices automatically
Tax Regime: federal tax regime
ICMS Taxpayer Type: taxpayer type determines if the contact is within the ICMS regime, Exempt status, or Non-taxpayer
Main Activity Sector: list of main activity sectors of the contact
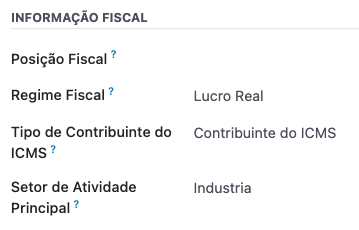
Configure the following extra Fiscal Information if you are going to issue NFS-e:
Add the Fiscal Position for AvaTax Brazil
COFINS Details: Taxable, Not Taxable, Taxable with rate 0%, Exempt, Suspended
PIS Details: Taxable, Not Taxable, Taxable with rate 0%, Exempt, Suspended
CSLL Taxable: If the company is subject to CSLL or not
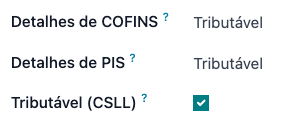
Fiscal positions¶
To compute taxes and send electronic invoices on sale orders and invoices, both the Detect Automatically and the Use AvaTax API options need to be enabled in the Fiscal Position.
The Fiscal Position can be configured on the contact or selected when creating a sales order or an invoice.
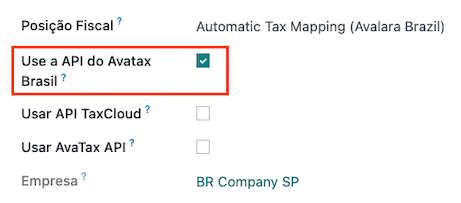
Workflows¶
This section provides an overview of the actions that trigger API calls for tax computation, along with instructions on how to send electronic invoices for goods (NF-e) and services (NFS-e) for government validation.
Warning
Please note that each API call incurs a cost. Be mindful of the actions that trigger these calls to manage costs effectively.
Tax computation¶
Tax calculations on quotations and sales orders¶
Trigger an API call to calculate taxes on a quotation or sales order automatically with AvaTax in any of the following ways:
- Quotation confirmation
Confirm a quotation into a sales order.
- Manual trigger
Click on Compute Taxes Using AvaTax.
- Preview
Click on the Preview button.
- Email a quotation / sales order
Send a quotation or sales order to a customer via email.
- Online quotation access
When a customer accesses the quotation online (via the portal view), the API call is triggered.
Tax calculations on invoices¶
Trigger an API call to calculate taxes on a customer invoice automatically with AvaTax in any of the following ways:
- Manual trigger
Click on Compute Taxes Using AvaTax.
- Preview
Click on the Preview button.
- Online invoice access
When a customer accesses the invoice online (via the portal view), the API call is triggered.
Note
The Fiscal Position must be set to Automatic Tax Mapping (Avalara Brazil) for any
of these actions to compute taxes automatically.
Electronic documents¶
Customer invoices¶
To process an electronic invoice for goods (NF-e) or services (NFS-e), the invoice needs to be confirmed and taxes need to be computed by Avalara. Once that step is done, click on the Send & Print button in the upper left corner. In the pop-up that appears, click on Process e-invoice and any of the other options - Download or Email. Finally, click on Send & Print to process the invoice with the government.
Before sending the electronic invoice for goods (NF-e) or services (NFS-e), some fields need to be filled out on the invoice:
Customer, with all the customer information
Payment Method: Brazil: how the invoice is planned to be paid
Fiscal Position set as the Automatic Tax Mapping (Avalara Brazil)
Document Type set as (55) Electronic Invoice (NF-e) or (SE) Electronic Service Invoice (NFS-e)
There are some other optional fields that depend on the nature of the transaction. These fields are not required, so no errors will appear from the government if these optional fields are not populated for most cases:
Freight Model determines how the goods are planned to be transported - domestic
Transporter Brazil determines who is doing the transportation
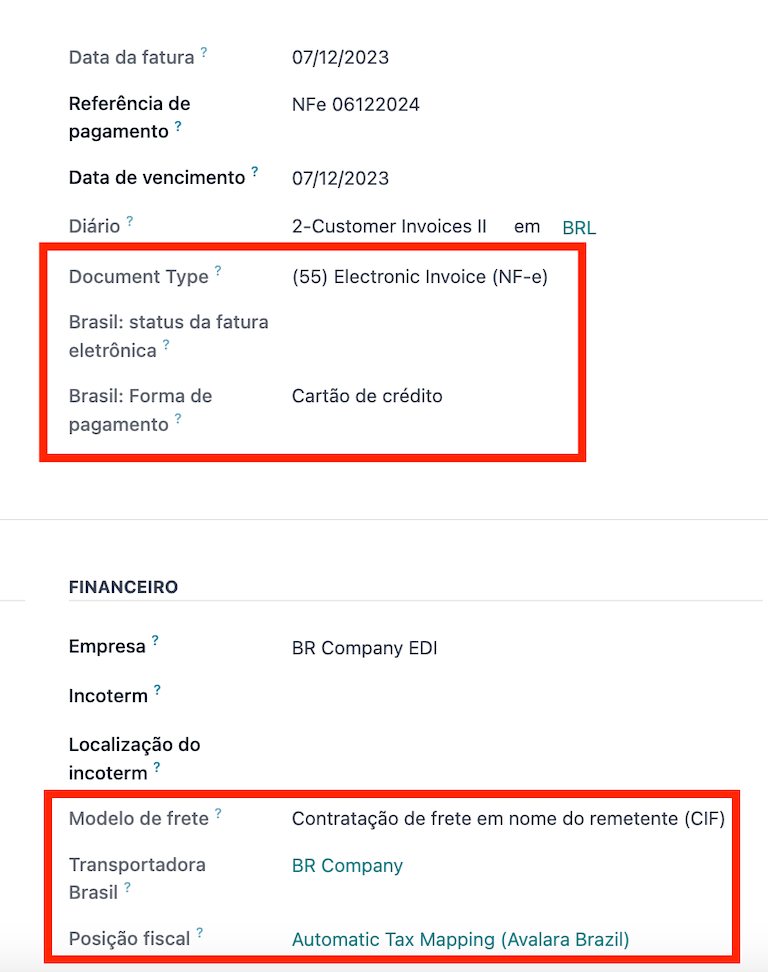
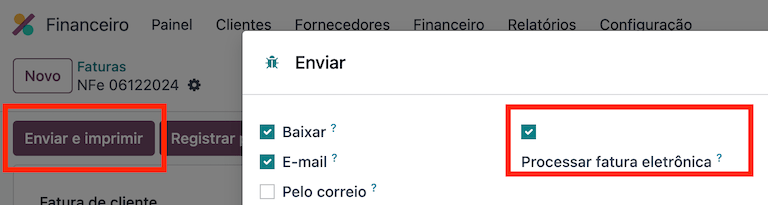
Note
All of the fields available on the invoice used to issue an electronic invoice are also available on the sales order, if needed. When creating the first invoice, the field Document Number is displayed, allocated as the first number to be used sequentially for subsequent invoices.
Credit notes¶
If a sales return needs to be registered, then a credit note can be created in Odoo to be sent to the government for validation.
Note
Credit notes are only available for electronic invoices for goods (NF-e).
See also
Debit Notes¶
If additional information needs to be included, or values need to be corrected that were not accurately provided in the original invoice, a debit note can be issued.
Note
Debit notes are only available for electronic invoices for goods (NF-e).
Only the products included in the original invoice can be part of the debit note. While changes can be made to the product’s unit price or quantity, products cannot be added to the debit note. The purpose of this document is only to declare the amount that you want to add to the original invoice for the same or fewer products.
See also
Invoice cancellation¶
It is possible to cancel an electronic invoice that was validated by the government.
Note
Check whether the electronic invoice is still within the cancellation deadline, which may vary according to the legislation of each state.
E-invoices for goods (NF-e)¶
Cancel an e-invoice for goods (NF-e) in Odoo by clicking Request Cancel and adding a cancellation Reason on the pop-up that appears. If you want to send this cancellation reason to the customer via email, activate the E-mail checkbox.
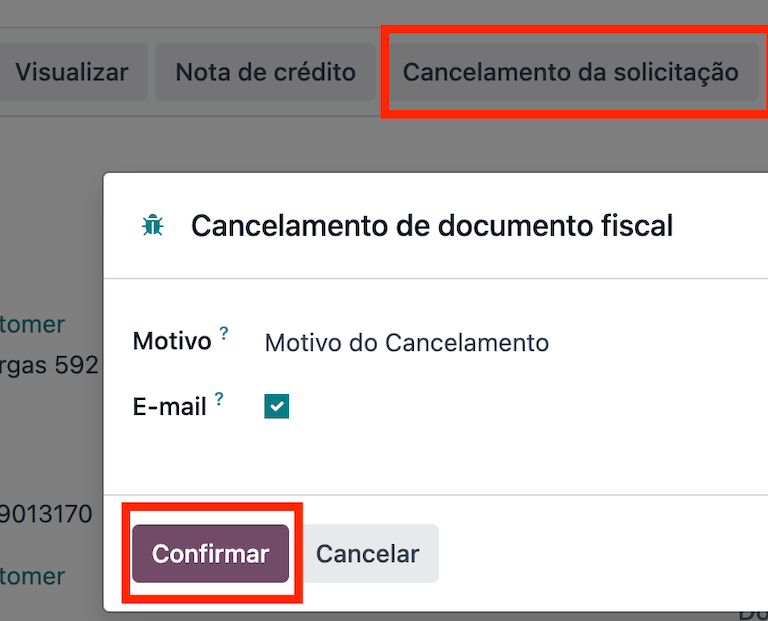
Note
This is an electronic cancellation, which means that Odoo will send a request to the government to cancel the NF-e, and it will then consume one IAP credit, as an API call occurs.
E-invoices for services (NFS-e)¶
Cancel an e-invoice for services (NFS-e) in Odoo by clicking Request Cancel. In this case, there is no electronic cancellation process, as not every city has this service available. The user needs to manually cancel this NFS-e on the city portal. Once that step is completed, they can request the cancellation in Odoo, which will cancel the invoice.
Correction letter¶
A correction letter can be created and linked to an electronic invoice for goods (NF-e) that was validated by the government.
This can be done in Odoo by clicking Correction Letter and adding a correction Reason on the pop-up that appears. To send this correction reason to a customer via email, activate the E-mail checkbox.
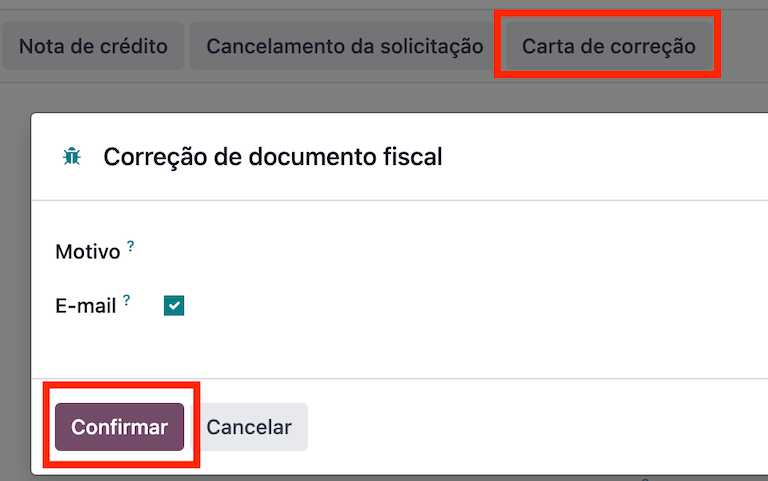
Note
Correction letters are only available for electronic invoices for goods (NF-e).
Invalidate invoice number range¶
A range of sequences that are assigned to sales journals can be invalidated with the government if they are not currently used, and will not be used in the future. To do so, navigate to the journal, and click the . On the Invalidate Number Range (BR) wizard, add the Initial Number and End Number of the range that should be canceled, and enter an invalidation Reason.
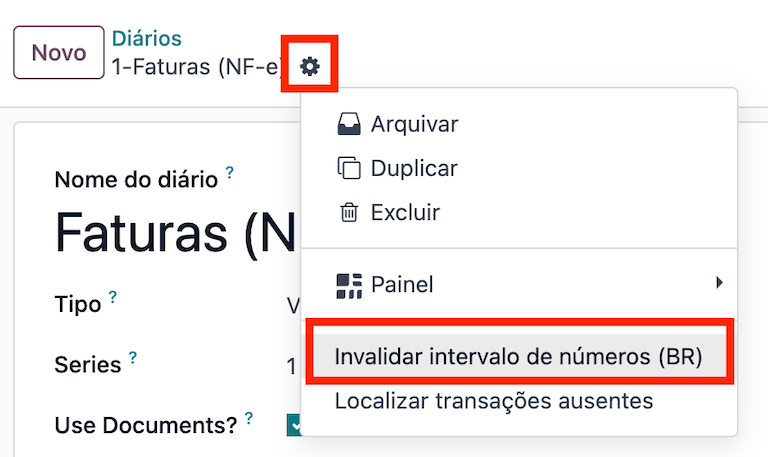
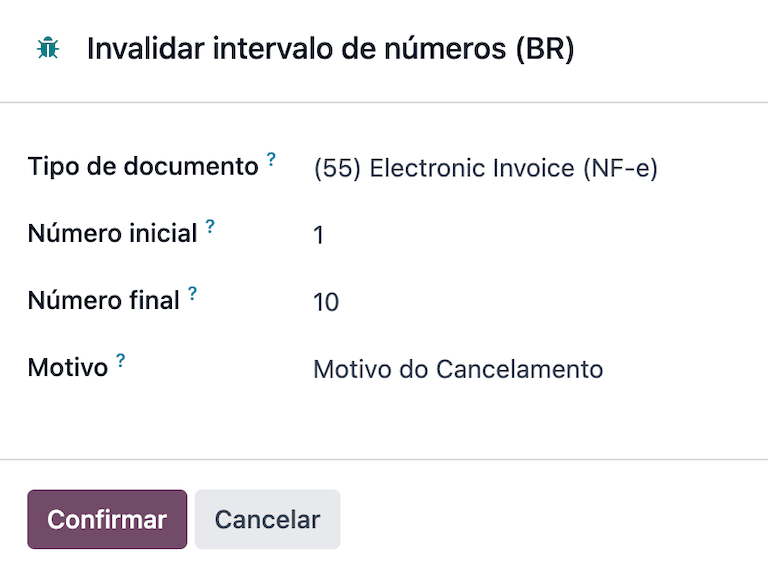
Note
Invalidate invoice number range documents are only available for electronic invoices for goods (NF-e).
Note
The log of the canceled numbers along with the XML file are recorded in the chatter of the journal.
Vendor bills¶
On the vendor bills side, when receiving an invoice from a supplier, you can encode the bill in Odoo by adding all the commercial information together with the same Brazilian specific information that is recorded on the customer invoices.
These Brazilian specific fields are:
Payment Method: Brazil: how the invoice is planned to be paid
Document Type: used by your vendor
Document Number: the invoice number from your supplier
Freight Model: NF-e specific how goods are planned to be transported - domestic
Transporter Brazil: NF-e specific who is doing the transportation.