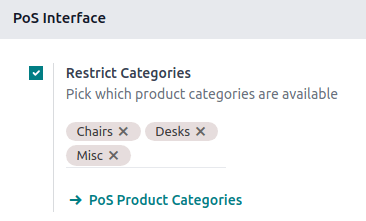Configuration¶
Access the POS settings¶
To access the general POS settings, go to . Then, open the dropdown menu in the Point of Sale field and select the POS to configure.

Note
These settings are available to users with the access rights Administration set as Settings.
You can also configure some settings from the dashboard by clicking the vertical ellipsis button (⋮) on a POS card. Doing so opens a popup window, from which you can:
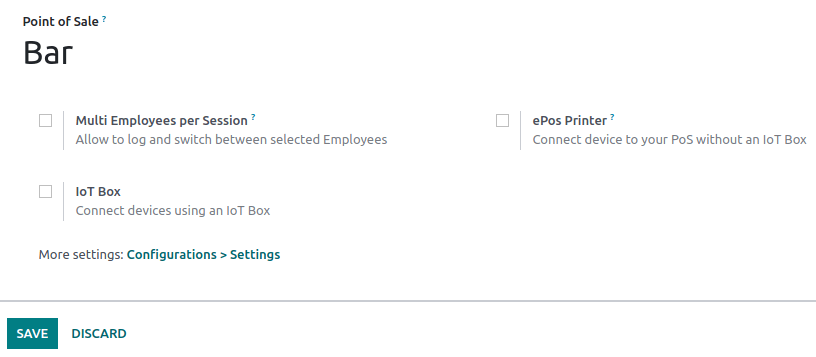
Note
These settings are available to users with the access rights Point of Sale set as Administrator.
Make products available¶
To make products available for sale, go to , and select a product to open the product form. In the Sales tab, enable Available in POS.
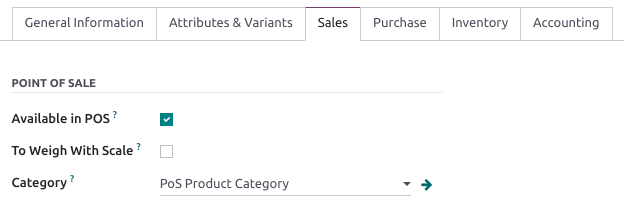
PoS product categories¶
Configuration¶
POS product categories allow users to categorize products and get a more structured and clean POS interface.
To manage PoS categories, go to . To add a new category, click Create. Then, name it in the Category Name field.
To associate a category with a parent category, fill in the Parent Category field. A parent category groups one or more child categories.
Example
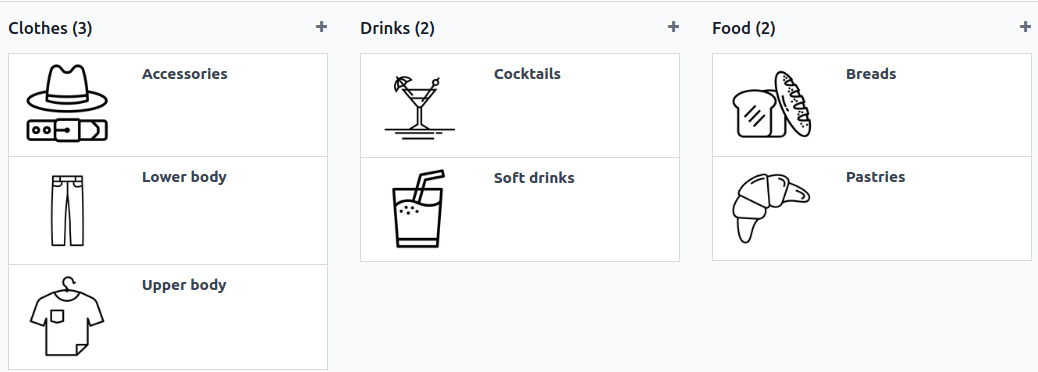
Assign PoS product categories¶
Go to and open a product form. Then, go to the Sales tab and fill in the Category field under the Point of Sale section.
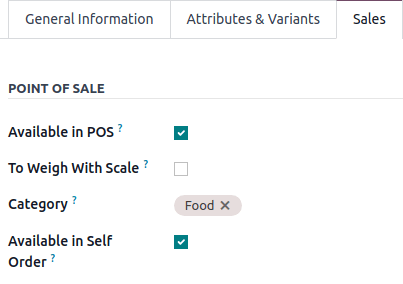
Adapt the POS interface¶
Start category¶
You can select one product category to display when opening a POS session. To configure it, go to your POS settings and select a PoS category from the dropdown menu of the Start Category field within the PoS Interface section.
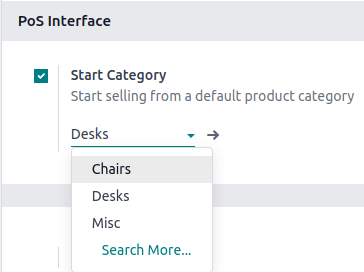
Restrict categories¶
You can also limit the categories displayed on your POS interface. To achieve this, go to your POS settings and choose the specific categories to display in the Restrict Categories field within the PoS Interface section.