Live Session surveys¶
With the Odoo Surveys application, users can enhance in-person demonstrations and presentations with the Live Session feature.
Live Session surveys function the same way as a normal survey, but with a host or moderator, who presents the questions to participants, reveals their responses in real-time, and controls the tempo of the survey.
In Live Session surveys, participants access the survey experience via a custom URL, and sign in with an optional access code. When the survey has begun, the host presents one question at a time.
Then, the audience of participants submit their answer, either via their computer or mobile device, and once the responses have been gathered, the host reveals all the participant’s responses, in real time, with each answer’s results displayed as a bar graph.
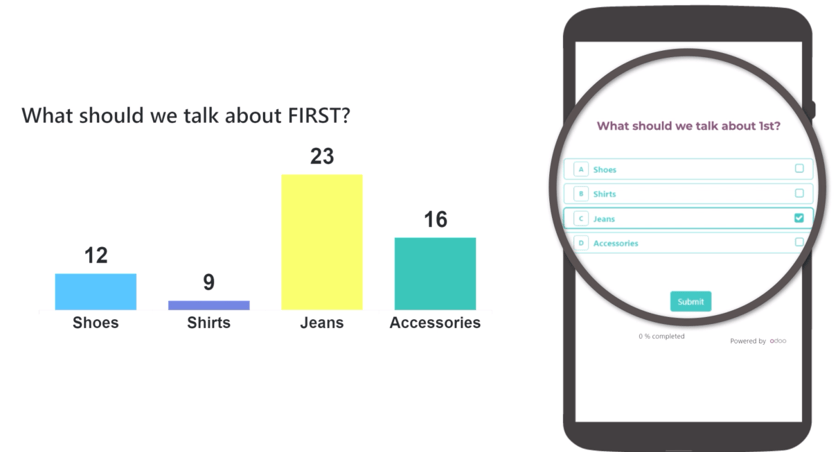
Create Live Session survey¶
To create a Live Session survey, begin by opening the Surveys application. From the Surveys dashboard, click the New button to reveal a blank survey form.
Any of the survey type options (Survey, Live Session, Assessment, or Custom), presented as radio buttons at the top of the survey, can be used to create a Live Session.
However, selecting the Live Session survey type radio button streamlines the process because Odoo auto-selects the optimal settings and options for a Live Session survey when that option is selected.
Important
If the Is a Certification option is enabled in the Options tab, the survey cannot be used as a Live Session survey.
With the desired survey radio button option selected, proceed to create a survey with questions and sections.
While creating questions for the Live Session survey, open the Options tab on the Create Sections and Questions pop-up form, in order to reveal the Live Sessions section, which only has one available feature: Question Time Limit.
When the Question Time Limit option is enabled, a new field appears beside it, wherein the user must enter the desired amount of time (in seconds) the participant gets to answer the question.

Options tab¶
After the questions have been created for the Live Session survey, open the Options tab of the survey form to further configure the survey.
The Options tab is organized into four sections: Questions, Time & Scoring, Participants, and Live Session.
Questions section¶
Regardless of the option selected for the Pagination field, the Live Session survey only shows One page per question, and will default to that option when the Create Live Session button is clicked, and a Live Session survey officially begins.
Note
The One page per question option in the Pagination field is selected by default, and no other options appear in the Questions section, when the Live Session survey type radio button is selected.
The Display Progress as and Question Selection options are still viable and active options for Live Session surveys, if desired, but they are not required.
However, the Allow Roaming feature is not available during Live Session surveys whatsoever, as the host/moderator controls the survey, and participants have no control over what question they see, or when they see it.
Time & Scoring section¶
The Survey Time Limit option is not applicable for Live Session surveys. This option does not even appear in the Time & Scoring section of the Options tab if the Live Session survey type radio button option is selected.
Note
While the Survey Time Limit option is not applicable for Live Session surveys, each question can be affixed with its own Question Time Limit, via the Options tab of the question pop-up form. Those question-specific time limits do work with Live Session surveys.
If desired, any Scoring option, and subsequent Required Score (%) option are available to use with Live Session surveys.
However, if the Is a Certification option is enabled, the survey cannot be used as a Live Session survey. The Is a Certification option does not appear in the Time & Scoring section of the Options tab if the Live Session survey type radio button option is selected.
Participants section¶
The Access Mode field is set to the Anyone with the link option when the survey is used as a Live Session. The Anyone with the link option cannot be modified if the Live Session survey type radio button option is selected.
The Require Login option is available for Live Session surveys. However, if the Live Session survey type radio button option is selected, the usual Limit Attempts field that appears when Require Login is enabled does not appear, as live session participants only get to attempt the survey once, as the host leads them through it.
Live Session section¶
The Session Code field allows users to create unique codes for participants to use, in order to gain access to the Live Session survey. This code can consist of any combination of letters, numbers, and/or symbols.
The Session Code field is not required, however, it is encouraged because it adds a level of exclusivity to the survey and, without a Session Code, the URL that appears in the following Session Link field becomes far more complex.
Important
If a Session Code is not entered, participants can access the survey, via the Session Link without needing a host, and the fundamental elements of the Live Session are lost, as the survey is then just a normal questionnaire, without any real-time results.
With a Session Code, the URL in the non-modifiable Session Link field is
simplified, and ends with the Session Code, preceded by /s/.
Example
If 1212 has been entered as the Session Code, the URL in the Session
Link field begins with the basic URL of the database (e.g. sample-database.odoo.com), followed
by: /s/1212.
So, collectively, that sample Session Link would be:
sample-database.odoo.com/s/1212.
Tip
If a user sends out the Session Link URL in its complete form - Session Code and all - participants would not need to enter in a code, as it would already be entered for them. That complete link places the participant in a virtual waiting room, where they simply need to wait for the host to officially start the Live Session survey.
If a user sends out the Session Link URL - except for the Session Code
at the end (i.e. the entire URL through .../s/) - participants would be taken to a page,
wherein they would need to enter the specific Session Code in order to access the
Live Session.
If any Scoring option has been enabled, the opportunity to Reward quick answers is also available with Live Session surveys.
Start Live Session surveys¶
Once all the questions and configurations are complete, users can click the Create Live Session button at the top of the survey form. Doing so opens a new browser tab to the Session Manager.
When the Create Live Session button has been clicked, and the Live Session has begun, a new Open Session Manager button appears on the survey form, which opens a new browser tab to the Session Manager. If the Live Session has already begun, that button leads the user to the question or section the Live Session is currently on.
Additionally, a Close Live Session button appears on the survey form. When that button is clicked, the Live Session survey closes.
The Session Manager is controlled by the host/moderator of the Live Session survey, and is typically shown on a projection or screen, so the participants can collectively view the questions and real-time responses, as the host/moderator guides them through the Live Session.
Note
The participant can see and answer the questions from their computer or mobile device, but the results and real-time responses can only be seen on the Session Manager.
Initially, the Session Manager shows the title of the Live Session survey, the link needed to access it, and a Waiting for attendees… counter, which populates as participants enter the Live Session survey.
Once the desired amount of participants have entered the Live Session survey, the host/moderator can click the Start button on the right side of the Session Manager window to begin the Live Session.
Note
If the survey begins with a section title on the survey form, that section title appears in the
Session Manager, and the participant’s view of the survey informs them to Pay attention to the
host screen until the next question. This message appears whenever a section title appears
during a Live Session.
When the first question appears on the survey, the Session Manager shows the question above an empty bar graph, showing the potential answer options on the x-axis. The participants see the question and selectable answer options on their computer or mobile device.
As participants submit their answers, a progress bar, in the upper-left corner of the Session Manager, fills in. This is how Live Session hosts/moderators know when every participant has submitted their responses.
Then, when the desired amount of participants have submitted their responses, the host/moderator clicks the Show Results button on the right side of the Session Manager to reveal the collective real-time responses on the bar graph.
Once the host/moderator feels like the participants have had enough time to view the real-time results, via the populated bar graph, they can click the Show Correct Answer(s) button on the right side of the Session Manager window. Doing so highlights the correct response, if one has been designated, in green. All incorrect responses are highlighted in red.
When the host/moderator feels the participants have had enough time to take in the correct and incorrect responses, via the bar graph on the Session Manager, they can click the Next button to move on to the next portion of the survey.
Repeat this process until the survey is complete.