Add new applicants¶
Once an applicant submits an application, either using the online application, or emailing a job position alias, an applicant card is automatically created in the Recruitment application.
However, in some instances, applicants may need to be created manually in the database. This could be necessary if, for example, a company accepts paper applications in the mail, or is meeting prospective applicants at an in-person job fair.
To view current applicants, navigate to the app, then click the desired job position card. Doing so reveals the Applications page, which displays all applicants for that specific role, in a default Kanban view, organized by stage.
Add new applicants from a job position’s Applications page by using either: the New button or the quick add button.
Quick add¶
On the Applications page, click the on the quick add button, represented by a small (plus) icon in the top-right corner of each stage to quickly add a new applicant to that stage.
Enter the following information on the card:
Subject/Application: enter the title for the card. Typically, this is the applicant’s name, and job position being applied to. For example:
Laura Smith - HR Manager. The text entered in this field is not visible in the Kanban view of the Applications page, unless the Applicant’s Name field is left blank.Applicant’s Name: enter the applicant’s name. Displays as the card title in the Kanban view of the Applications page.
Email: enter the applicant’s email address.
Applied Job: the current job position populates this field. If needed, the job position can be changed by selecting a different position from the drop-down menu. If a different job position is selected, after the card is created, the card appears on the Applications page for that newly-selected job position.
After the information is entered, click Add. The applicant appears in the list, and a new blank applicant card appears.
If preferred, after entering the Applicant’s Name in the Kanban card that appears, click Edit, and a detailed applicant form loads. Refer to the New applicant form section for details about filling out the form.
When doing a quick add, clicking away from an empty card, or clicking the (trash) icon, discards the applicant.
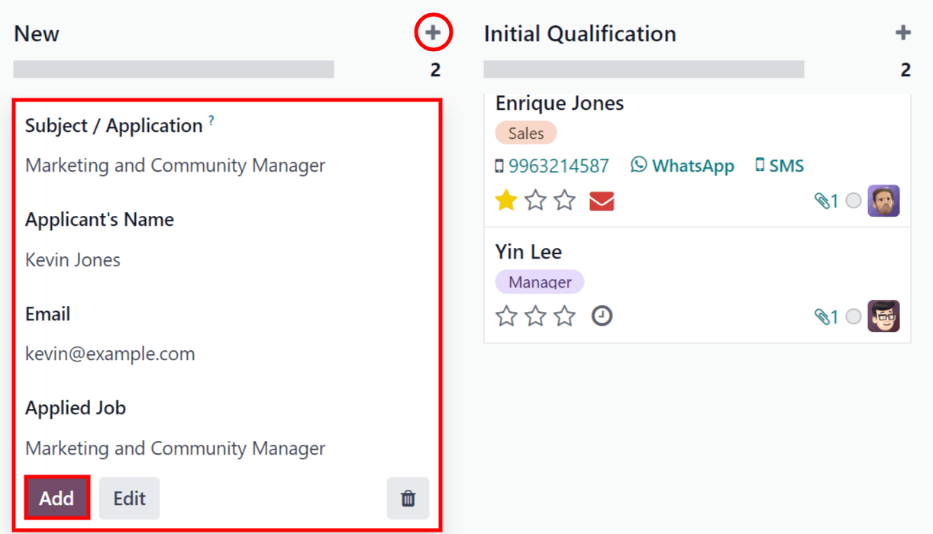
New applicant form¶
On the new applicant form, the Subject / Application field is populated with the pre-selected job position, by default. Certain fields on the applicant card may also be pre-populated, depending on how the job position is configured. Typically, the Job section, as well as the Recruiter field, are pre-populated.
Complete the fields in the following sections on the new applicant form.
Note
Depending on installed applications and configurations, some fields may not be displayed.
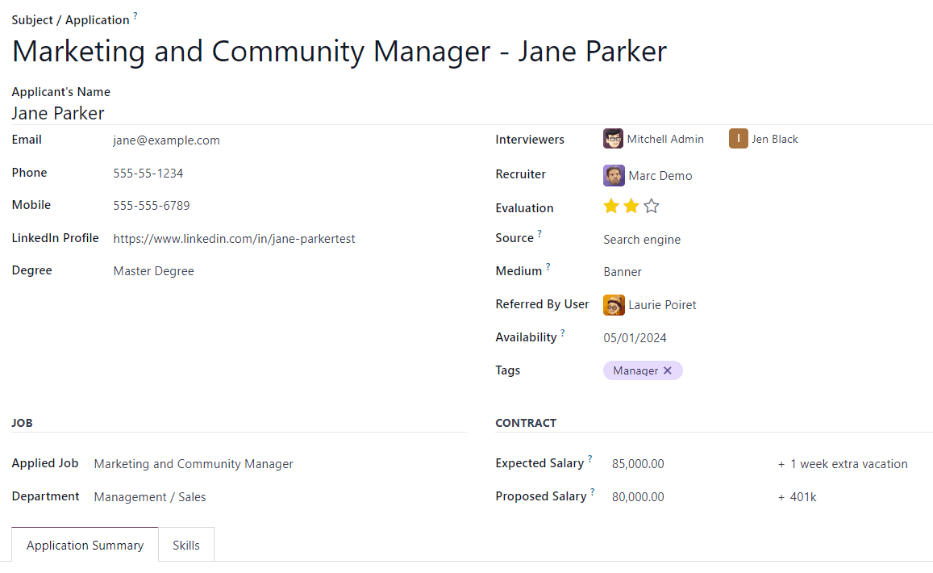
Applicant section¶
Subject/Application Name: this is the only required field. Enter the title for the card in this field. Typically, this is the applicant’s name, and the job position being applied to. For example:
John Smith - Experienced Developer. This field is not visible in the Kanban view of the Applications page, unless the Applicant’s Name is left blank.Applicant’s Name: enter the applicant’s name. This field is displayed as the card title in the Kanban view of the Applications page.
Email: enter the applicant’s email address.
Phone: enter the applicant’s phone number.
Mobile: enter the applicant’s mobile number.
LinkedIn Profile: enter the web address for the applicant’s personal profile on LinkedIn.
Degree: select the applicant’s highest level of education from the drop-down menu. Options are: Graduate, Bachelor Degree, Master Degree, or Doctoral Degree. The Graduate option indicates the applicant graduated at the highest level of school before a Bachelor’s degree, such as a high school or secondary school diploma, depending on the country.
Interviewers: using the drop-down menu, select the people to conduct the interviews. The selected people must have either recruiter or officer rights configured for the Recruitment application to appear in the drop-down list. Refer to the Access rights documentation for more information.
Recruiter: select the user responsible for the entire recruitment process for the job position.
Evaluation: represents a rating for the applicant: one star ( ) is Good, two stars ( ) is Very Good, and three stars ( )is Excellent.
Source: using the drop-down menu, select where the applicant learned about the job position. The following options come pre-configured in Odoo: Search engine, Lead Recall, Newsletter, Facebook, Twitter, LinkedIn, Monster, Glassdoor, and Craigslist. To add a new Source, type in the source, then click Create “(new source)”.
Medium: using the drop-down menu, specify how the job listing was found. The pre-configured options are: Banner, Direct, Email, Facebook, Google Adwords, LinkedIn, Phone, Television, Twitter (now known as “X”), or Website. To add a new Medium, type in the medium, then click Create “(new medium)”.
Referred By User: if referral points are to be earned for this job position in the Referrals application, select the user who referred the applicant from the drop-down menu. The Referrals application must be installed for this field to appear.
Availability: select the available start date for the applicant. To select a date, click on the field to reveal a popover calendar. Use the (left) and (right) arrows on either side of the month to navigate to the desired month, then click the desired date. Leaving this field blank indicates the applicant can start immediately.
Tags: select as many tags as desired from the drop-down menu. To add a tag that does not exist, type in the tag name, then click Create “new tag” from the resulting drop-down menu.
Job section¶
The following fields are pre-populated when creating a new applicant, as long as these field are specified on the job position form. Editing the fields is possible, if desired.
Applied Job: select the job position the applicant is applying to from the drop-down menu.
Department: select the department the job position falls under from the drop-down menu.
Company: select the company the job position is for using the drop-down menu. This field only appears when in a multi-company database.
Contract section¶
Expected Salary: enter the amount the applicant is requesting in this field. The number should be in a
XX,XXX.XXformat. The currency is determined by the localization setting for the company.Extra advantages…: if any extra advantages are requested by the applicant, enter it in the Extra advantages… field to the right of the Expected Salary field. This should be short and descriptive, such as
1 week extra vacationordental plan.
Proposed Salary: enter the amount to be offered to the applicant for the role in this field. The number should be in a
XX,XXX.XXformat.Extra advantages…: if any extra advantages are offered to the applicant, enter it in the Extra advantages… field to the right of the Proposed Salary field. This should be short and descriptive, such as
unlimited sick timeorretirement plan.
Application Summary tab¶
Any additional details or notes that should be added to the applicant’s card can be typed into this field.
Skills tab¶
Skills can be added to the applicant’s card. For details on adding skills, refer to the Create new employees document.