Goals¶
The Odoo Appraisals application allows managers to set goals for their employees. That way, employees know what to work toward before their next review.
To view all goals, navigate to . This presents all the goals for every employee, in a default Kanban view.
Each goal card contains the following information:
Goal: the name of the goal.
Employee: the employee the goal is assigned to.
(clock) icon: displays the corresponding activity icon for the record. If no activities are scheduled, the default icon is the (clock). If any activities have been scheduled, the icon represents the activity scheduled soonest.
Deadline: the due date for the goal.
Progress: the percentage of competency set for the goal. The options are 0%, 25%, 50%, 75%, or 100%.
Employee Icon: the profile icon of the employee the goal is assigned to.
If a goal is completed, a Done banner appears in the top-right corner of the goal card.
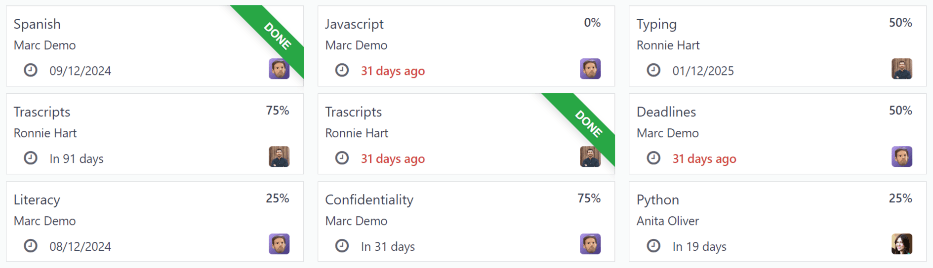
Note
Every individual goal requires its own record for each employee. If multiple employees have the same goal, a goal card for each employee appears on the list.
For example, if Bob and Sara have the same goal of Typing, two cards appear in the Kanban view:
one Typing goal for Bob, and another Typing goal for Sara.
New goal¶
To create a new goal, navigate to , and click New top-left corner to open a blank goal form.
Input the Goal, Employee, Progress, and Deadline, information on the goal card, as discussed in the goal card section of this document.
The information requested is all the same information that appears on the goal card in the Kanban view, with the addition of a Tags field and a Description tab.
Tip
The Appraisals application does not have any pre-configured tags, so all tags need to be added. To add a tag, enter the name of the tag on the line, then click Create “(tag)”. Repeat this for all tags that need to be added.
The current user populates the Employee field, by default, and the Manager field populates with the manager set on the employee profile.
Make any necessary changes to the form, and add any notes that might be useful to clarify the goal in the Description tab.

Completed goals¶
When a goal has been met, it is important to update the record. A goal can be marked as Done in
one of two ways: from the main Goals dashboard, or from the individual goal card.
To mark a goal as Done from the main Goals dashboard, click on the
(vertical ellipsis) icon in the top-right of a goal card.
Note
The (vertical ellipsis) icon only appears when the mouse hovers over the top-right corner of a goal card.
Then, click Mark as Done from the resulting drop-down menu. A green Done banner appears in the top-right corner of the goal card.
To mark a goal as Done from the goal card itself, click on a goal card to open that goal’s form.
Then, click the Mark as Done button in the top-left of the form. When clicked, a green
Done banner appears in the top-right corner of the goal form.