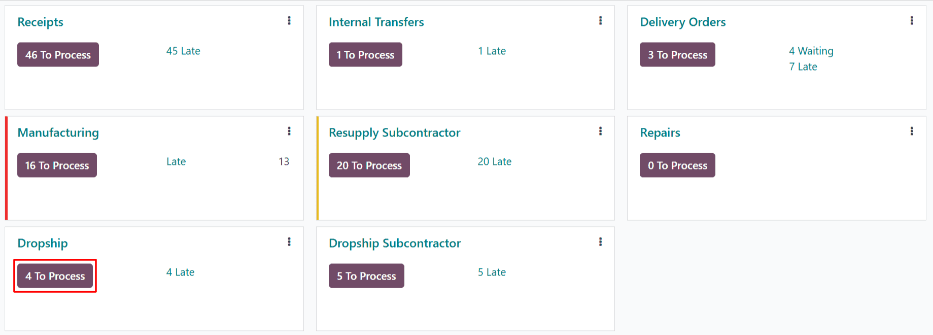Dropshipping¶
Dropshipping is an order fulfillment strategy that allows sellers to have items shipped directly from suppliers to customers. Normally, a seller purchases a product from a supplier, stores it in their inventory, and ships it to the end customer once an order is placed. With dropshipping, the supplier is responsible for storing and shipping the item. This benefits the seller by reducing inventory costs, including the price of operating warehouses.
Configure products to be dropshipped¶
To use dropshipping as a fulfillment strategy, navigate to the app and select . Under the Logistics heading, click the Dropshipping checkbox, and Save to finish.
Next, go to the app, click and choose an existing product or select Create to configure a new one. On the Product page, make sure that the Can be Sold and Can be Purchased checkboxes are enabled.
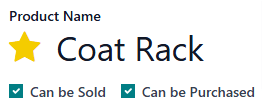
Click on the Purchase tab and specify a vendor and the price that they sell the product for. Multiple vendors can be added, but the vendor at the top of the list will be the one automatically selected for purchase orders.
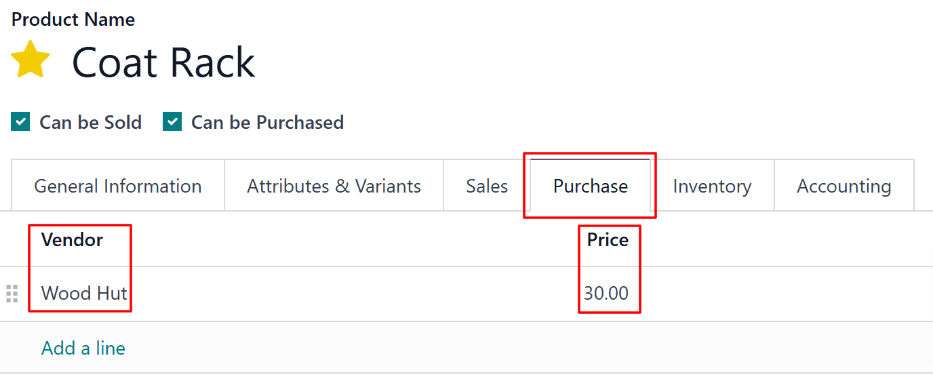
Finally, select the Inventory tab and enable the Dropship checkbox in the Routes section.
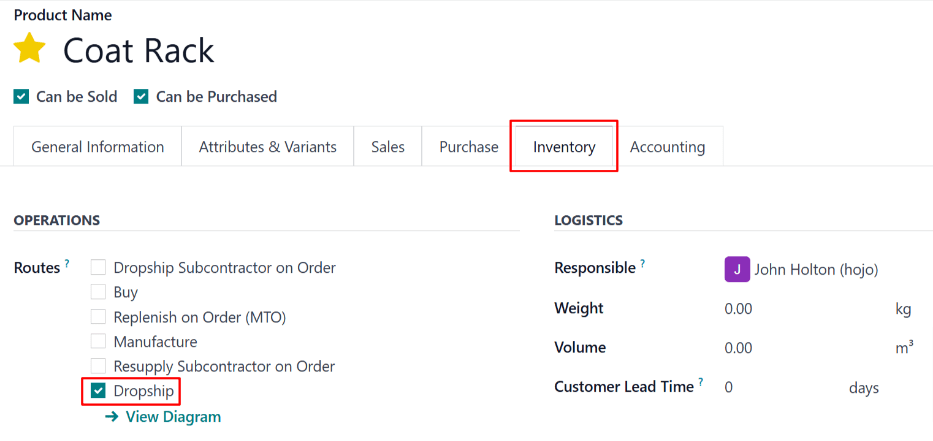
Note
While it is not necessary to enable the Buy route in addition to the Dropship route, enabling both provides the option of dropshipping the product or purchasing it directly.
Fulfill orders using dropshipping¶
When a sales order is created for a dropshipped product, an associated request for quotation (RfQ) is automatically generated to purchase the product from the vendor. Sales orders can be viewed in the app by selecting . Click the Purchase smart button at the top right of a sales order to view the associated RFQ.
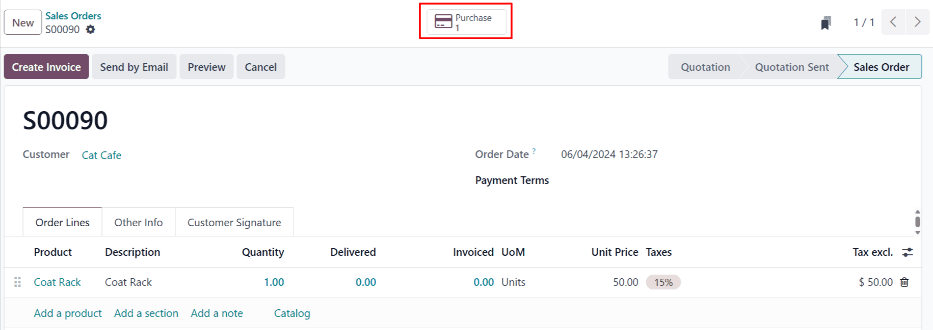
Once the RFQ is confirmed, it becomes a purchase order, and a dropship receipt is created and linked to it. The receipt can be viewed by clicking the Dropship smart button in the top-right corner of the purchase order form.
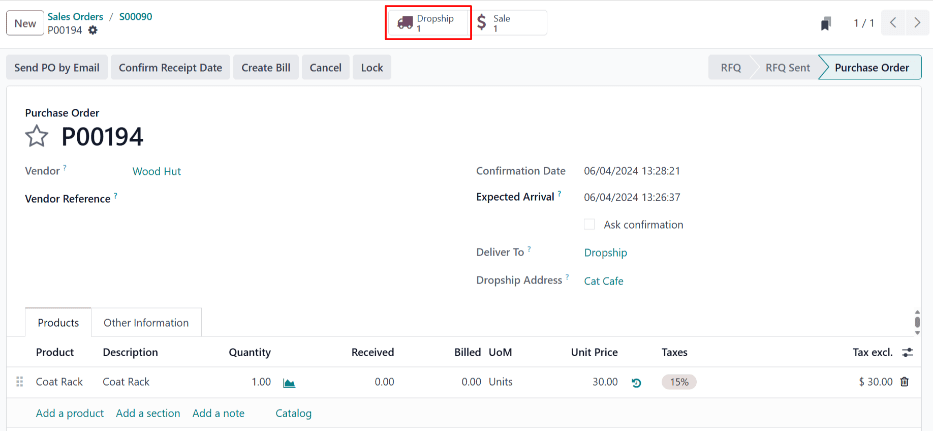
The dropship receipt displays Partners/Vendors in the Source Location field, and Partners/Customers in the Destination Location field. Upon delivery of the product to the customer, click on the Validate button at the top-left of the dropship receipt to confirm the delivered quantity.
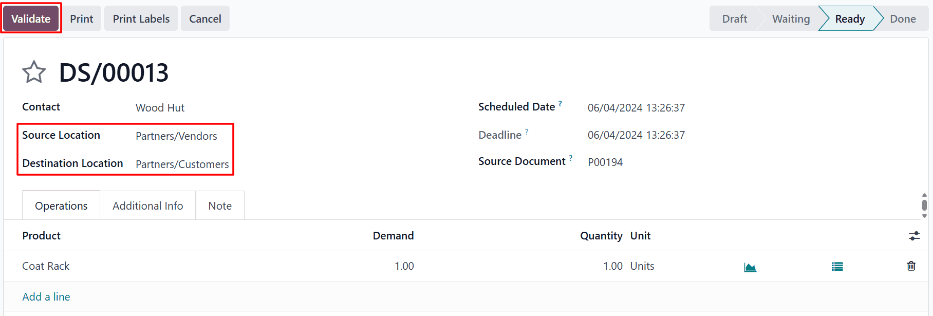
To view all dropship orders, simply navigate to the Overview dashboard and click the teal # TO PROCESS button on the Dropship card.