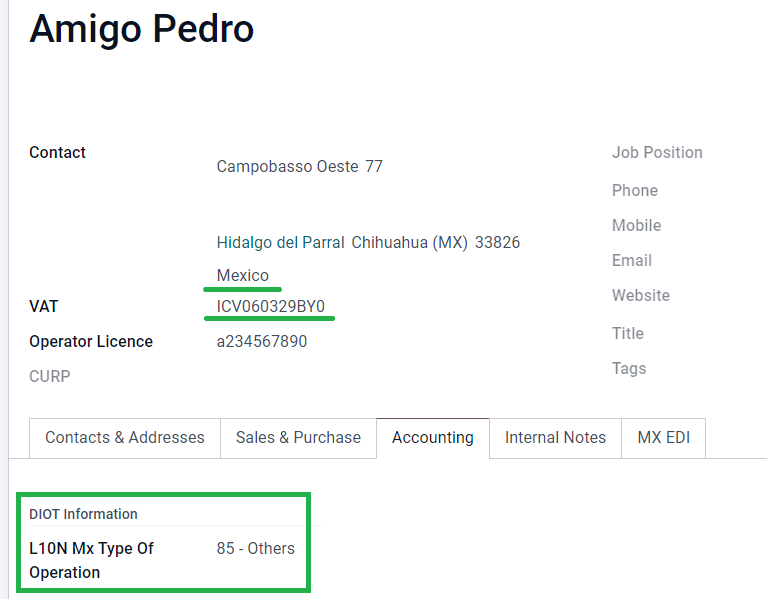México¶
Webinarios¶
Contamos con un video que explica la localización mexicana, el cual cubre cómo implementarla desde cero, cómo configurarla, cómo completar flujos de trabajo comunes, y también proporciona un análisis más profundo de varios casos de uso específicos.
Introducción¶
Los módulos de Odoo para la localización mexicana son compatibles con la firma electrónica de facturas de acuerdo con las regulaciones del SAT para la versión 4.0 del CFDI, el cual es un requisito legal desde el 1° de enero del 2022. Estos módulos también incluyen reportes contables relevantes (como el DIOT, que admite el comercio exterior y la creación de guías de envío).
Nota
Para firmar de manera electrónica cualquier documento en Odoo, asegúrese de tener instalada la aplicación Firma.
Configuración¶
Requisitos¶
Es necesario que cumpla los siguientes requisitos antes de configurar los módulos de localización mexicana en Odoo:
Estar registrado en el SAT y tener un RFC válido.
Tener un Certificate of Digital Seal (CSD).
Escoger un PAC (Proveedor Autorizado de Certificación). Por el momento, Odoo trabaja con los siguientes PACs: Solución Factible, Quadrum (antes Finkok) y SW Sapien - Smarter Web.
Contar con conocimiento y experiencia en facturación, ventas y contabilidad en Odoo. Esta documentación solo contiene la información necesaria para usar Odoo.
Instalación de los módulos¶
Instale los siguientes módulos para tener todas las funciones de la localización mexicana. Los módulos de contabilidad y contactos son obligatorios para esta configuración:
Nombre |
Nombre técnico |
Descripción |
|---|---|---|
México - Contabilidad |
|
El paquete de localización fiscal predeterminado agrega características contables para la localización mexicana, por ejemplo: los impuestos más usados y el plan de cuentas, de acuerdo con el código de agrupación de cuentas del SAT. |
EDI para México |
|
Incluye todos los requisitos técnicos y funcionales para generar y validar documentos electrónicos según la documentación técnica publicada por el SAT. Esto le permite enviar facturas (con o sin adendas) y complementos de pago al gobierno. |
EDI v4.0 para México |
|
Es necesario para crear documentos XML con las especificaciones necesarias del CFDI 4.0. |
Reportes de la localización mexicana de Odoo |
|
Adapta los reportes para la contabilidad electrónica mexicana: plan de cuentas, balanza de comprobación y DIOT. |
México - Reportes de la localización para el cierre |
|
Es necesario para crear el asiento de cierre (también conocido como mes 13). |
Exportación en XML de pólizas mexicanas de Odoo |
|
Permite la exportación de archivos XML de sus asientos de diario para las auditorías obligatorias. |
Módulo de enlace para la exportación de pólizas mexicanas en XML a EDI |
|
Complementa el módulo |
Nota
Si crea una base de datos desde cero y elige México como país, Odoo instalará automáticamente los siguientes módulos: México - Contabilidad, EDI para México, y EDI v4.0 para México.
Los siguientes módulos son opcionales pero se recomienda instalarlos solo si los necesita para satisfacer una necesidad empresarial específica.
Nombre |
Nombre técnico |
Descripción |
|---|---|---|
EDI para México (funciones avanzadas) |
|
Añade el complemento de comercio exterior a las facturas: un requisito legal para vender productos en el extranjero. |
EDI v4.0 para México (COMEX) |
|
Adapta el módule |
México - Guía electrónica de entrega |
|
Le permite crear una Carta Porte: es un conocimiento de embarque que le prueba al gobierno que está enviando bienes entre A&B con un documento electrónico firmado. |
Guía electrónica de entrega para México CFDI 4.0 |
|
Adapta el módule |
Localización mexicana de Odoo para las existencias y el embarque |
|
Permite gestionar los números de identificación comercial (NICO) relacionados con los costos de embarque en documentos electrónicos. |
Configure su empresa¶
Después de instalar los módulos correctos, debe verificar que la empresa se haya configurado con los datos correctos. Para hacerlo vaya a y seleccione Actualizar información debajo del nombre de su empresa.
Escriba su dirección completa en el formulario que aparecerá y no olvide incluir el código postal, el estado, el país, y el RFC (número de identificación fiscal).
Según los requisitos del CFDI 4.0, el nombre del contacto principal debe coincidir con el nombre de la empresa registrado en el SAT sin la abreviatura de persona moral.
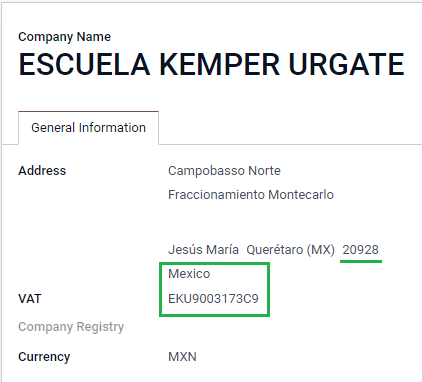
Importante
Desde un punto de vista legal, una empresa mexicana debe usar la divisa local (MXN). Por lo tanto, Odoo no brinda funciones para gestionar una configuración alterna. Si desea gestionar otra divisa, deje que MXN sea la divisa predeterminada y use una lista de precios en su lugar.
Luego, vaya a , y seleccione el régimen que usa su empresa desde la lista desplegable y haga clic en Guardar.
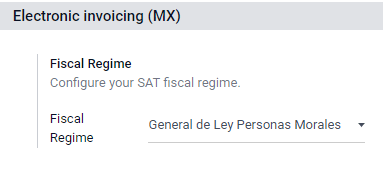
Truco
Si desea probar la localización mexicana, puede establecer una dirección real de México en su empresa (recuerde completar todos los campos), añada EKU9003173C9 como RFC y ESCUELA KEMPER URGATE como el nombre de empresa. Para el Régimen fiscal, use General de Ley Personas Morales.
Contactos¶
Si desea crear un contacto para enviarle facturas, vaya a . Ingrese el nombre del contacto y dirección completa. No olvide incluir el código postal, estado, país, y RFC (número de identificación fiscal).
Importante
Dentro de su empresa, asegúrese de que sus contactos tengan escrito su nombre de forma correcta en el SAT. Lo mismo aplica para el régimen fiscal, el cual debe agregar en la pestaña EDI MX.
Impuestos¶
También es necesario configurar el tipo factor y los objetos fiscales para poder firmar correctamente las facturas.
Tipo factor¶
El campo tipo de factor ya viene con los impuestos predeterminados. Si crea nuevos impuestos, asegúrese de configurar este campo. Para hacerlo, vaya a , luego active el campo tipo de factor en la pestaña Opciones avanzadas para todos los registros con el Tipo de impuesto configurado como Ventas.
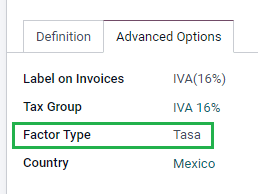
Truco
México trabaja con dos tipos diferentes de IVA 0% para amoldarse a dos escenarios:
IVA 0% establece el Tipo de factor como Tasa
Exento de IVA establece el Tipo de factor como Exento
Objeto de impuestos¶
Uno de los requisitos del CFDI 4.0 es que el archivo XML resultante necesita (o no) desglosar los impuestos de la operación. Hay tres posibles valores diferentes que se agregan al archivo XML:
01: No está sujeto a impuestos - este valor se añade de manera automática si su línea contable no contiene impuestos.02: Sujeto a impuestos - está es la configuración predeterminada de cualquier línea contable que contenga impuestos.03: Sí objeto del impuesto y no obligado al desglose. Puede activar este valor si es necesario reemplazar el valor 02 para ciertos clientes.
Vaya a para usar el valor 03 y seleccione la casilla Sin desglose de impuestos.
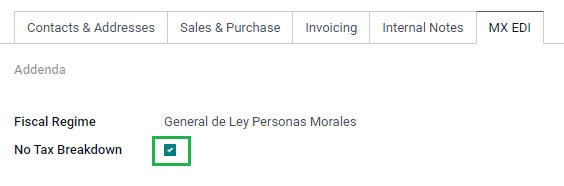
Importante
El valor Sin desglose de impuestos aplica solo a algunos regímenes fiscales o impuestos específicos. Le recomendamos que consulte a su contador antes de hacer cualquier modificación, así sabrá si es necesario para su negocio.
Otras configuraciones fiscales¶
Al registrar un pago, Odoo realizará el movimiento de impuestos desde la Cuenta transitoria de base de efectivo a la cuenta que estableció en la pestaña Definición. Para tal movimiento, se utilizará una cuenta de base imponible (Base imponible de Impuestos en Base a Flujo de Efectivo) en el asiento contable al reclasificar impuestos. No elimine esta cuenta.
Si crea un nuevo impuesto en , también debe agregar las tablas de impuesto correspondientes (IVA, ISR o IEPS). Odoo solo es compatible con estos tres grupos de impuestos.

Productos¶
Para configurar los productos, vaya a y seleccione el producto a configurar o cree uno nuevo. Diríjase a la pestaña Contabilidad y busque el campo Categoría de producto UNSPSC, allí seleccione la categoría que representa al producto. Puede realizar este proceso de forma manual o mediante una importación masiva.
Nota
Todos los productos deben tener asociada una clave del SAT para evitar errores de validación.
Facturación electrónica¶
Credenciales del proveedor autorizado de certificación¶
Después de que haya procesado su certificado de sello digital (CSD) con el SAT, debe registrarse directamente con el PAC de su elección antes de empezar a crear facturas con Odoo.
Una vez que haya creado su cuenta con cualquiera de estos proveedores, vaya a . En la sección PAC MX escriba el nombre de su PAC con sus credenciales (Nombre de usuario PAC y Contraseña del PAC).
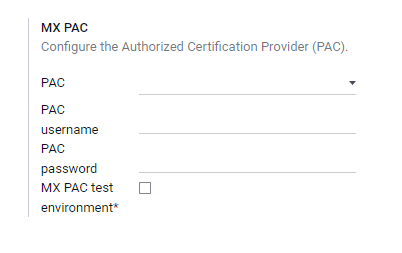
Truco
En caso de que no cuente con estas credenciales pero desee probar las funciones de facturación electrónica, marque la casilla Entorno de prueba PAC MX y seleccione Solución factible como PAC. No es necesario que escriba un nombre de usuario o contraseña para un entorno de prueba.
Certificados .cer y .key¶
Los certificados de sello digital de la empresa deben estar en la sección Certificados MX. Vaya a y, desde la sección Certificados MX, seleccione Agregar una línea. Aparecerá una ventana, allí haga clic en Crear y suba su certificado (el archivo .cer), la llave del certificado (el archivo .key) y la contraseña del certificado. Por último, haga clic en Guardar y cerrar.
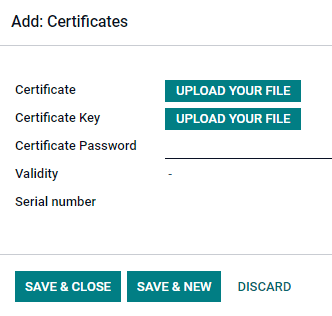
Truco
Si aún no ha contratado algún PAC y desea probar la función de facturación electrónica, puede utilizar los siguientes certificados de prueba del SAT:
Contraseña:
12345678a
Flujos de trabajo¶
Facturación electrónica¶
El proceso de facturación en Odoo está basado en la versión 4.0 del Anexo 20 de la facturación electrónica del SAT.
Facturas de cliente¶
Es necesario que cree una factura de cliente con el flujo de facturación estándar para comenzar a facturar desde Odoo.
Puede realizar cualquier modificación necesaria si el documento se encuentra en modo borrador. Por ejemplo, puede agregar la forma de pago adecuada o el uso correspondiente que el cliente podría necesitar.
Tras confirmar la factura del cliente, aparece el siguiente mensaje en color azul: Este servicio de facturación electrónica procesará la factura de forma asíncrona: CFDI (4.0).
Cuando presiona el botón Procesar ahora envía el documento al gobierno para que puedan firmarlo. Después de que el gobierno se lo devuelve firmado, aparece el campo folio fiscal y el archivo XML se adjunta al chatter.
Truco
Puede confirmar si el archivo XML es válido en el SAT si hace clic en Reintentar en el campo Estado del SAT de la factura.
Si se encuentra en un entorno de prueba, siempre recibirá el mensaje No se encuentra.
Para enviar la factura firmada a su cliente, puede enviar ambos archivos, XML y PDF, desde Odoo si hace clic en el botón Enviar e imprimir. También puede descargar el archivo PDF a su computadora si hace clic en el botón Imprimir y selecciona la opción correspondiente.
Notas de crédito¶
El tipo de documento de una factura es «I» (Ingreso), el de una nota de crédito es «E» (Egreso).
Lo único que cambia para el flujo estándar de las notas de crédito es que, como requisito del SAT, debe haber una relación entre una nota de crédito y una factura mediante el folio fiscal.
Debido a este requisito, el campo Origen del CFDI agrega esta relación mediante 01|, seguido del folio fiscal de la factura original.

Truco
Utilice el botón Agregar nota de crédito que se encuentra en la factura en lugar de crearla de forma manual, así el campo Origen del CFDI se agregará en automático.
Complementos de pago¶
Política de pago¶
Además, la localización mexicana ahora cuenta con el campo Política de pago. La documentación del SAT menciona que puede haber 2 tipos de pagos:
PUE- Pago en una Sola ExhibiciónPPD- Pago en Parcialidades o Diferido
La diferencia depende de la fecha de vencimiento o las condiciones de pago de la factura.
Vaya a para configurar facturas PUE. Allí, elija una factura con fecha de vencimiento dentro del mismo mes o una condición de pago que no implique cambiar el mes de vencimiento (pago inmediato, 15 días, 21 días, todo dentro del mes en curso).
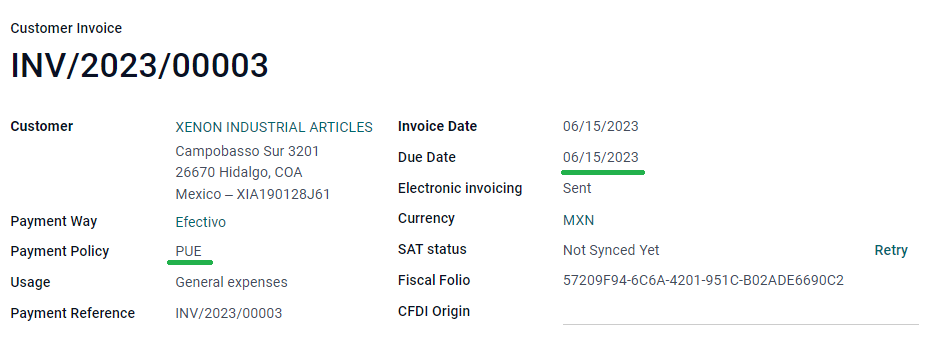
Truco
Algunas condiciones de pago están instaladas de forma predeterminada y puede gestionarlas en .
Vaya a para configurar facturas para configurar facturas PPD. Allí, elija una factura con la fecha de vencimiento después del primer día del siguiente mes. Esto también aplica si sus condiciones de pago vencen el siguiente mes.
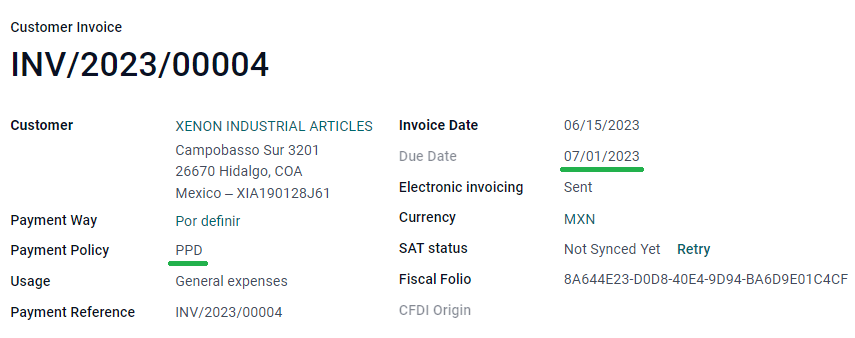
Importante
Como la política PPD implica que una factura no será pagada en ese momento, la forma de pago adecuada para las facturas de PPD es 99 - Por Definir.
Flujo de pago¶
En ambos casos, el proceso de pago en Odoo es el mismo. La diferencia principal es que los pagos relacionados con las facturas PPD hacen que se origine un documento de tipo «P» (Pago).
Si un pago está relacionado a una factura PUE puede registrarlo con el asistente y asociarlo a la factura correspondiente. Vaya a , seleccione una factura y haga clic en el botón Registrar pago. El estado de la factura cambia a En proceso de pago, ya que el pago se validará cuando el banco lo concilie.
Ver también
Si bien este proceso es el mismo para las facturas PPD, el tener que crear un documento electrónico indica que es necesario cumplir con algunos requisitos adicionales para poder enviar el documento al SAT de forma correcta.
Desde una factura, es necesario que confirme la forma de pago específica donde recibió el pago y por este motivo no puede establecer 99 - Por Definir en el campo forma de pago.
Si agregará el número de cuenta bancaria a la pestaña Contabilidad en la tarjeta de contacto de su cliente, debe ser un número válido.
Nota
Las forma de configuración exacta se encuentra en el Anexo 20 del SAT. Por lo general, la cuenta bancaria debe tener 10 o 18 dígitos para las transferencias y 16 para las tarjetas de crédito o débito.
Si un pago está relacionado con una factura firmada con PPD como política de pago, Odoo genera el complemento de pago correspondiente en automático cuando hace clic en Procesar ahora.
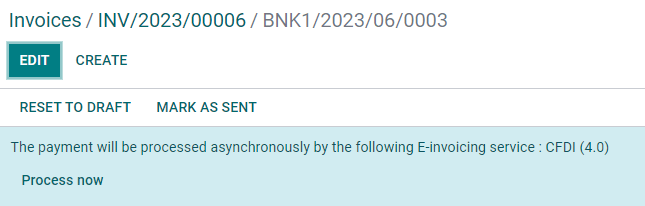
Advertencia
Un pago en MXN no se puede utilizar para pagar varias facturas en USD. El pago se debe separar en varios pagos, para esto use el botón Registrar pago que se ubica en las facturas correspondientes.
Cancelar facturas¶
Es posible cancelar los documentos EDI que envió al SAT. Según la Reforma Fiscal 2022, desde el 1 de enero de 2022 existen dos requisitos para ello:
Debe especificar un motivo de cancelación en todas las solicitudes de cancelación.
24 horas después de la creación de la factura debe solicitarle al cliente que acepte la cancelación.
Hay cuatro motivos de cancelación distintos. En Odoo puede cancelar facturas con los motivos 01 - Comprobantes emitidos con errores con relación y 02 - Comprobantes emitidos con errores sin relación.
Las siguientes secciones desglosan el proceso de cancelación de facturas para cada motivo de cancelación en Odoo.
Importante
Odoo tiene algunas limitaciones para cancelar facturas en el SAT y, por el momento, no es compatible con los motivos 03 y 04 (que corresponden a No se llevó a cabo la operación y Operación nominativa relacionada en la factura global). Si necesita usarlos debe cancelar la factura desde el SAT y presionar Reintentar en el campo Estado del SAT.
01 - Comprobante emitido con errores con relación¶
Este motivo de cancelación se debe utilizar cuando necesita sustituir la factura original con una nueva debido a un error en cualquier campo.
Vaya a , seleccione la factura anterior y copie su folio fiscal. Luego, vaya a la nueva factura y en el campo Origen del CFDI agregue el valor 04|, pegue el folio fiscal de la factura anterior junto a ese valor y, por último, firme el nuevo documento.
Vaya a la factura anterior, ahora aparece el campo Sustituida por. Haga clic en el botón Solicitar la cancelación de EDI en esa factura, aparecerá una sección azul, allí haga clic en Procesar ahora. El estado de la factura cambia a Cancelado y la confirmación de esta acción se registra en el chatter.
La factura también debería estar cancelada en el SAT. Para confirmar que no ocurrió ningún error presione Reintentar en el campo de estado del SAT.
Si canceló el documento luego de 24 horas después de su creación quizás deba solicitarle al cliente que acepte la cancelación en su Buzón Tributario desde el sitio web del SAT.
Nota
El código 04| solo tiene la finalidad de ayudar a Odoo a realizar este proceso y no tiene relación con el método «04 motivo de cancelación».
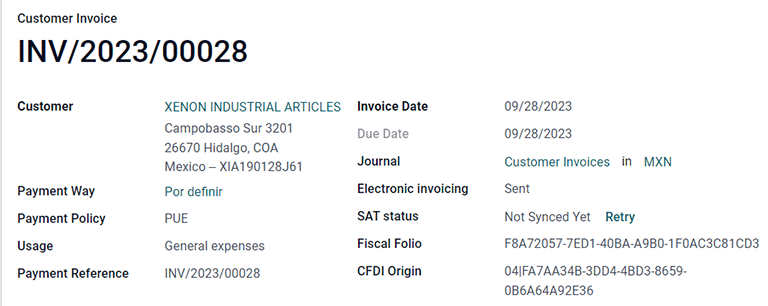
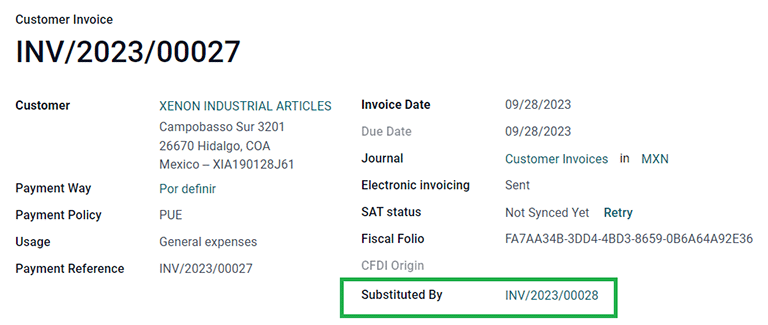
02 - Comprobante emitido con errores sin relación¶
Este motivo de cancelación debe utilizarse cuando una factura se emitió con un error en algún campo y no debe reemplazarse con otra.
Vaya a y seleccione la factura anterior. Luego solo debe hacer clic en el botón Solicitar la cancelación de EDI y después en el botón Procesar ahora.
El campo Sustituido por no aparece al elegir este motivo de cancelación, por lo que el SAT debe detectar de forma automática que el motivo de cancelación es 02.
Cancelaciones de pago¶
También puede cancelar los complementos de pago. Vaya al pago desde y seleccione Solicitar la cancelación de EDI. Al igual que con las facturas, aparecerá un botón azul. Haga clic en Procesar ahora, esta acción enviará el documento al SAT. Presione Reintentar luego de unos segundos para confirmar el estado actual en el SAT.
Por último, el estado del pago se mueve a Cancelado.
Nota
Al igual que en las facturas, puede agregar la relación del documento original al crear un nuevo complemento de pago si agrega el código 04| y el folio fiscal al campo Origen del CFDI.
Facturación de casos de uso especial¶
CFDI al público¶
Si el cliente al que vende sus bienes o servicios no requiere una factura, entonces debe crear un CFDI al público.
Ocurrirá un error si utiliza PUBLICO EN GENERAL como nombre del Cliente. Este es cambio más importante para el CFDI 4.0, necesita campos adicionales para facturas con ese nombre específico y, por el momento, Odoo no es compatible con estos campos. Para crear un CFDI para el público en general debe usar cualquier otro nombre de cliente que no sea PUBLICO EN GENERAL (por ejemplo, puede usar CLIENTE FINAL).
Además de esto, es necesario que agregue el código postal de su empresa, que use el RFC genérico XAXX010101000 y que configure el régimen fiscal de su cliente como Sin obligaciones fiscales.
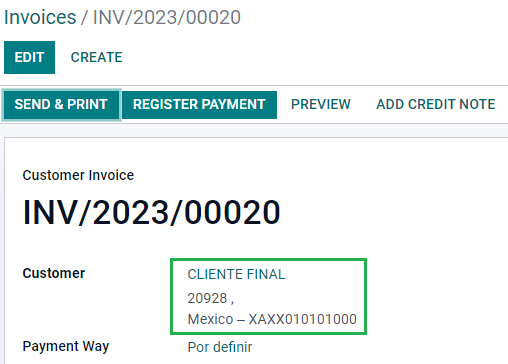
Multidivisa¶
La moneda principal en México es el peso mexicano, MXN. Aunque su uso es obligatorio para todas las empresas mexicanas, también es posible enviar y recibir facturas (y pagos) en otras divisas. Para habilitar el uso de multidivisa vaya a y seleccione Banco mexicano como servicio en la sección Tasas de cambio automáticas. Luego, en el campo Intervalo elija la frecuencia con la que desea actualizar las tasas de cambio.
De esta manera, en el archivo XML del documento aparecerá el tipo de cambio correcto y el importe total tanto en la divisa extranjera como en MXN.
Le recomendamos que use una cuenta bancaria para cada divisa.
Nota
Las únicas divisas que actualizan su tipo de cambio a diario de forma automática son USD, EUR, GBP y JPY.
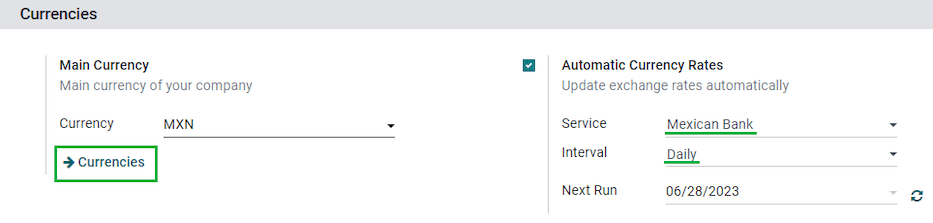
Anticipos¶
Es posible que en algún caso reciba un anticipo de un cliente y que después deba aplicarlo a una factura. Para hacer esto en Odoo, debe vincular las facturas entre sí de forma adecuada con el campo Origen del CFDI. Es necesario que tenga la aplicación Ventas instalada.
Vaya a la aplicación para crear el producto Anticipo y configúrelo. El tipo de producto debe ser servicio, seleccione la categoría UNSPSC 84111506 Servicios de facturación.
Después, vaya a y agregue Anticipo como producto predeterminado.
Cree una orden de venta con el importe total y cree un anticipo (ya sea mediante un porcentaje o un importe fijo), firme el documento y registre el pago.
Cuando deba emitir la factura final al cliente, vuelva a crearla a partir de la misma orden de venta. En el asistente para Crear facturas seleccione Factura normal y desmarque Deducir anticipos.
Luego, copie el folio fiscal de la primera factura y péguelo en el origen del CDFI de la segunda. Agregue el prefijo 07| antes del valor y después firme el documento.
Después, cree una nota de crédito para la primera factura. Copie el folio fiscal de la segunda y péguelo en el campo Origen del CFDI de la nota de crédito. Agregue el prefijo 07| y firme el documento.
Ahora todos los documentos electrónicos están vinculados entre sí. El último paso es pagar la nueva factura en su totalidad. En la parte inferior de la nueva factura se encuentra la nota de crédito en la sección créditos pendientes, agréguela como pago. Registre el importe restante con el asistente Registrar pago.
Comercio exterior¶
La factura de comercio exterior es un complemento para una factura regular que agrega algunos valores al XML y el PDF para las facturas de un cliente extranjero de acuerdo con los reglamentos del SAT. Entre estos valores se encuentran:
La dirección específica del destinatario y el remitente.
La adición de una fracción arancelaria que identifica el tipo de producto.
El Incoterm (Términos de comercio internacional), correcto, entre otros (certificado de origen y unidades especiales de medida).
Esto permite identificar de forma correcta a los exportadores e importadores, además de ampliar la descripción de la mercancía vendida.
Desde el 1° de enero del 2018, el comercio externo es un requisito para aquellos contribuyentes que realizan operaciones de exportación de tipo A1. Si bien el CFDI actual es la versión 4.0, la versión actual del comercio externo es la 1.1.
Para utilizar esta función, debe instalar los módulos l10n_mx_edi_extended y l10n_mx_edi_extended_40.
Importante
Asegúrese de que su negocio necesita utilizar esta función antes de instalarlos. Le recomendamos que primero consulte a su contador antes de instalar cualquier modulo.
Configuración¶
Contactos¶
Para configurar el contacto de su empresa para comercio externo, vaya a , y seleccione su Empresa. Mientras que los requisitos del CFDI 4.0 le piden que agregue un código postal válido a su contacto, el complemento de comercio externo le pide que su ciudad y estado también deben ser válidos. Todos esos campos deben coincidir con el Catálogo oficial del SAT, o aparecerá un error.
Advertencia
Agregue la ciudad y el estado al contacto de la empresa, no a la empresa como tal. Puede encontrar el contacto de su empresa en .
Los campos entidad federativa y código postal son opcionales y puede agregarlos a la empresa directamente desde . Estos dos deben coincidir con los datos del SAT.
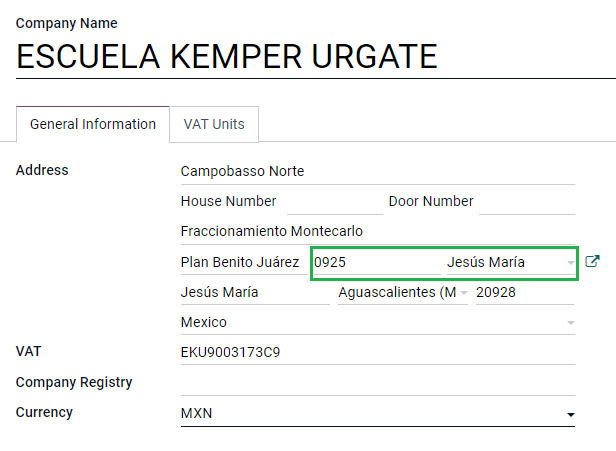
Para configurar los datos de contacto de un cliente receptor extranjero, vaya a , y seleccione el contacto del cliente extranjero. El contacto debe tener completos los siguientes campos para evitar que aparezcan errores:
La dirección completa de la empresa, con un código postal válido y el país extranjero.
El formato del NIF (número de identificación fiscal) extranjero. Por ejemplo: Colombia
123456789-1.En la pestaña EDI MX debe mencionar si el cliente recibe los bienes de forma temporal (Temporal) o permanente (Definitiva).
Importante
Si el nuevo contacto se creo al duplicar otro contacto existente de México, asegúrese de eliminar cualquier información transferida del campo régimen fiscal. Además, no debe activar la opción Sin desglose fiscal, de lo contrario, no aparecerán campos obligatorios que son necesarios para configurar contactos de comercio externo.
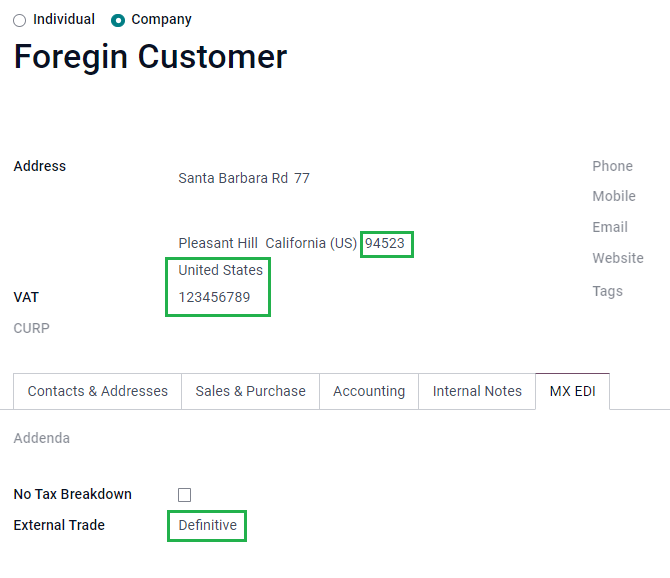
Nota
En los archivos XML y PDF resultantes, el NIF se sustituye de manera automática por un NIF genérico para transacciones al extranjero: XEXX010101000.
Productos¶
Todos los productos relacionados con comercio exterior tienen cuatro campos obligatorios, dos de ellos solo pertenecen a comercio externo.
La referencia interna del producto se encuentra en la pestaña Información general.
El peso del producto debe ser superior a
0.La fracción arancelaria correcta del producto en la pestaña Contabilidad.
UMT Aduana corresponde a la fracción arancelaria.
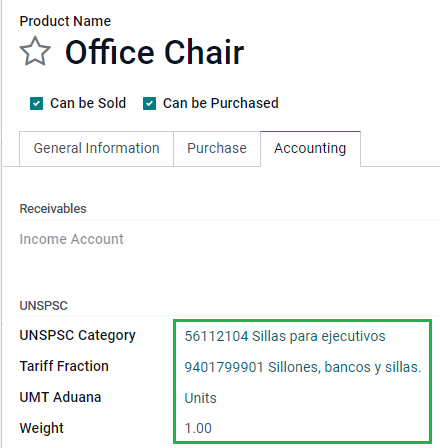
Truco
Si el código de UdM de la fracción arancelaria es
01, la UMT Aduana correcta eskg.Si el código de UdM de la fracción arancelaria es
06, la UMT Aduana correcta esUnidades.
Flujo de facturación¶
Antes de crear una factura, es importante tener en cuenta que para las facturas de comercio exterior es necesario convertir el importe de su producto a USD. Por lo tanto, debe tener activadas las multidivisas y USD en la sección de Divisas. El servicio correcto que debe ejecutar es :guilabel:`Banco mexicano.
Después, con la tasa de cambio correcta configurada en , los únicos campos que faltan son Incoterm y el opcional Origen del certificado en la pestaña Otra información.
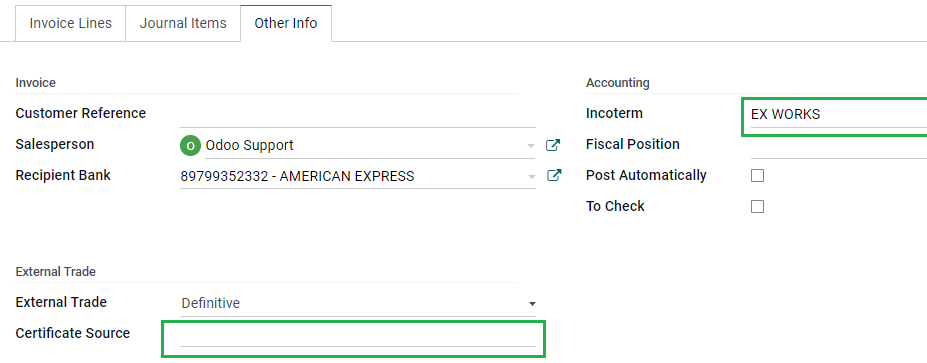
Por último, firme la factura de la misma forma en la que firma una factura normal y haga clic en el botón Procesar ahora.
Guía de entrega¶
Una Carta Porte es una guía de embarque, es decir, un documento que indica el tipo, cantidad y destino de las mercancías que se transportan.
El 1° de diciembre del 2021, se implementó la versión 2.0 de este CFDI para todos los proveedores de transporte, intermediarios y propietarios de bienes. Odoo puede generar un documento tipo «T» (traslado) el cual, a diferencia de otros documentos, se crea en una orden de envío y no en una factura o pago.
Odoo puede crear archivos XML y PDF con (o sin) transporte terrestre y puede procesar materiales etiquetados como Peligrosos.
Para utilizar esta función, debe instalar los módulos l10n_mx_edi_extended, l10n_mx_edi_extended_40, l10n_mx_edi_stock and l10n_mx_edi_stock_40.
Además, debe tener instaladas las aplicaciones Inventario y Ventas.
Importante
Odoo no es compatible con la Carta Porte tipo «I» (Ingreso), transporte marítimo o aéreo. Consulte con su contador primero si necesita esta función antes de hacer cualquier modificación.
Configuración¶
Odoo maneja dos tipos diferentes de CFDI:
No excede el tramo de carretera federal: se usa cuando la distancia hacia el destino es menos de 30km.
Transporte por carretera federal: se usa cuando la distancia hacia el destino excede los 30km.
Además de los requisitos estándar de una factura normal (el RFC del cliente, el código UNSPSC, etc.) no es necesario ningún otro ajuste si utiliza No excede el tramo de carretera federal.
Por otro lado, para Transporte por carretera federal, necesita una configuración adicional para los contactos, los vehículos y los productos. Esta configuración se agrega en los archivos XML y PDF.
Contactos y vehículos¶
Así como con la función de comercio exterior, la dirección de su empresa y la de su cliente final debe estar completa. El código postal, la ciudad y el estado deben coincidir con el Catálogo Oficial del SAT
Truco
El campo entidad federativa es opcional para ambas direcciones.
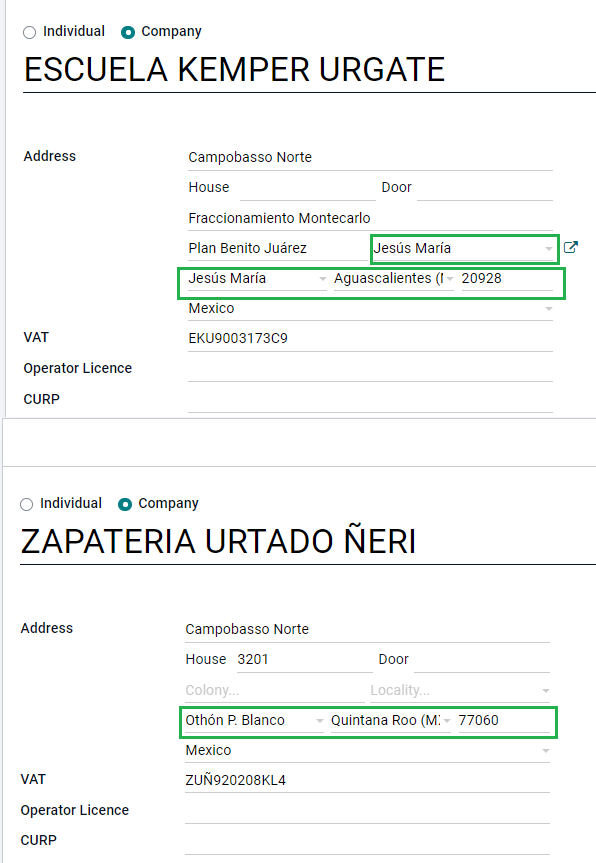
Importante
La dirección de origen que se usa para la guía de entrega se configura en . Aunque se establece como la dirección de la empresa predeterminada, la puede cambiar de acuerdo a la dirección correcta del almacén.
Otra adición a esta función es el menú Configuración del vehículo en . Este menú le permite agregar toda la información relacionada al vehículo que usa la orden de envío.
Es obligatorio que complete todos los campos para crear una guía de entrega completa.
Truco
Los campos Número de placa vehicular and Número de placa, deben contener entre 5 y 7 caracteres.
En la sección Intermediarios debe agregar al operador del vehículo. Los únicos campos obligatorios para este contacto son el NIF y Licencia de operador.
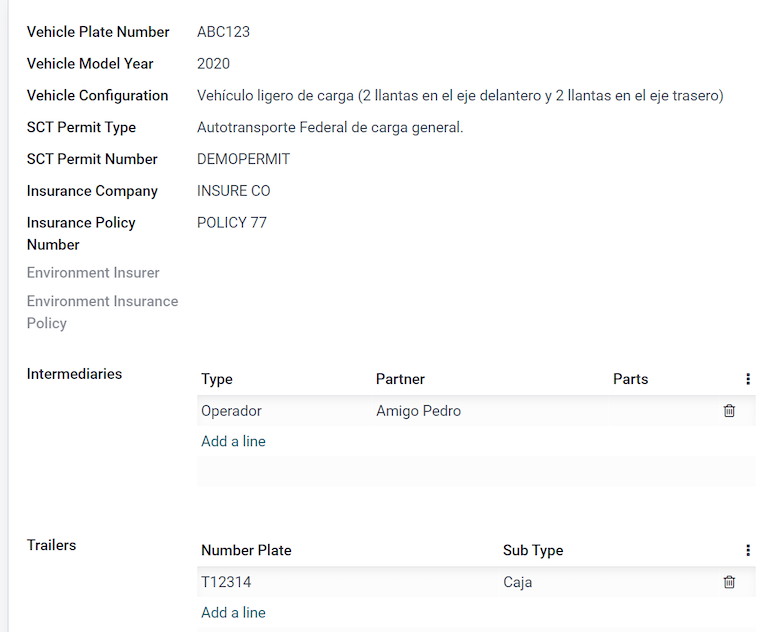
Productos¶
Como con cualquier otra factura normal, todos los productos deben tener una categoría UNSPSC. Además, hay dos ajustes adicionales para los productos que se incluyen en las guías de entrega:
El Tipo de producto debe estar establecido como Producto almacenable para los movimientos de existencias que se creen.
En la pestaña de Inventario, el campo Peso debe ser de más de
0.
Advertencia
Si crea una guía de entrega para un producto con valor 0 se activará un error. Como el Peso ya se guardó en la orden de entrega, es necesario para regresar los productos y para crear la orden de entrega (y guía de entrega) de nuevo con las cantidades correctas.
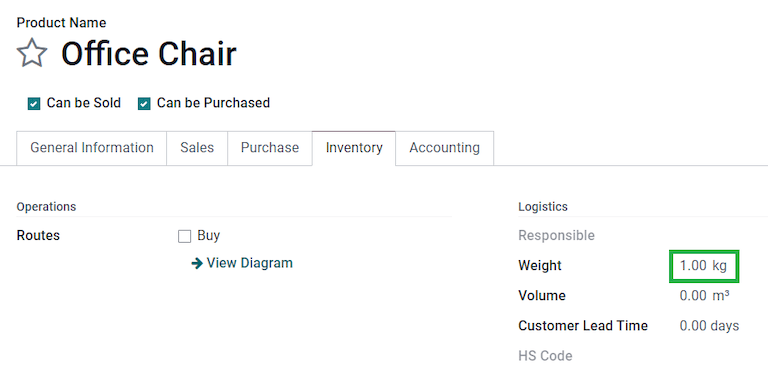
Flujo de ventas e inventario¶
Para crear una guía de entrega, primero tiene que crear y confirmar una orden de venta desde . Esto genera un botón inteligente Entrega en el que puede hacer clic y después Validar la transferencia.
Después de que el estado se cambia a Hecho, podrá editar la transferencia y seleccionar el Tipo de transporte (ya sea No excede el tramo de carretera federal o Transporte por carretera federal).
Si su envío tiene el tipo No excede el tramo de carretera federal, puede guardar la transferencia y hacer clic en Generar guía de entrega. Puede encontrar el archivo XML que se genera en el chatter.
Nota
Además del código UNSPSC en todos los productos, las guías de entrega que usan el tipo No excede el tramo de carretera federal, no necesitan otros ajustes especiales que deba enviar al gobierno.
Si su guía de entregan es del tipo Transporte por carretera federal, aparecerá la pestaña MX EDI. Ahí deberá ingresar un valor en Distancia hacia el destino (KM) que sea mayor a 0, y debe seleccionar la Configuración del vehículo que se usará para ese envío.
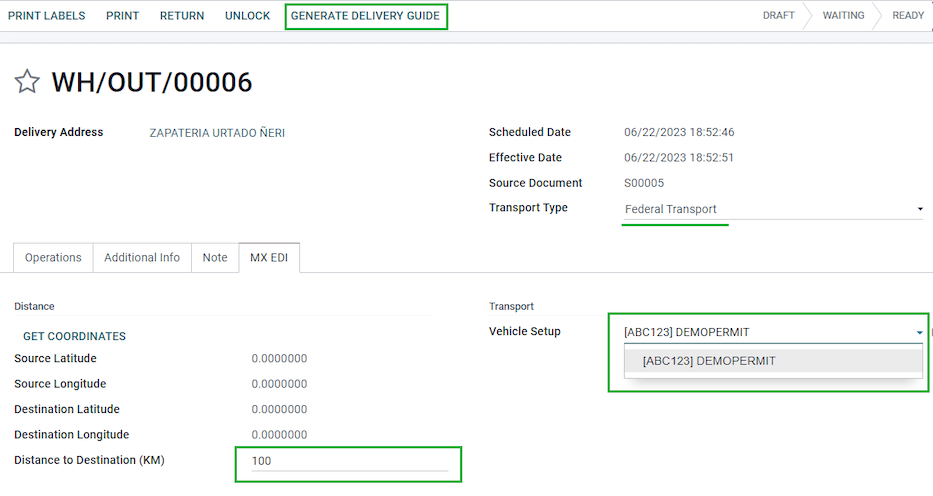
Materiales peligrosos¶
Algunos valores dentro de las categorías UNSPSC se consideran peligrosos de acuerdo al catálogo oficial del SAT. Estas categorías necesitan consideraciones adicionales al momento de crear una guía de envío tipo Transporte por carretera federal.
Primero, seleccione el formulario de su producto . Después, en la pestaña de Contabilidad debe llenar los campos Hazardous Material Designation Code (MX) y Hazardous Packaging (MX) se deben llenar con la clave correcta del catálogo del SAT.
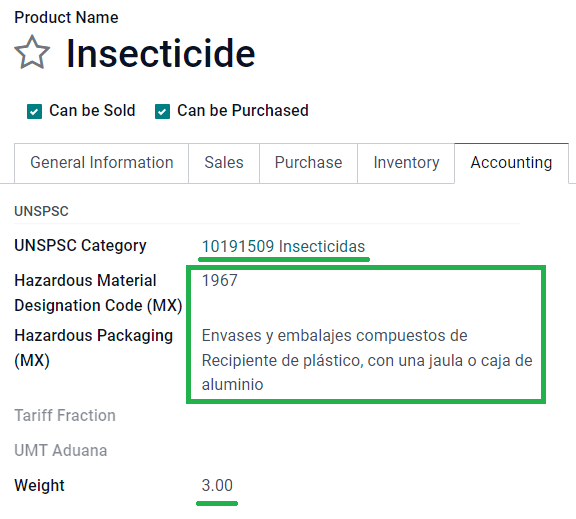
En debe llenar la información de la Aseguradora medioambiental y la Póliza de seguro medioambiental también. Después de esto, continue con el proceso regular para crear una guía de entrega.
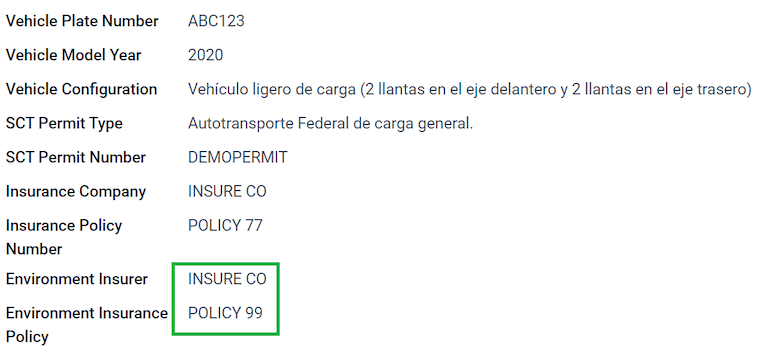
Números de pedimento¶
Un pedimento aduanero es un documento fiscal que certifica que todas las contribuciones al SAT se pagaron por la importación/exportación de bienes.
De acuerdo con el Anexo 20 del CFDI 4.0, los documentos en donde los bienes facturados vienen de una operación de importación de primera mano, deben tener un Número de pedimento en todas las líneas de producto involucradas en la operación.
Para esto debe instalar el módulo l10n_mx_edi_landing, así como las aplicaciones Inventario, Compra y Ventas.
Importante
No debe confundir esta función con comercio externo. Los números de pedimento están directamente relacionados con la importación de bienes, mientras que el comercio externo está relacionado con las exportaciones. Consulte con su contador primero si necesita esta función antes de hacer cualquier modificación.
Configuración¶
Para rastrear el número de pedimento correcto para una factura en específico Odoo utiliza los costes en destino. Vaya a . Asegúrese de que la opción Costes en destino esté activada.
Primero, debe crear un producto de tipo servicio que se llame Pedimento. En la pestaña Compra, seleccione la casilla Es un coste en destino y seleccione un Método de división predeterminado.
Después, configure todos los producto almacenables que tengan los números de pedimento. Para hacerlo, cree productos almacenables y asegúrese de que la categoría del producto tenga la siguiente configuración:
Método de coste: debe ser FIFO o AVCO
Valoración del inventario: Automático
Cuenta de la valoración de las existencias: 115.01.01 Inventario
Diario de las existencias: Valoración del inventario
Cuenta de entrada de las existencias: 115.05.01 Mercancías en tránsito
Cuenta de salida de las existencias: 115.05.01 Mercancías en tránsito
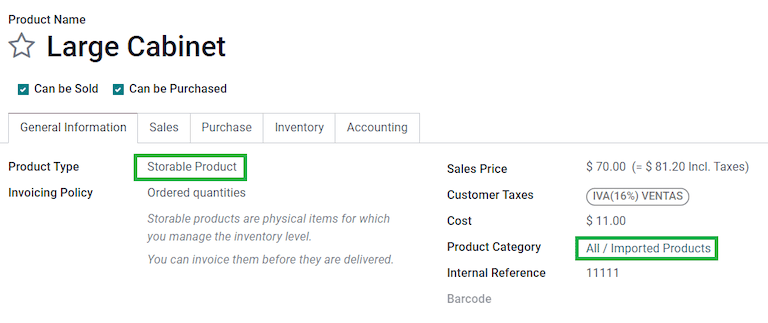
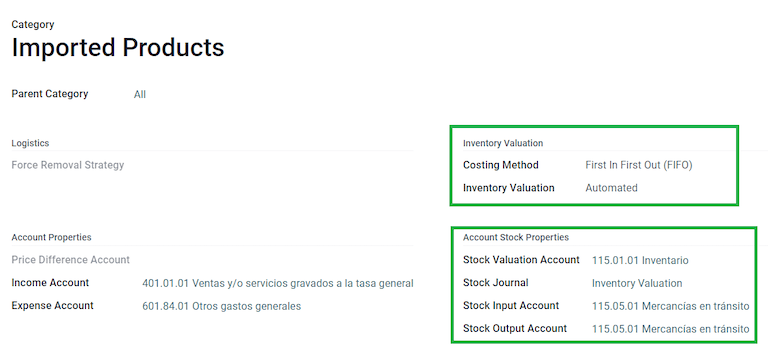
Flujo de compra y ventas¶
Después de configurar su producto, siga el flujo de compra estándar.
Cree una orden de compra desde . Después, confirme la orden para mostrar el botón inteligente de Recepción para Validar la recepción del envío.
Vaya a y cree un nuevo registro. Agregue la transferencia que acaba de crear y el producto de Pedimento y Número de pedimento.
De manera opcional, puede agregar un importe de coste. Después, valide el coste en destino. Una vez Publicado, todos los productos relacionados con esa recepción tendrán el número de pedimento asignado.
Advertencia
Solo puede agregar un número de pedimentos a la vez, así que tenga cuidado al asociar el número correcto con las transferencias (o transferencia).
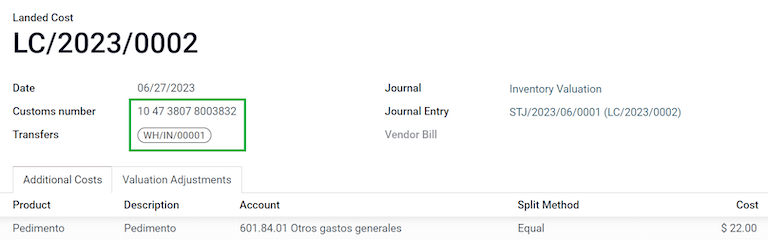
Ahora cree una orden de ventas y confírmela. Deberá aparecer un botón inteligente de Envío. Haga clic en validar.
FInalmente, cree una factura desde la orden de ventas y confírmela. La línea de factura relacionada a su producto tendrá un número de pedimento en ella. Este número debe ser acorde con el número de pedimento en el registro Costos de destino que creó antes.
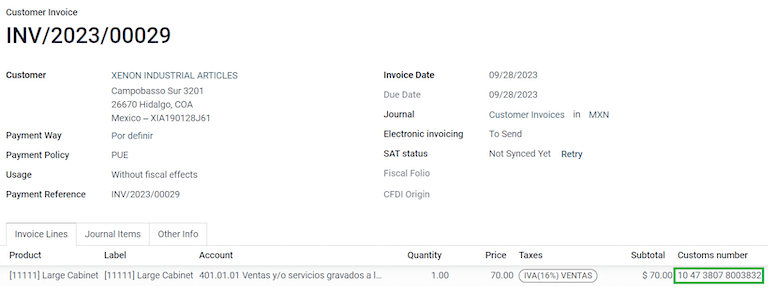
Contabilidad electrónica¶
En Mexico, la contabilidad electrónica se refiere a la obligación de llevar los registros y asientos contables a través de medios electrónicos y de ingresar mensualmente la información contable en el sitio web del SAT.
Consta de tres archivos XML principales:
La lista actualizada del plan de cuentas que usa actualmente.
Un balance general mensual, además de un reporte de asiento de cierre conocido como Balanza de comprobación 13
Una exportación de los asientos en su libro mayor, ya sea de manera opcional o para una auditoría obligatoria.
El archivo XML que se genera cumple con los requisitos del Anexo Técnico de Contabilidad Electrónica 1.3.
Además, puede generar el archivo DIOT: un reporte de los asientos del diario de proveedores que incluye el IVA que se puede exportar en un archivo .txt.
Para usar estos reportes, necesita instalar los módulos l10n_mx_reports, l10n_mx_reports_closing, l10n_mx_xml_polizas and l10n_mx_xml_polizas_edi, así como la aplicación Contabilidad.
Puede rencontrar el Plan de cuentas, Balanza de comprobación 13 y reportes DIOT en .
Importante
Las características y obligaciones específicas de los reportes que envíe pueden cambiar de acuerdo a su régimen fiscal. Consulte a su contador antes de enviar cualquier documento al gobierno.
Plan de cuentas¶
El plan de cuentas de México tiene un patrón específico basado en el Código agrupador de cuentas del SAT.
Puede crear cualquier cuenta siempre y cuando respete el formato de clave del SAT. El formato es NNN.YY.ZZ o NNN.YY.ZZZ.
Example
Algunos ejemplos son 102.01.99 o 401.01.001.
Cuando crea un nueva cuenta en , con el patrón de codificación de grupo del SAT, el código de agrupación correcto aparecerá en las Etiquetas y su cuenta aparecerá en el reporte COA.
Una vez que ha creado todas sus cuentas asegúrese de agregar las Etiquetas correctas.
Nota
No puede usar un formato que termine una sección con 0 (por ejemplo, 100.01.01, 301.00.003 o 604.77.00). Esto causará errores en el reporte.
Una vez que haya configurado todo, puede ir a
Balanza de comprobación¶
La balanza de comprobación es un reporte del balance inicial, el crédito y el balance total de sus cuentas que se genera si agrega correctamente su grupo de codificación.
Este reporte se puede generar mensualmente y puede crear una versión en archivo XML si va a y hace clic en el botón SAT (XML). Seleccione el mes que desea descargar con antelación.
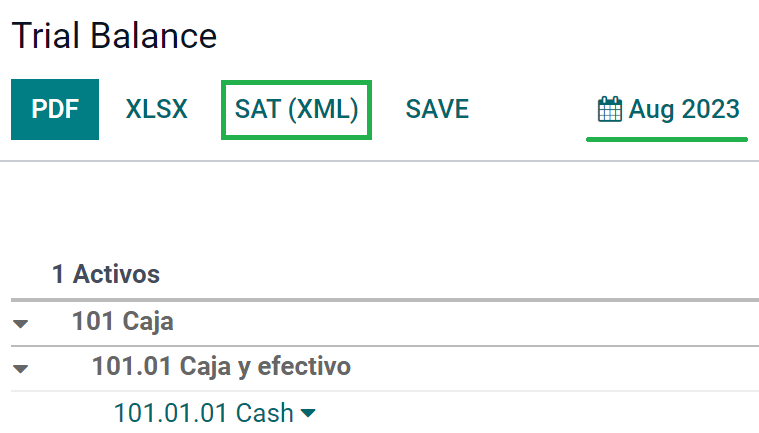
Nota
Odoo no genera la Balanza de Comprobación Complementaria.
Otro reporte adicional es el de Mes 13. Se trata de una hoja de balance de cierre que muestra cualquier ajuste o movimiento que se haya hecho en contabilidad para cerrar el año fiscal.
Para generar este documento XML, va a y cree un documento nuevo. Aquí agrege todas las cantidades a modificar y puede saldar el deber o el haber de cada uno.
Una vez hecho esto, haga clic en Marcar como asiento de cierre. El reporte que se encuentra en contiene el importe total del año además de todas las adiciones de los asientos contables.
Haga clic en el botón SAT (XML) para generar el archivo XML.
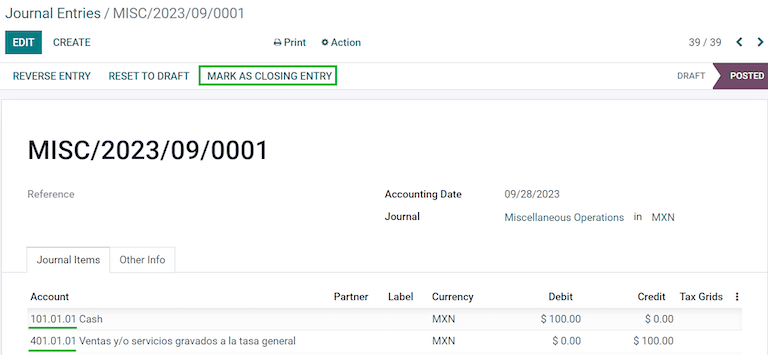
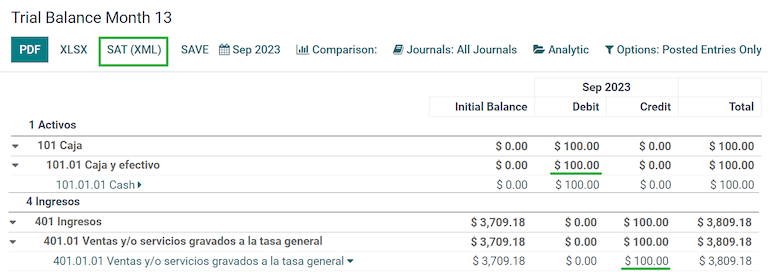
Libro mayor¶
Por ley, todas las transacciones en México se deben registrar de manera digital. Puesto que Odoo crea automáticamente todos los asientos contables subyacentes de sus facturas y pagos, puede exportar sus asientos para cumplir con las auditorías del SAT o las devoluciones de impuestos.
Truco
Puede aplicar filtros por periodo o diarios de acuerdo con sus necesidades.
Pra crear el XML vaya a y haga clic en XML (Polizas). Aquí puede seleccionar entre cuatro tipos de Exportación:
Auditoría de impuestos
Certificación de auditoría
Devolución de bienes
Compensación
Para Auditoría fiscal o Certificación de auditoría necesita escribir el Número de orden que le proporciona el SAT. Para la Devolución de bienes o para Compensación, debe escribir el Número de proceso que también le proporciona el SAT.
Nota
Si desea ver este reporte sin enviarlo, utilice ABC6987654/99 para el campo Número de orden y AB123451234512 para Número de proceso.
Reporte DIOT¶
El reporte DIOT (Declaración Informativa de Operaciones con Terceros) es una obligación adicional con el SAT donde se proporciona el estado actual de los pagos acreditables y no acreditables, retenciones y devoluciones de IVA de sus facturas de proveedor se envían al SAT.
A diferencia de otros reportes, el DIOT se sube a un software que proporciona el SAT y que contiene el formulario A-29. En Odoo, puede descargar los registros de sus transacciones en un archivo tipo .txt que puede subir al formulario y así evita capturar directamente estos datos.
El archivo de transacciones contiene el importe total de sus pagos registrados en las facturas de proveedor desglosados en los tipos correspondientes de IVA. Los campos NIIF y País son obligatorios para todos los proveedores.
Para generar el DIOT, vaya a . Seleccione el mes que desee y haga clic en DIOT (TXT) para descargar el archivo .txt.
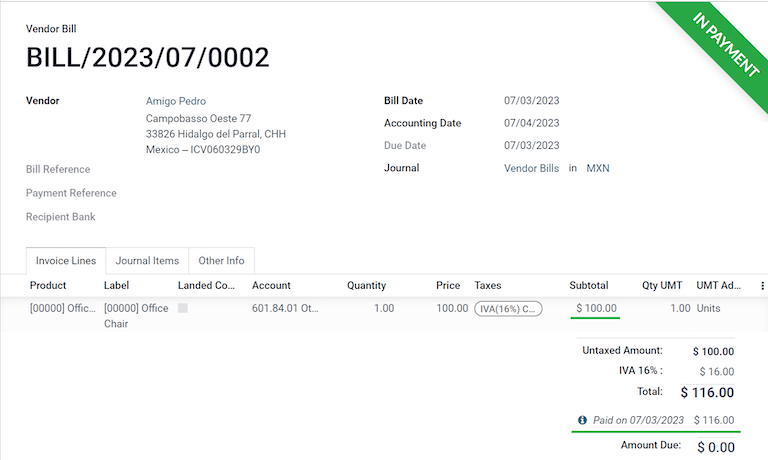
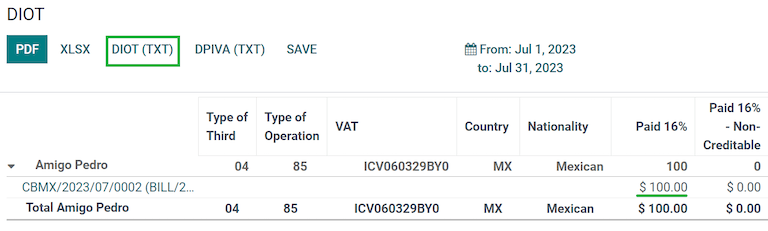
Importante
Debe completar el campo Tipo de operación L10N Mx en la pestaña de Contabilidad de cada uno de sus proveedores para prevenir errores de validación. Asegúrese de que sus clientes extranjeros tengan su configuración establecida correctamente para que aparezca automáticamente la Nacionalidad L10N Mx.