Identificador de llamadas dinámico¶
El Caller ID identifica la llamada cuando se hace una llamada telefónica. Permite que la persona que reciba la llamada vea el número desde que se está marcando. El identificador de llamadas le muestra a los usuarios y a los clientes quién está llamando, así pueden decidir si responder o colgar la llamada.
Axivox ofrece una opción de identificador de llamadas dinámico con el que se puede elegir qué número se muestra en las llamadas salientes.
Se pueden comprar números internacionales para hacer transacciones de negocios internacionales, a través de una llamada telefónica, desde un número que tenga un código de área o un código de país del destino al que se está llamando. Si se muestra un número local es más probable que el cliente responda la llamada.
Algunas empresas tienen muchos empleados que hacen llamadas desde un centro de llamadas. Estos empleados no siempre están disponibles para recibir una llamada regresada de un cliente potencial. En este caso puede configurar el :abbr:`VoIP (voz sobre protocolo de internet)`de manera que el identificador de llamadas dinámico muestre el número de la empresa principal, así que cualquier número de empleados dentro del grupo puede responder la llamada. Así nunca se pierden las llamadas.
Número de salida automático¶
En Axivox se puede configurar un número predeterminado, este será el número principal de la empresa. Esto significa que cuando alguien de la empresa (usuario/empleado) llama a un número fuera de la empresa, el número automático de salida se muestra como identificador de llamada.
Si alguien de afuera de la empresa intenta regresar la llamada al usuario/empleado se les canalice a través de la línea principal (número automático). Si hay un plan de marcación configurado, se les pide que hagan unas selecciones. Esto es muy útil en caso donde los empleados cambien de puestos frecuentemente, o si dejan la empresa.
Para acceder al número automático, vaya a la consola de gestión de Axivox e inicie sesión. Después, haga clic en Settings (ajustes) en el menú izquierdo y vaya a Default outgoing number (número de salida automático).
Desde aquí, puede cambiar el Default outgoing number (número de salida automático) haciendo clic en el menú desplegable y seleccionándolo desde los números entrantes disponibles en Axivox.
Asegúrese de Guardar los cambios, después haga clic en Apply changes (aplicar cambios) en la esquina superior derecha de la página General Settings (ajustes generales) para implementar el cambio.
El Default outgoing number (número automático de salida) es lo que se muestra en automático en el portal de gestión de Axivox. Sin embargo, el número de salida también se puede configurar de forma diferente a nivel de usuario.
Usuarios¶
Para configurar el número saliente a nivel de usuario, acceda a la consola de gestión Axivox. A continuación, haga clic en Users (usuario) en el menú de la izquierda y, a continuación, haga clic en Edit (editar) a la derecha del usuario que desea configurar.
En Número saliente, haga clic en el menú desplegable para seleccionar el Número saliente predeterminado (como se especifica aquí: Número de salida automático) o cualquiera de los números entrantes de la cuenta de Axivox.
La selección de Default (automático) en el menú desplegable Outgoing number (número saliente) garantiza que este usuario tenga el Default outgoing number (número saiente predeterminado) mostrado en su identificador de llamadas al realizar llamadas.
Si se escoge un número específico y ese número ya se le asignó a otro usuario como Incoming numbers (números entrantes) (en el menú de la consola de Axivox), esto significa que este usuario tiene una línea directa para que los clientes se pongan en contacto con ellos.
Una vez que los cambios deseados estén completos, asegúrense de hacer clic en Save (guardar) y después haga clic en Aplicar cambios en la esquina superior derecha para implementar el cambio.
Truco
De forma predeterminada, al crear un nuevo usuario en Axivox, el número saliente está configurado como Predeterminado.
Opciones avanzadas¶
Para ingresar a las Advanced options (opciones avanzadas), vaya a la opción Ajustes en el menú de la izquierda de la consola de gestión Axivox. Después, haga clic en Advanced options (opciones avanzadas) a la derecha del Default outgoing number (número automático de salida).
No hay reglas avanzadas configuradas de forma predeterminada. Para crear una haga clic en el icono verde + (más), esto hace que aparezca una línea con dos campos vacíos. Desde aquí puede configurar diferentes identificadores de llamadas, dependiendo de la ubicación desde la que está hablando el usuario o empleado.
Para crear una regla, primero configure un Destination prefix (prefijo de destino) en el primer campo vacío. Este es el código del país completo, incluyendo los ceros frente a él. Después, en el segundo campo vacío, seleccione el número de teléfono que se debe usar para hacer llamadas salientes de ese código de país.
Importante
Marque la casilla de Apply advanced rules even for users with a default outgoing number configured (aplicar reglas avanzadas incluso para usuarios con un número predeterminado configurado) para permitir que estas reglas tengan prioridad sobre todas las demás configuraciones de salida.
Truco
Para modificar el orden de las reglas solo tiene que arrastrarlas y soltarlas en otro orden. La regla que se aplica primero es la primera que coincida.
Example
Por ejemplo, una empresa quiere que todos sus usuarios o empleados utilicen el número configurado para Inglaterra al llamar desde el código de país 0044 (Inglaterra).
Para ello, escriba 0044 en el campo Prefijo de destino y seleccione el número que inicia con el prefijo de país +44. Ordene las reglas según sea necesario y seleccione la casilla para anular el resto de las reglas en caso si lo requiere.
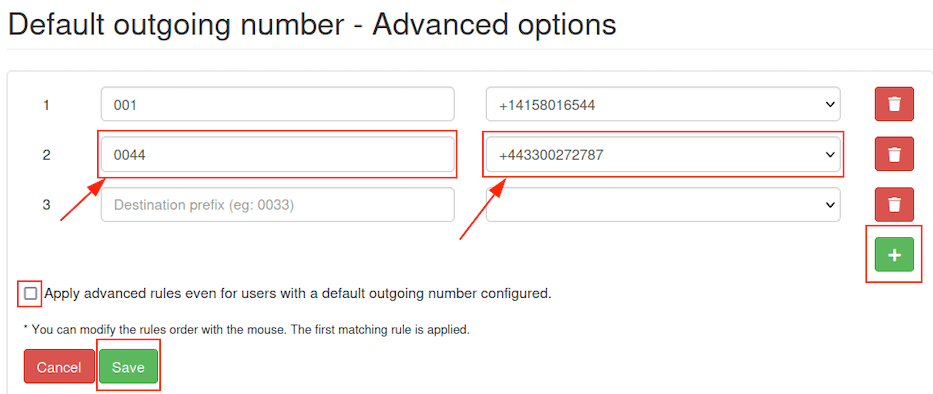
Una vez que las configuraciones deseadas estén completas, asegúrense de hacer clic en Save (guardar) y después haga clic en Aplicar cambios en la esquina superior derecha para implementar el cambio.