Configuración del escáner de código de barras¶
Siga esta guía para elegir y configurar un escáner de códigos de barras que sea compatible con las aplicaciones Inventario y Código de barras.

Imagen de un ejemplo de un escáner de código de barras.¶
Tipos de escáner¶
Antes de configurar un escáner de código de barras, es importante determinar que tipo de escáner se adapta mejor a las necesidades del negocio. Hay tres tipos principales, cada uno con sus propios beneficios y casos de uso:
Los escáneres USB están conectados a una computadora y son adecuados para negocios que escanean sus productos desde una ubicación fija, como la caja de un supermercado. Asegúrese de que el escáner USB que elija sea compatible con la distribución del teclado de su computadora.
Los Escáneres Bluetooth se pueden emparejar con un teléfono inteligente o un tableta, lo que los convierte en la opción portable ideal y con el mejor costo-eficacia para escanear códigos de barras. En este escenario, Odoo se instala en el teléfono y de esa manera los operadores de los almacenes pueden trabajar y revisar las existencias directamente desde sus dispositivos móviles.
Los Escáneres móviles de computadora son dispositivos móviles que incluyen un escáner de código de barras. Primero, asegúrese que el dispositivo puede ejecutarse correctamente en la aplicación móvil de Odoo. Los módulos más recientes que usan Android OS con el navegador de Google Chrome, o Windows OS con Microsoft Edge, deben funcionar. Sin embargo, es importante que realice pruebas debido a la variedad de modelos disponibles y su configuración.
Ver también
Configuración¶
Al configurar el escáner de código de barras, asegúrese de que todo esté correcto para que el escáner pueda interpretar adecuadamente los códigos de barras con Odoo.
Distribución del teclado¶
Al usar un escáner de código de barras USB, la distribución del teclado debe coincidir con la del sistema operativo para poder interpretar los caracteres de forma correcta. De manera general, el modo de escaneo debe estar configurado para aceptar un teclado USB (HID) con el lenguaje configurado según el teclado que utilice.
Para configurar la distribución del teclado para un escáner Zebra, escanee el código de barras que se encuentra en el teclado para el lenguaje que desee en el manual de usuario del escáner.
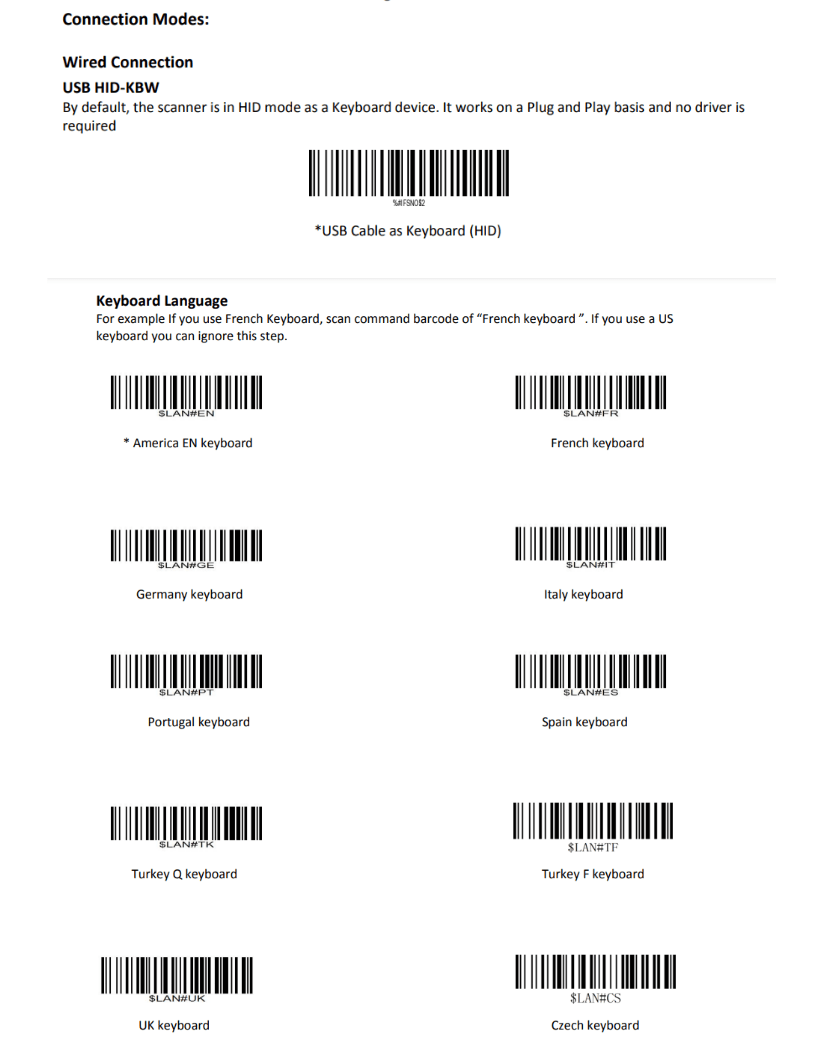
Ejemplos de ajustes de lenguaje del teclado en el manual de usuario de Zebra.¶
Retorno de carro automático¶
Odoo cuenta con una espera predeterminada de 100 milisegundos entre escaneos para prevenir el doble escaneado accidental. Si desea sincronizarse con el escáner de código de barras, configúrelo para que incluya un retorno de carro (un caracter como la tecla «Enter» en el teclado) después de cada escaneo. Odoo interpreta el retorno de carro como el fin de la entrada del código de barras, entonces Odoo acepta el escaneo y espera al siguiente.
Por lo general en el escáner está incluido un retorno de carro de forma predeterminada. Escanee un código de barras específico del manual del usuario, como CR suffix ON o Apply Enter for suffix, para asegurarse de que está configurado.
Escáner Zebra¶
Al usar los escáneres Zebra, asegúrese de que los ajustes de las siguientes pulsaciones estén activas para prevenir errores.
Comience en la pantalla de inicio del escáner Zebra y seleccione la aplicación DataWedge (el icono de la aplicación es un código de barras azul claro). En la página de Perfiles de DataWedge, seleccione la opción para acceder a los ajustes del escáner.
Diríjase hacia abajo a la opción Salida del teclado y asegúrese de que la opción Habilitar/deshabilitar la salida de pulsaciones de tecla esté habilitada.
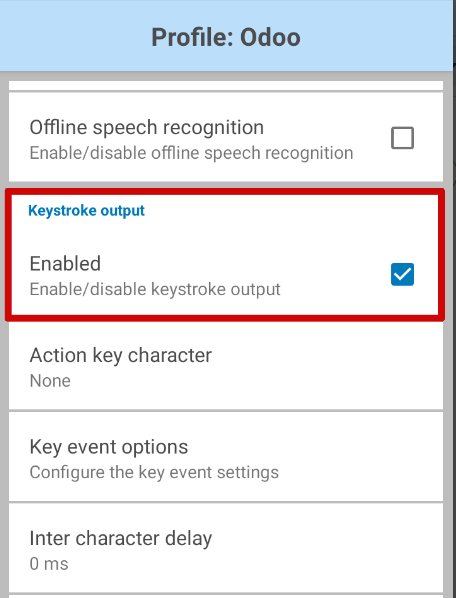
Regrese a la página de opciones de Perfil y seleccione Opciones para eventos clave. Asegúrese de que la opción Enviar caracteres como eventos esté habilitada.