Recepción¶
La aplicación Recepción de Odoo proporciona permite que los visitantes se registren en un edificio o alguna ubicación, al mismo tiempo que la persona a la que visitan recibe un anuncio sobre su llegada. Mientras sus visitantes esperan, también pueden pedir una bebida preconfigurada para que se las lleven.
Esta aplicación es muy útil para las empresas que no cuentan con un recepcionista o para aquellas ubicaciones sin un área de espera específica disponible para los invitados y visitantes.
Configuración¶
El primer elemento que debe configurar con la aplicación Recepción es la estación, después podrá configurar las bebidas que ofrecerá de forma opcional.
Estaciones¶
Las estaciones de la aplicación Recepción de Odoo son como cualquier otra ubicación donde alguien puede registrarse y esperar a un empleado, como una sala de espera o un vestíbulo. Cada estación tiene un quiosco donde los visitantes registran su llegada.
Al configurar la aplicación Recepción debe configurar por lo menos una estación, pero puede crear y configurar todas las estaciones que desee.
Para crear una estación, vaya a y haga clic en Nuevo. Esta acción abrirá un formulario vacío de recepción.
Proporcione la siguiente información en el formulario:
Nombre del lugar de recepción: agregue un nombre para esta ubicación específica de recepción. Debe ser corto para que lo pueda identificar con facilidad, como
RecepciónoVestíbulo principal. Este campo es obligatorio para crear una estación.Responsables: seleccione a la persona (o las personas, ya que puede elegir a varias) que recibirán una alerta cuando un visitante se registre desde ese lugar de recepción. Este campo es obligatorio para crear una estación.
URL del quiosco: este campo se completa de forma automática después de guardar el formulario con los campos Nombre del lugar de recepción y Responsables. Para guardar de forma manual, haga clic en el icono (nube con flecha hacia arriba) ubicado en la parte superior del formulario.
Después de guardarlo, se genera una URL en el campo URL del quiosco y podrá acceder desde allí.
Para acceder al quiosco, haga clic en el botón Copiar ubicado al final de la URL y vaya a ella con un navegador web. Esta URL abre la página de registro de la recepción de esa estación en específico.
Truco
Para agregar una imagen o fotografía a un formulario de recepción, pase el cursor sobre el icono (cámara con un signo “+”) ubicado en la esquina superior derecha del formulario para que aparezca el icono de ✏️ (lápiz).
Haga clic en el icono ✏️ (lápiz) para abrir el explorador de archivos, busque la imagen o fotografía deseada y después haga clic en Abrir para seleccionarla.
La imagen que haya seleccionado para la estación será la imagen de fondo para su quiosco.
Pestaña de opciones¶
Selección de anfitrión: si el visitante asiste a una reunión, esta opción le permitirá seleccionar al anfitrión con una lista y la persona seleccionada recibirá una notificación. Si está habilitada aparecerán algunos campos adicionales, como se detalla más adelante.
Autenticar invitado: si necesita que un invitado proporcione información adicional al registrarse deberá habilitar esta opción. Seleccione cuáles campos son obligatorios:
Correo electrónico: seleccione si la dirección de correo electrónico del invitado es un campo obligatorio, opcional o si la información no es necesaria (Ninguno).
Teléfono: seleccione si el teléfono del invitado es un campo obligatorio, opcional o si la información no es necesaria (Ninguno).
Empresa: seleccione si la empresa del invitado es un campo obligatorio, opcional o si la información no es necesaria (Ninguno).
Tema: seleccione el modo de color del quiosco. Elija entre Claro o Oscuro. Claro muestra un fondo gris claro y Oscuro muestra un fondo gris oscuro y negro.
Registro por cuenta propia: seleccione esta opción para mostrar un código QR de registro en el quiosco. Este le permitirá a los invitados registrarse con su celular en lugar del quiosco. Le recomendamos que lo habilite si su quiosco tiene afluencia.
Ofrecer bebidas: seleccione esta opción para ofrecerle bebidas a los invitados al registrarse. Si esta opción está habilitada es necesario que configure las bebidas que ofrecerá con el enlace Configurar bebidas que aparece al activar la función. Después de que haya configurado las bebidas, seleccione las que se ofrecerá con el menú desplegable.
Nota
Las siguientes opciones solo están disponibles en la pestaña Opciones si la opción Selección de anfitrión está habilitada.
Notificar por correo electrónico: seleccione esta opción para que la persona que el invitado visita reciba un correo cuando se registre. Si está habilitada, abajo aparece el campo Plantilla de correo electrónico con la plantilla predeterminada Plantilla de correo electrónico para recepción seleccionada.
Para cambiar la plantilla de correo electrónico predeterminada, haga clic en el menú desplegable en el campo Plantilla de correo electrónico y luego seleccione otra.
Para modificar la plantilla que está seleccionada haga clic en el icono de Enlace Interno (flecha) ubicado al final de la línea y modifíquela.
Notificar por SMS: seleccione esta opción para que la persona que el invitado visita reciba un mensaje de texto (SMS) cuando se registre. Si está habilitada, abajo aparece el campo Plantilla de correo electrónico con la plantilla predeterminada Plantilla de SMS para recepción seleccionada.
Para cambiar la plantilla de SMS predeterminada, haga clic en el menú desplegable en el campo Plantilla de SMS y luego seleccione otra.
Para modificar la plantilla que está seleccionada haga clic en el icono de Enlace Interno (flecha) ubicado al final de la línea y edite el contenido de la plantilla. El mensaje SMS puede tener máximo de 242 caracteres, así se ajustarán en 4 mensajes SMS (UNICODE).
Notificar por Conversaciones: esta opción está activa de forma predeterminada si habilitó la opción Selección de anfitrión. Esta opción abre una ventana de mensaje de la aplicación Conversaciones con la persona que el invitado visita al registrarse.
La persona que recibe la visita verá un mensaje predeterminado si selecciona esa opción. La aplicación Conversaciones debe estar instalada para que esta opción funcione.
Nota
La aplicación Conversaciones se instala de forma predeterminada al crear una base de datos de Odoo y no se toma en cuenta con fines de facturación. La opción Notificar por Conversaciones funcionará siempre y cuando no desinstale Conversaciones.
Example
El formato predeterminado del mensaje de la opción Notificar por Conversaciones es: (Estación del registro de entrada) tiene un registro: (Nombre del invitado) (Número telefónico del invitado) (Empresa) se reunirá con (Nombre del empleado).
Como ejemplo, el mensaje en Conversaciones sería: Vestíbulo principal tiene un registro: Juan Pérez (123-555-1234) (Odoo, Inc.) se reunirá con Marc Demo.
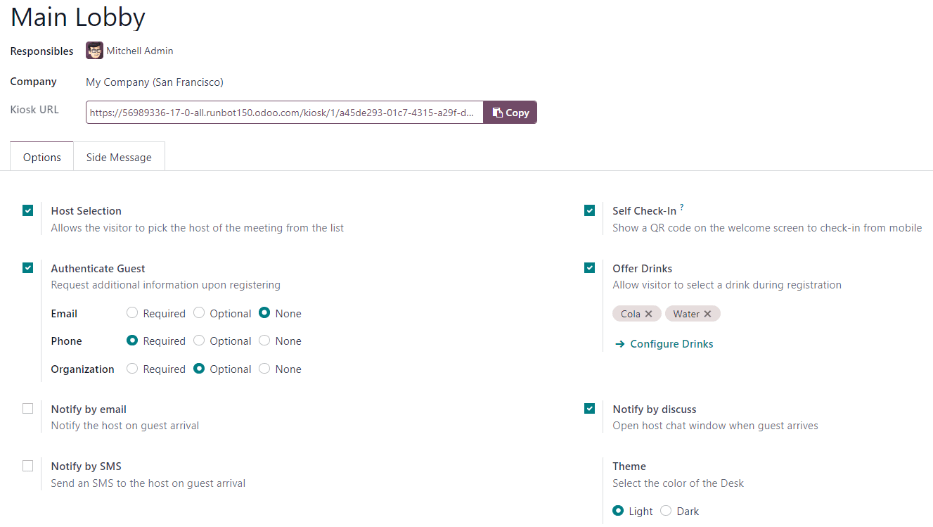
Pestaña de mensaje adicional¶
Escriba el mensaje que desea que aparezca en el quiosco de la estación después de que un invitado se haya registrado, como un saludo de bienvenida o instrucciones. El texto aparece en la página de confirmación del lado derecho de la pantalla después de completar el proceso de registro.
Bebidas¶
Después de crear una estación, el siguiente paso es configurar las bebidas que desea ofrecerle a los visitantes solo si así lo desea. Este paso no es necesario para que la aplicación Recepción funcione.
Para agregar una bebida a las opciones, vaya a y haga clic en Nuevo. Esta acción abrirá el formulario de una bebida vacío.
Escriba la siguiente información en el formulario de cada bebida:
Nombre de la bebida: escriba el nombre de la opción de bebida en este campo. Este campo es obligatorio.
Personas a notificar: con el menú desplegable de este campo seleccione a quién se le notificará cuando elijan esta bebida, puede elegir a varias personas. Este campo es obligatorio.
Secuencia: en este campo deberá escribir un valor numérico para indicar en qué parte de la lista de opciones de bebidas aparece esta opción específica. Entre más pequeño sea el número, la bebida tiene una posición más alta en la lista. Por ejemplo, si escribe el número uno (1), entonces esa bebida se encontraría en la parte superior de la lista y aparecería primero en la secuencia.
Truco
Para agregar una imagen o fotografía a un formulario de bebida, pase el cursor sobre el icono (cámara con un signo “+”) ubicado en la esquina superior derecha del formulario para que aparezca el icono de ✏️ (lápiz).
Haga clic en el icono ✏️ (lápiz) para abrir el explorador de archivos, busque la imagen o fotografía deseada y después haga clic en Abrir para seleccionarla.
La imagen que seleccionó ahora aparece en el campo de imagen y se establece como la imagen de la bebida.
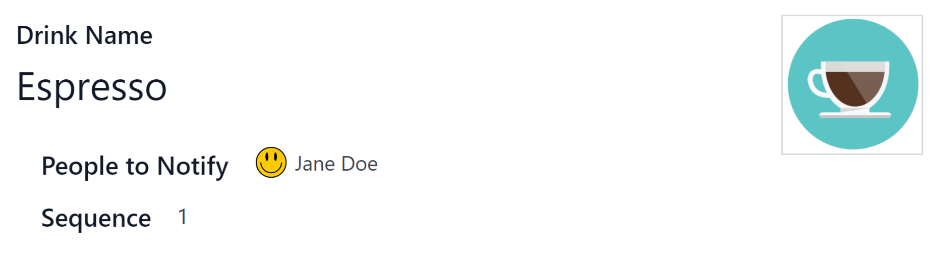
Tablero de la estación¶
Truco
Para agregar una imagen o fotografía a un formulario de bebida, pase el cursor sobre el icono (cámara con un signo “+”) ubicado en la esquina superior derecha del formulario para que aparezca el icono de ✏️ (lápiz).
Haga clic en el icono ✏️ (lápiz) para abrir el explorador de archivos, busque la imagen o fotografía deseada y después haga clic en Abrir para seleccionarla.
La imagen que seleccionó ahora aparece en el campo de imagen y se establece como la imagen de la bebida.
Visitantes¶
Para consultar la lista completa de visitantes que han registrado su entrada, vaya a .
Los visitantes aparecen en una vista de lista con los siguientes detalles que proporcionaron cuando se registraron:
Nota
Los filtros que aparecen de forma predeterminada en la barra de búsqueda son Planeado o Entrada registrada y Hoy.
Nombre: el nombre del invitado.
Empresa del visitante: la empresa a la que representa el invitado.
Teléfono: el número telefónico del invitado.
Bebidas: la bebida que solicitó el invitado.
Anfitrión: la persona a la que el invitado visita.
Entrada: la fecha y hora en que el visitante registró su entrada.
Salida: la fecha y hora en que el invitado se fue. En la vista predeterminada solo aparecen los visitantes con los estados Entrada registrada o Planeado. Los invitados que ya registraron su salida solo son visibles si el filtro Hoy no está activo.
Duración: la cantidad de tiempo que el invitado estuvo en las instalaciones hasta registrar su salida.
Estación: la ubicación en donde se registró el invitado.
Estado: el estado del invitado. Las opciones son Entrada registrada, Planeado, Salida registrada y Cancelado. En la vista predeterminada solo aparecen los invitados con estado Entrada registrada o Planeado.
Correo electrónico: la dirección de correo electrónico del invitado.
Del lado derecho de las columnas con título en la página de Visitantes hay una columna sin título, allí puede actualizar el estado de los invitados.
Cuando un invitado se retira, haga clic en el botón Registrar salida para actualizar su registro y almacenar la fecha y hora en que se fue.
Si llega un invitado que estaba programado y no se registra con el quiosco de Recepción, puede registrarse si hace clic en el botón disponible Registrar entrada para registrar la fecha y hora de su llegada.
Junto a la columna de estado sin título aparece el botón Bebida servida, pero solo en caso de que ese visitante haya solicitado una.
Después de haber entregado la bebida, haga clic en el botón Bebida servida para indicar que ya se las entregó. El botón desaparece después de hacer clic en él.
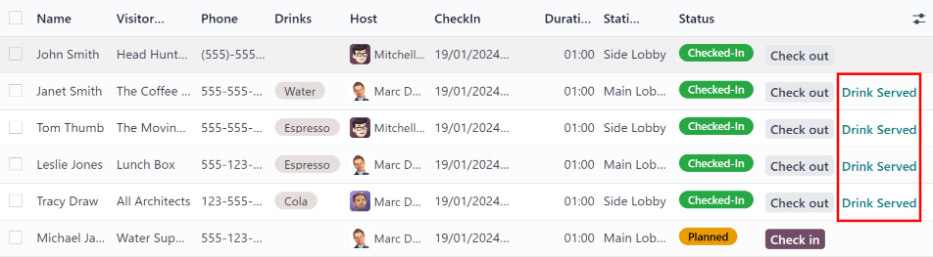
Si alguna columna no es visible o si prefiere ocultar alguna, haga clic en el icono Opciones adicionales (dos líneas horizontales con puntos) que está ubicado al final de la lista de los nombres de las columnas.
Si hace clic allí, aparecerá un menú desplegable con opciones relacionadas a las columnas que puede activar o desactivar. El icono ✅ (marca de verificación) indica que la columna es visible.
Visitantes planificados¶
Si espera que un invitado llegue después, puede agregar su información a la aplicación Recepción con antelación.
Vaya a para crear un visitante programado. Proporcione la misma información que proporcionaría cualquier otro visitante. Los únicos campos obligatorios son el nombre del visitante y la estación a la que se espera que llegue.
Importante
Si un invitado está planificado, entonces deberá registrar su entrada desde la página de visitantes de la aplicación Recepción (). Si el visitante registra su entrada con un quiosco, entonces será un registro distinto y la entrada que creó con anterioridad seguirá con el estado Planeado.
El estado cambia de Planeado a Entrada registrada una vez que registra la entrada desde la lista de visitantes de la aplicación.
Si un invitado se registra desde un quiosco, asegúrese de que todos los registros estén actualizados y que la lista de visitantes actuales sea correcta. Asegúrese de registrar las entradas y salidas correctas para que la lista de visitantes coincida de forma correcta con las personas que se encuentran en sus instalaciones.
Asegúrese de informar a los invitados planificados que no deben registrar su entrada con el quiosco si se encuentran en la lista de visitantes planificados.
Flujo de la recepción¶
Configure cada quiosco para su uso después de configurar las estaciones correspondientes. Le recomendamos que use un dispositivo específico para cada quiosco de la recepción, por ejemplo, una tableta.
Puede ir al quiosco de las siguientes maneras:
Vaya al tablero principal de la aplicación Recepción y haga clic en el botón Abrir recepción ubicado en la tarjeta de la estación. El kiosco se abrirá en una nueva pestaña del navegador.
Vaya a y haga clic en una. Después, haga clic en el botón Copiar que se encuentra al final de la línea URL del quiosco y pegue la URL en una nueva pestaña o ventana del navegador.
Importante
Le recomendamos que salga de la base de datos y cierre esa pestaña después de ir al quiosco, esto elimina la posibilidad de que un visitante acceda a la base de datos al registrar su entrada.
Flujo del visitante¶
Cuando un visitante llega a sus instalaciones, deberá acercarse a un quiosco de recepción y escribir su información. La información que se le solicita es la que configuró para esa estación de recepción en específico. Si algún dato es obligatorio, el campo incluirá un asterisco rojo (*). El visitante debe proporcionar la información necesaria para poder registrar su entrada.
Después de que el visitante completa todos los campos necesarios deberá tocar el botón Registrar entrada.
Si configuró bebidas para la estación, la pregunta ¿Le gustaría algo de beber? aparecerá en la pantalla de confirmación de registro después de hacer clic en el botón Registrar entrada.
El visitante puede elegir entre Sí, por favor y No, gracias.
Si selecciona Sí, por favor, entonces aparece una pantalla de selección de bebidas con las opciones preconfiguradas. El visitante deberá tocar la bebida que desee y si cambió de opinión puede tocar el botón Ninguna, gracias ubicado en la parte inferior de la pantalla.
Si eligió una bebida, en la pantalla aparecerá el mensaje ¡Gracias por registrarse! Su bebida ya está en camino.
No importa en qué parte del proceso de registro se encuentre, el quiosco vuelve a la pantalla de bienvenida si pasan diez segundos sin que ocurra una acción.
Una vez que el visitante registró su entrada, se le notificará a la persona que fue a visitar y a cualquier otro usuario que haya configurado para recibir un aviso al registrar entradas en el quiosco. La notificación es por correo electrónico, mensaje SMS, un chat de Conversaciones o cualquier combinación con alguna de esas tres opciones.
Si el visitante solicitó una bebida, los usuarios configurados en el campo Personas a notificar del formulario de la bebida, recibirán una notificación a través de la aplicación Conversaciones. El mensaje que aparece es `(Nombre del visitante) acaba de registrar su entrada. Solicitó una bebida: (Nombre de la bebida) `.
Una vez el invitado tiene la bebida que solicitó, la persona que se la entregó es responsable de marcarla como entregada.
Para marcar una bebida como entregada, vaya a en la tarjeta de la estación correspondiente.
Esa acción abrirá la lista con todos los visitantes registrados en esa estación que están en espera de una bebida. Haga clic en el botón Bebida servida ubicada al final de la línea del visitante correspondiente. El visitante desaparece de la lista después de que marca la bebida como servida.
Es importante que registre la salida del visitante después de que sale de sus instalaciones para que todos los registros estén en orden.
Para registrar las salidas de forma correcta, vaya a . Esta acción abre una lista con todos los visitantes que registraron su entrada en esa estación.
Haga clic en el botón Registrar salida ubicado cerca del final de la línea del visitante que se retiró. Después de que lo presiona, el visitante desaparece de la lista.
Importante
Los visitantes no registran su salida, así que es importante que lo haga para que sus registros sean los correctos.
Por motivos de seguridad y en caso de emergencia, es importante que siempre tenga una lista precisa de quienes se encuentran en sus instalaciones.
Reportes¶
En la aplicación Recepción hay dos reportes disponibles: Visitantes y Bebidas.
Para acceder a cualquiera de ambos, vaya a . Al hacer clic allí, se abrirá el menú desplegable con las opciones para visitantes y bebidas.
El reporte de visitantes muestra el número de visitantes por mes para el año en curso y el reporte de bebidas muestra el número de solicitudes totales de cada bebida.
Al igual que con todos los reportes en Odoo, puede modificar los filtros y grupos para visualizar otras métricas.