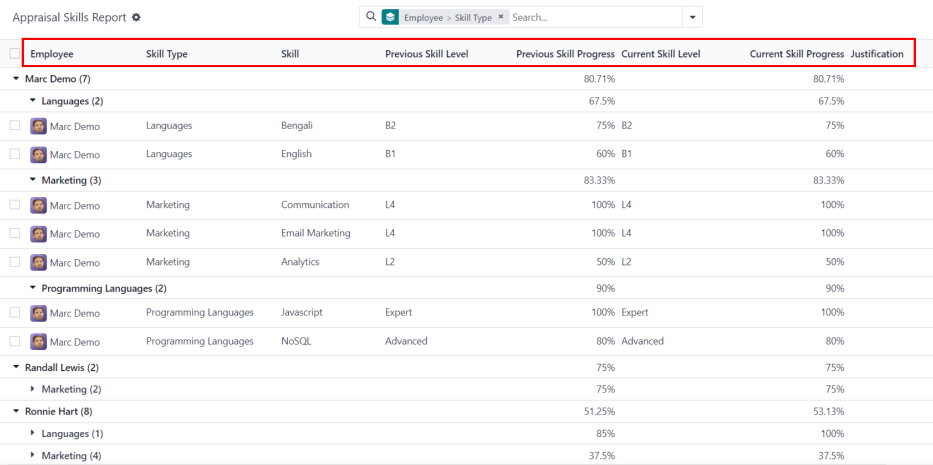Valoraciones¶
En Odoo, la aplicación Evaluación se puede usar para evaluar el rendimiento de un empleado de forma regular. Los gerentes pueden evaluar el rendimiento de sus empleados y también pueden permitir que los empleados hagan una autoevaluación. Las evaluaciones se pueden personalizar y se pueden realizar en cualquier momento.
Las evaluaciones le brindan a los empleados una valiosa retroalimentación, incluyendo las metas que debe lograr, así como habilidades que se puedan medir y que se deban mejorar. Además, las evaluaciones pueden ser la base para aumentos, promociones y otros beneficios.
Las evaluaciones regulares son buenas tanto para los empleados como para la empresa. De esta forma se puede medir correctamente el rendimiento según los objetivos de la empresa y los empleados pueden ver qué es lo que necesitan mejorar.
Configuración¶
El menú de Configuración de la aplicación Evaluaciones es donde se pueden realizar los ajustes, editar las plantillas de retroalimentación, configurar la frecuencia de retroalimentación, gestionar las escalas de evaluación, almacenar información para retroalimentación 360 y crear o ver las etiquetas de objetivos.
Ajustes¶
Para acceder al menú de Ajustes vaya a .
Plantillas de retroalimentación¶
Las plantillas de retroalimentación son un esquema de formulario que se usa durante la evaluación de un empleado. Las ediciones que se hagan a la plantilla se reflejarán en la valoración que se le envíe a los empleados.
Hoy dos plantillas preconfiguradas en la aplicación Evaluación de Odoo: una para la retroalimentación del empleado y otra para la retroalimentación del gerente. Cada una contiene varias secciones junto con sus preguntas y breves explicaciones sobre cómo responder las preguntas
La Plantilla de retroalimentación del empleado tiene las siguientes secciones: Mi trabajo, Mi futuro, and Mis sentimientos.
La Plantilla de retroalimentación del gerente tiene las siguientes secciones: Retroalimentación, Evaluación y Mejoras.
Cualquier cambio que se quiera hacer a las plantillas de retroalimentación se pueden hacer directamente en cada plantilla.
Valoraciones¶
La sección Evaluaciones del menú de ajustes determina la frecuencia con la que se realizarán las evaluaciones y si es posible solicitar retroalimentación adicional.
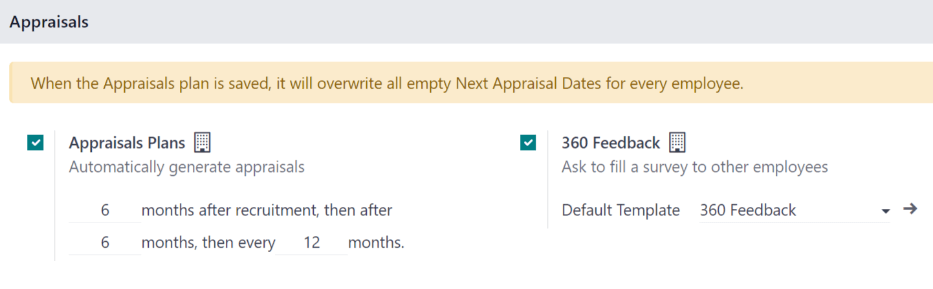
Planes de evaluación¶
La configuración automática de las evaluaciones es que se creen seis meses después de que se contrata al empleado, con una segunda evaluación seis meses después de la primera.
Una de esas dos evaluaciones iniciales se completan durante el primer año del empleado, las siguientes evaluaciones solo se crean una vez al año (cada doce meses).
Para modificar la frecuenta, cambie el número de meses en los campos en blanco que hay en la sección Planes de valoración.
Importante
Si la sección Planes de valoración se modifica, también se modifican todas las siguientes fechas de evaluación para todos los empleados.
Retroalimentación 360¶
Puede activar la opción retroalimentación 360 para permitir que los gerentes soliciten retroalimentación de otros empleados usando un formulario de encuesta, en cualquier momento, sin importar el calendario de evaluaciones.
Usualmente los gerentes piden retroalimentación de otras personas que trabajan con uno de los empleados bajo su mando. Esto incluye los diferentes gerentes del empleado, sus compañeros de trabajo y las personas que le reportan directamente a esta persona.
Para ver la encuesta retroalimentación 360 haga clic en el icono → enlace interno al final del campo Plantilla predeterminada. La encuesta retroalimentación 360 se cargará y podrá hacer cualquier cambio que desee.
Para más información sobre cómo editar una encuesta, vea el documento Create surveys.
Importante
El formulario retroalimentación 360 es una encuesta preconfigurada dentro de la aplicación Encuestas. Debe instalar la aplicación Encuestas para poder usar y editar la opción retroalimentación 360.
Escala de evaluación¶
En el formulario de valoración de cada empleado, aparecen por defecto opciones para una calificación final. Para poder ver y editar estas opciones, vaya a . Esto le mostrará las calificaciones en vista de lista.
Las calificaciones preconfiguradas son Necesita mejorar, Cumple las expectativas, Supera las expectativas y Supera las expectativas. Para agregar otra calificación, haga clic en el botón Nuevo.
Cuando se hace clic en el botón Nuevo en la página Escala de evaluación aparecerá una línea en blanco en la parte inferior de la lista. Ingrese el nombre de la calificación en el campo.
Para cambiar el orden de las calificaciones, haga clic en el icono (seis cuadros grises pequeños) en la izquierda de la calificación y arrastre la calificación a la posición deseada de la lista.
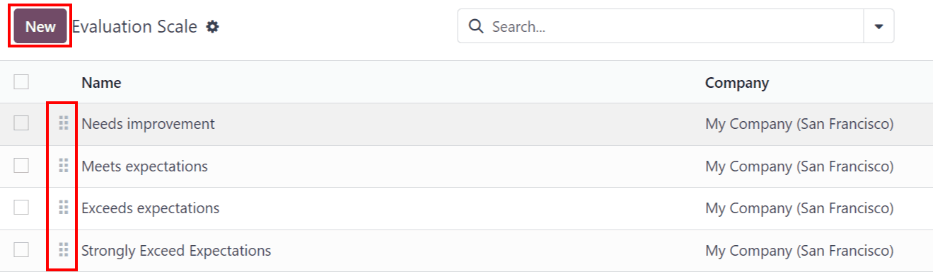
Retroalimentación 360¶
La sección retroalimentación 360 muestra información para todas las encuestas configuradas en la aplicación Evaluaciones. Para ver las encuestas y sus estadísticas, vaya a .
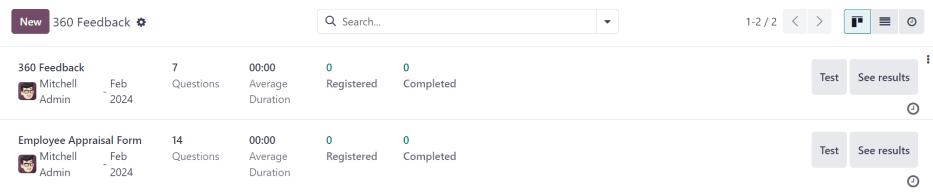
Cada evaluación (o encuesta) se presenta en su propia línea en la página retroalimentación 360, así como mucha información relacionada a esa evaluación en particular.
Cada evaluación incluye la siguiente información:
Nombre de la encuesta: el nombre de esa encuesta en específico.
Responsable: el empleado responsable de la encuesta, incluyendo el mes y el año en el que se les dio esa responsabilidad.
Preguntas: el número de preguntas en esa encuesta en particular.
Duración promedio: el tiempo promedio que le toma a un usuario completar la encuesta.
Registrado: el número de personas a las que se les envió esta encuesta.
Completado: el número de personas que completaron esta encuesta.
Cada evaluación también tiene dos botones al final de cada línea: a un botón para probar y un botón para ver los resultados.
Para ver cómo se ve una evaluación para el usuario final (es decir, para el empleado), haga clic en el botón probar y la evaluación se cargará en una nueva pestaña de su navegador. Se cargará la evaluación completa y podrá navegar por ella sin tener que responder ninguna de las preguntas.
Para salir, cierre la pestaña. También puede hacer clic en Esta es una encuesta de prueba. → Editar encuesta en la parte superior de la página para ir a un formulario de detalle para una encuesta en particular.
Para ver los resultados de todas las personas que han completado una evaluación, haga clic en el botón Ver resultados. Esto le mostrará todas las respuestas de la encuesta en una pestaña nueva. Cada pregunta brinda información sobre cuántas personas ha respondido una pregunta y cuántas personas se la saltaron. Podrá ver todas las respuestas a cada pregunta.
Para salir, cierre la pestaña. También puede hacer clic en → Editar encuesta en la parte superior de la página para ir a un formulario de detalle para una encuesta en particular.
Además de ver las respuestas a evaluaciones y encuestas pasadas, también puede crear nuevas encuestas desde la página retroalimentación 360. Solo haga clic en el botón Nuevo en la parte superior izquierda de la página para crear una encuesta nueva.
Para más información sobre cómo crear una encuesta, vea el documento Create surveys.
Nota
En versiones previas de Odoo esta sección se llamaba Encuestas.
Valoraciones¶
Vaya al tablero de la aplicación Evaluaciones. El tablero es la vista predeterminada de la aplicación.
Para ver el tablero cuando quiera dentro de la aplicación, vaya a .
Por defecto, todas las evaluaciones se muestran en el tablero en vista kanban, con una lista de agrupamientos en el lado izquierdo del tablero, incluyendo Empresa, Departamento y Estado.
Haga clic en cualquier opción de agrupamiento para ver evaluaciones solo de la selección que hizo.
Nota
En la lista solo aparecerán agrupamientos con varias selecciones. Por ejemplo, si una base de datos solo tiene una empresa, el agrupamiento Empresa no aparecerá, ya que no hay otra empresa que seleccionar.
Cada tarjeta de evaluación muestra la siguiente información:
Nombre: el nombre del empleado.
Departamento: el departamento al que está asociado el empleado
Empresa:la empresa para la que trabaja el empleado. Esta opción solo aparece en bases de dato multiempresa.
Fecha: la fecha en la que se solicitó la evaluación, o si está programada para una fecha futura.
Actividades: las actividades programadas para esta evaluación, como juntas o llamadas telefónicas. Si no se programaron actividades, puede programar una haciendo clic en el icono 🕘 (reloj) ubicado en la parte inferior izquierda de la tarjeta de la evaluación.
Gerente: el gerente del empleado que se indica con el icono de perfil en la esquina inferior derecha de la tarjeta de evaluación.
Banner de estado: el estado de la evaluación. Un banner aparece si una evaluación se marca como Cancelada o Hecha. Si no hay un banner, significa que la evaluación no se ha realizado o todavía no se ha programado.
Para ver los detalles de cualquier evaluación, haga clic en la tarjeta para abrir el formulario de evaluación.
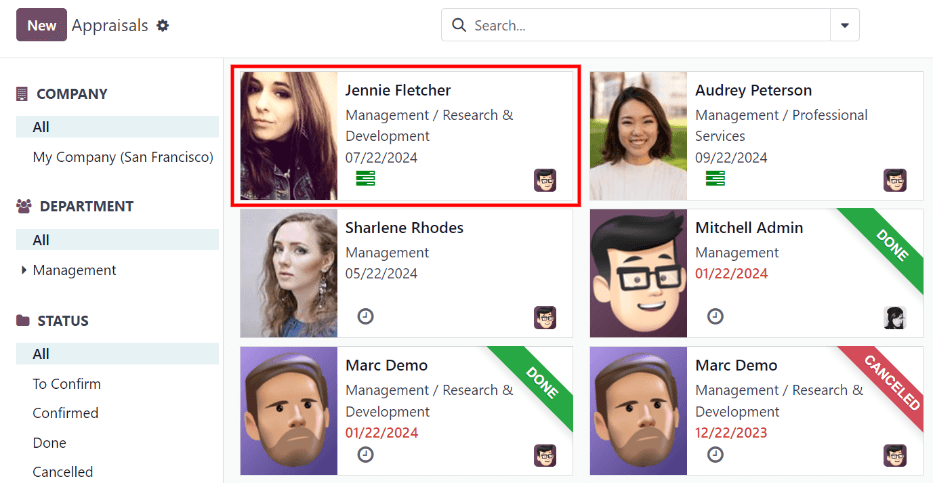
Nueva evaluación¶
Para crear una nueva evaluación, haga clic en el botón Nuevo en la parte superior del tablero Evaluaciones para cargar un formulario de evaluación en blanco. Después, ingrese la siguiente información en el formulario:
Nombre: escriba el nombre del empleado.
Gerete: seleccione el gerente del empleado desde el menú desplegable. El gerente se encarga de completar la sección Retroalimentación del gerente de la evaluación. Este campo se llena de forma automática después de que se seleccione el empleado, si tienen configurado un gerente en el perfil.
Fecha de la evaluación: en este campo se ingresa la fecha del día actual de forma automática. El campo se actualiza de forma automática una vez que la evaluación se complete o se cancele, con la fecha en la que se completó o se canceló.
Departamento: seleccione el departamento al que pertenece el empleado desde el menú desplegable. Este campo se llena de forma automática después de que se seleccione el empleado, si tienen configurado un departamento en el perfil.
Empresa: seleccione la empresa a la que pertenece el empleado desde el menú desplegable. Este campo se llena de forma automática después de que se seleccione el empleado, si tienen configurado una empresa en el perfil.
Nota
Los únicos campos necesarios para el formulario de evaluación son el nombre, el gerente y la empresa del empleado.
Una vez que haya completado el formulario, haga clic en el botón Confirmar para confirmar la solicitud de evaluación.
Una vez que se haya confirmado, el empleado recibirá un correo electrónico en el que se indicará que se solicitó una evaluación y después se le pide que elija una fecha para la misma.
El estado cambiará a Confirmadp y la sección Retroalimentación del empleado de la pestaña Evaluación aparecerá atenuada. La información en esta sección solo aparecerá una vez que el empleado termine su autoevaluación. El campo Calificación final solo aparece cuando la solicitud de evaluación se confirma.
Si hay evaluaciones existentes del empleado, aparecerá un botón inteligente de Evaluación en la parte superior de la página, donde se enlista el número total de evaluaciones que hay para el empleado.
Solicitar retroalimentación¶
Como parte del proceso de evaluación, el gerente puede pedirle a cualquier persona de la empresa retroalimentación de un empleado. La retroalimentación usualmente se pide a compañeros de trabajo y otras personas con las que el empleado interactúa o trabaja. Esto se hace con el objetivo de obtener una vista más completa del empleado y ayudar a que el gerente pueda hacer una evaluación completa.
Para solicitar retroalimentación debe confirmar la evaluación. Una vez que se confirme, aparecerá el botón Solicitar retroalimentación en la parte superior del formulario.
Cuando se hace clic en el botón Solicitar retroalimentación aparecerá un formulario emergente de correo electrónico con la plantilla Evaluación: solicitar retroalimentación, que envía la encuesta retroalimentación 360.
En el campo Destinatarios ingrese los empleados a los que les pedirá que completen la encuesta. Puede seleccionar a varios empleados.
La plantilla de correo electrónico tiene marcadores de posición dinámicos para personalizar el mensaje y tiene la posibilidad de agregar cualquier texto adicional al correo en caso de que así lo desee.
Puede agregar una fecha límite para responder en caso de que sea necesaria.
Si necesita agregar Archivos adjuntos, haga clic en el botón correspondiente para abrir la ventana del explorador de archivos. Busque los archivos, selecciónelos y después haga clic en Abrir.
Una vez que el correo electrónico esté listo para su envío, haga clic en Enviar.
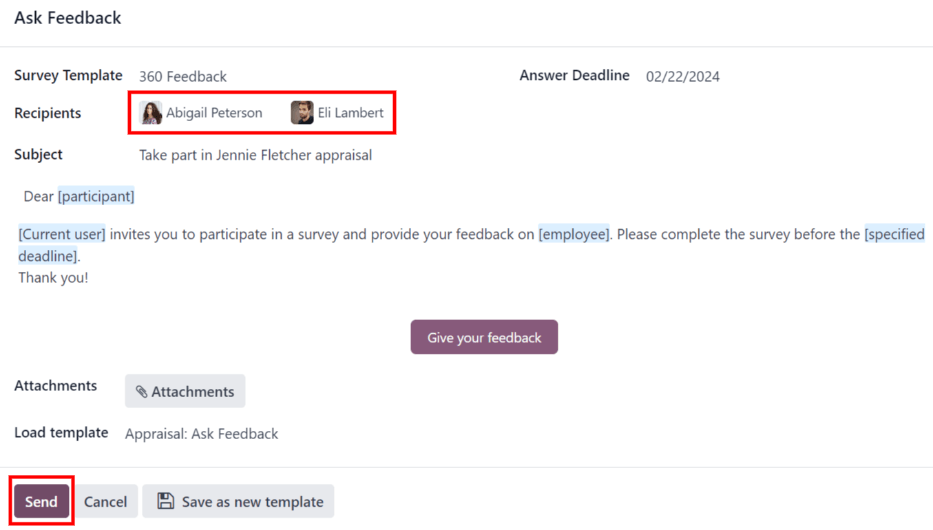
Formulario de evaluación¶
Después de confirmar una evaluación, el siguiente paso es que el empleado complete su autoevaluación después de que el gerente haya completado su evaluación.
Retroalimentación del empleado¶
Los empleados deben dirigirse al tablero principal de la para completar su retroalimentación. Allí las únicas entradas visibles son las evaluaciones del empleado, es decir, las propias y las de cualquier persona a la que supervise y deba proporcionar retroalimentación como gerente.
Haga clic en la evaluación para abrir su formulario y escriba las respuestas en la sección Retroalimentación del empleado que se encuentra en la pestaña Evaluación.
Una vez que la sección esté completada, haga clic en No es visible para el gerente (es el ajuste predeterminado luego de confirmar una evaluación). Al hacer clic cambiará a Es visible para el gerente.
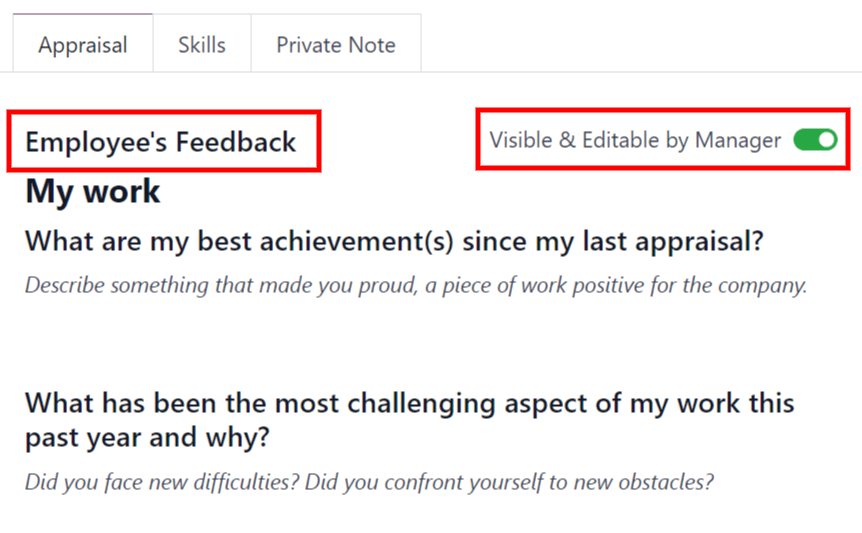
Retroalimentación del gerente¶
Después de que el empleado haya completado la sección Retroalimentación del empleado ubicada en la pestaña Evaluación, el gerente deberá completar la sección Retroalimentación del gerente.
El gerente deberá escribir sus respuestas en los campos igual que el empleado.
Una vez que la sección de retroalimentación haya sido completada, haga clic en No es visible para el empleado (es el ajuste predeterminado luego de confirmar una evaluación). Al hacer clic cambiará a Es visible para el empleado.
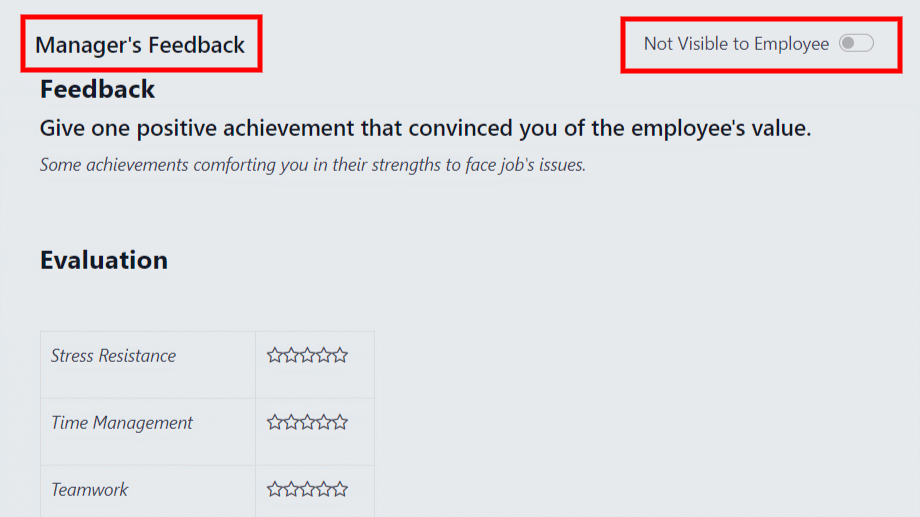
Pestaña de habilidades¶
Como parte de una evaluación es necesario evaluar las habilidades de un empleado y hacer un seguimiento de cuánto han progresado. La pestaña Habilidades del formulario de evaluación se completa en automático con las habilidades del formulario de empleado después de confirmar la evaluación.
Cada habilidad está agrupada con habilidades similares. Además, aparece el Nivel de habilidad, Progreso y Justificación para cada una de ellas.
En la pestaña Habilidades puede actualizar cualquier habilidad o agregar nuevas.
Si el nivel de habilidad aumentó puede proporcionar el motivo por el que la calificación mejoró en el campo Justificación, por ejemplo, realizó un examen de fluidez de cierto idioma o recibió una certificación de JavaScript.
Consulte la documentación sobre cómo crear un nuevo empleado para obtener instrucciones detalladas relacionadas con agregar o actualizar una habilidad.
Después de completar una evaluación y de actualizar las habilidades, las habilidades actualizadas aparecerán en la pestaña Habilidades la próxima vez que se confirme una evaluación.
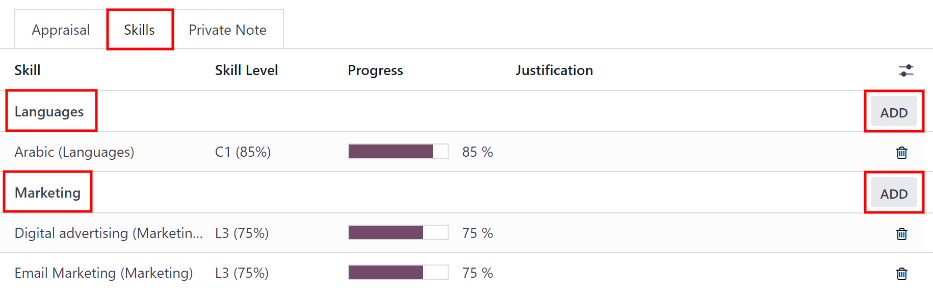
Pestaña de notas privadas¶
Si los gerentes desean dejar notas para que solo otros gerentes las vean, pueden escribirlas en la pestaña Nota privada. El empleado que está siendo evaluado no puede acceder a esa pestaña y no aparece en su evaluación.
Agendar una reunión¶
El empleado y el gerente deberán reunirse para hablar sobre su evaluación una vez que ambas partes de la evaluación estén completas (es decir, las secciones de retroalimentación del empleado y retroalimentación del gerente).
Es posible programar una reunión de dos formas, desde el tablero de la aplicación Evaluación o desde una tarjeta de evaluación individual.
Para programar una evaluación desde el tablero de la aplicación Evaluación, primero vaya a .
Haga clic en el icono 🕘 (reloj) ubicado debajo de la fecha de evaluación en la tarjeta de evaluación correspondiente, aparecerá la ventana emergente Programar actividad. Haga clic en + Programar una actividad para abrir un formulario de actividad vacío.
En el menú desplegable de Tipo de actividad seleccione Reunión. El formulario cambiará y solo aparecerán los campos Tipo de actividad y Resumen.
En caso de que programe una actividad que no sea una reunión, como una llamada o una actividad pendiente, los campos que aparecen en el formulario emergente Programar actividad cambiarán.
Nota
El icono 🕘 (reloj) puede aparecer como varios iconos distintos según cuales y cuantas actividades programadas están activas. El color representa las fechas de vencimiento correspondientes.
Si no hay actividades programadas, entonces se representa con el icono 🕘 (reloj) de color gris.
Sin embargo, si está programada una actividad específica, el icono puede aparecer como el icono 📞 (teléfono) si se trata de una llamada telefónica, el icono 👥 (grupo de personas) si se trata de una reunión, entre otros.
El color del icono indica el estado: un icono verde significa que una actividad está programada en el futuro y uno rojo significa que la actividad está vencida.
Consulte la documentación sobre Actividades para obtener más detalles.
Escriba una breve descripción en el campo Resumen de la ventana emergente Programar actividad, por ejemplo, Evaluación anual para (Empleado).
Después haga clic en el botón Abrir calendario. Aparecerá la página del calendario, desde allí vaya a (y haga doble clic en) la fecha y hora deseadas para la reunión.
Esta acción abrirá el formulario emergente Nuevo evento, allí realice las modificaciones deseadas, como seleccionar una hora de inicio o proporcionar un nombre a la reunión.
Agregue a la persona que recibió la evaluación en la sección Asistentes y, si es necesario, incluya a cualquier otra persona que deba estar en la reunión.
Si desea que la reunión sea una videollamada en lugar de una reunión presencial, haga clic en + Reunión de Odoo y aparecerá el enlace URL de la videollamada en el campo.
Haga clic en Guardar y cerrar después de realizar todos los cambios necesarios.
La reunión ahora aparece en el calendario y todos los invitados reciben un aviso por correo electrónico.
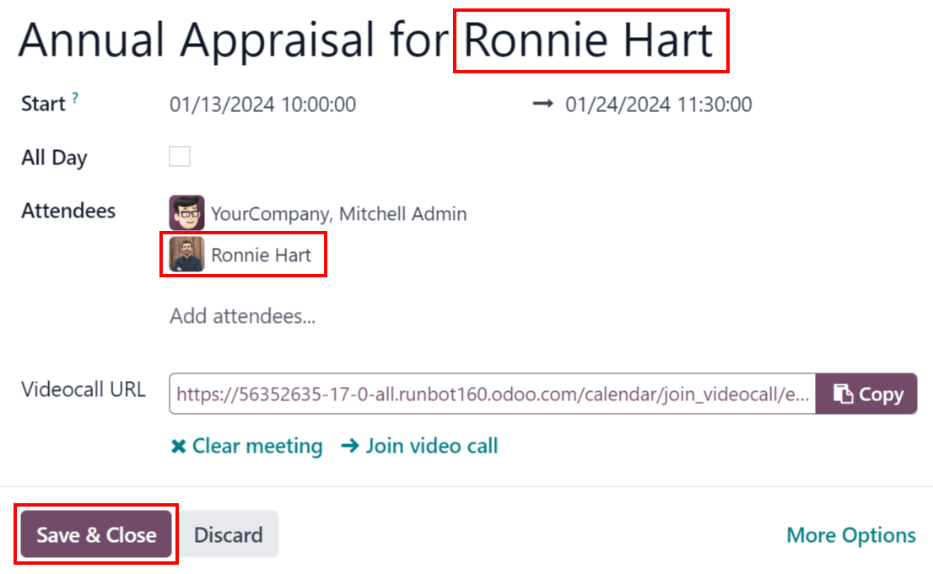
Otra forma de programar una reunión es desde el formulario de evaluación. Para ello, vaya al tablero de la y haga clic en una tarjeta de evaluación.
Haga clic en el botón inteligente Reunión, esto cargará el calendario. Siga las instrucciones anteriores para crear la reunión.
Nota
Si no hay reuniones programadas, en el botón inteligente Reunión aparecerá Sin reuniones.
Metas¶
Una función importante de la aplicación Evaluación de Odoo es la capacidad de establecer metas para que los empleados trabajen en ellas y puedan cumplirlas. Por lo general, las metas se establecen durante una evaluación para que el empleado sepa qué debe hacer antes de su próxima evaluación.
Para visualizar todas las metas, vaya a . Allí aparecerán todas las metas de cada empleado en una vista de kanban predeterminada.
Cada tarjeta de meta incluye la siguiente información:
Habilidad: el nombre de la meta.
Nombre: el empleado al que se le asigna la meta.
Fecha límite: la fecha de vencimiento de la meta.
Progreso: el porcentaje de competencia establecido para la meta.
Empleado: el icono de perfil del empleado al que se le asigna la meta.
Si la meta se ha cumplido aparece el mensaje Hecho en la esquina superior derecha de su tarjeta.
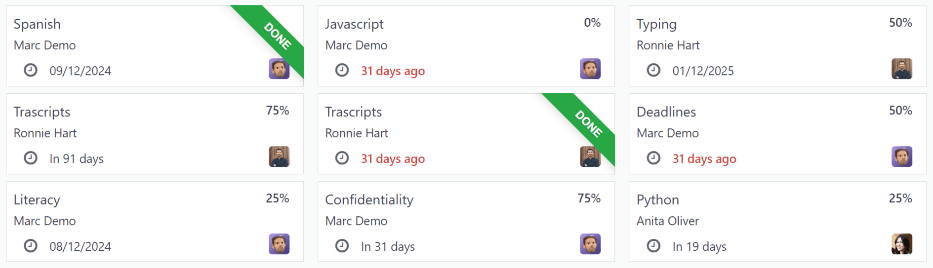
Nota
Cada meta debe tener su propia entrada para cada empleado. Si varios empleados tienen la misma meta, aparecerá una tarjeta de meta para cada empleado en la lista. Por ejemplo, si Bob y Sara tienen la misma meta de Redacción, aparecerán dos tarjetas en la vista de kanban: una meta de Redacción para Bob y otra meta de Redacción para Sara.
Nueva meta¶
Para crear una nueva meta, vaya a y haga clic en Nuevo para abrir un formulario de meta vacío.
Agregue la información a la tarjeta. La información necesaria es la misma que aparece en la tarjeta de meta en la vista de kanban, solo que ahora incluye el campo Etiquetas y la pestaña Descripción.
El usuario actual completa en automático el campo Empleado de forma predeterminada y el campo Gerente se completa con el gerente establecido en el perfil del empleado.
Haga los cambios necesarios en el formulario y agregue cualquier nota que pueda ser útil para explicar la meta en la pestaña Descripción.

Metas completadas¶
Al cumplir una meta es importante actualizar el registro. Las metas se pueden marcar como hechas de dos formas, ya sea desde el tablero principal de Metas o desde su respectiva tarjeta.
Para marcar una meta como hecha desde el tablero principal de Metas, haga clic en el icono ⋮ (tres puntos) que está ubicado en la esquina superior derecha de una tarjeta de objetivo.
Importante
El icono ⋮ (tres puntos) solo aparece al pasar el cursor sobre la esquina de una tarjeta de meta.
Después, haga clic en la opción Marcar como hecho que se encuentra en el menú desplegable. En la esquina superior derecha de la tarjeta aparecerá el mensaje Hecha en una cinta verde.
Para marcar una meta como hecha desde su tarjeta, haga clic en una tarjeta de meta para abrir su formulario correspondiente. Haga clic en el botón Marcar como hecho ubicado en la esquina superior izquierda del formulario. Después, en la esquina superior derecha del formulario del objetivo aparecerá una cinta verde con el mensaje Hecha.
Reportes¶
La aplicación Evaluación lleva seguimiento de dos métricas en dos reportes distintos: un análisis de evaluación y una evolución de habilidades.
Análisis de evaluaciones¶
Para acceder al reporte de análisis de evaluación, vaya a . Esto muestra un reporte de todas las evaluaciones en la base de datos con diferentes colores para representar su estado.
Las evaluaciones en amarillo están completadas, las que están en naranja se encuentran en progreso (es decir, la evaluación está confirmada, pero no completada) y las que aparecen en gris están programadas (según los Planes de evaluación) pero aún no han sido confirmadas.
El reporte muestra el año actual completo de forma predeterminada y está agrupado por departamento.
Para cambiar la vista de calendario deberá cambiar los ajustes de fecha ubicados en la parte superior izquierda del reporte. Las opciones de visualización son Día, Semana, Mes y Año. Utilice las flechas para avanzar o retroceder en el tiempo.
En cualquier momento puede hacer clic en el botón Hoy para que aparezca el calendario e incluya la fecha actual en la vista.
El reporte puede tener otros filtros y grupos establecidos en la barra de búsqueda que se encuentra en la parte superior.
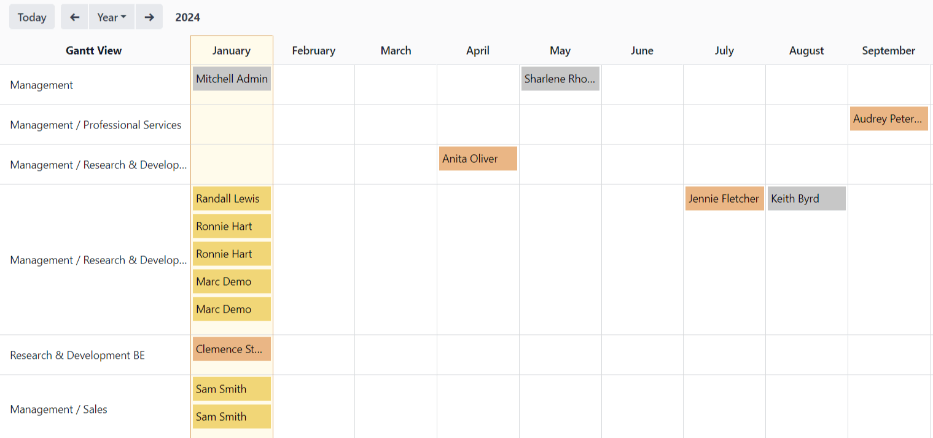
Evolución de las habilidades¶
Para acceder al reporte de evolución de habilidades, vaya a . Allí aparecerá un reporte con todas las habilidades agrupadas por empleado.
Todas las líneas del reporte están ocultas de forma predeterminada. Haga clic en una línea para abrir los datos y ver sus detalles.
Cada habilidad cuenta con la siguiente información:
Empleado: el nombre del empleado.
Tipo de habilidad: la categoría a la que pertenece la habilidad.
Habilidad: la habilidad específica e individual.
Nivel de habilidad anterior: el nivel que el empleado había alcanzado con anterioridad en la habilidad.
Progreso anterior de la habilidad: el porcentaje anterior de dominio alcanzado para la habilidad (según el nivel de habilidad).
Nivel actual de la habilidad: el nivel actual que el empleado tiene en esa habilidad.
Progreso actual de la habilidad: el porcentaje actual de dominio alcanzado para la habilidad.
Justificación: cualquier nota proporcionada en la habilidad que explique el progreso.