Procesar entregas en tres pasos¶
Algunas empresas procesan altas cantidades de entregas todos los días y muchas de ellas incluyen varios productos o necesitan un embalaje especial. Para que este proceso sea eficiente, se necesita un paso de embalaje antes de enviar los productos. Odoo tiene un proceso de tres pasos para entregar los productos.
En el proceso de entrega de tres pasos predeterminado, los productos que forman parte de una orden de entrega se recolectan en el almacén según su estrategia de remoción y se llevan a una zona de empaquetado. Después de que los artículos se empaquetaron en dentro de los distintos envíos en la zona correspondiente, se llevan a una ubicación de salida antes de enviarlos. Es posible modificar estos pasos si no se ajustan a las necesidades del negocio.
Configuración¶
Odoo está configurado de forma predeterminada para recibir y enviar bienes en un solo paso, así que deberá modificar los ajustes para utilizar las recepciones en tres pasos. Primero, asegúrese de que la opción Rutas multietapa se encuentra habilitada en . Tenga en cuenta que al activar las rutas multietapa también activará las ubicaciones de almacenamiento.
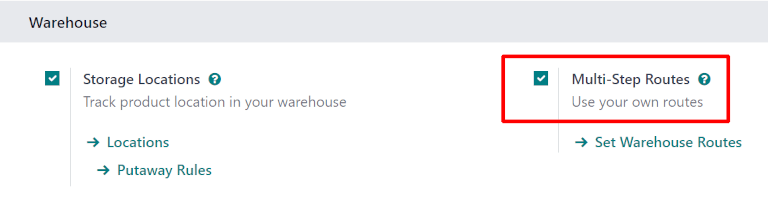
Después, debe configurar el almacén para las entregas en tres pasos. Vaya a la y haga clic en el almacén que desee. Luego, seleccione Empaquetar artículos, enviar productos a ubicación de salida y enviar (3 pasos) para los envíos salientes.
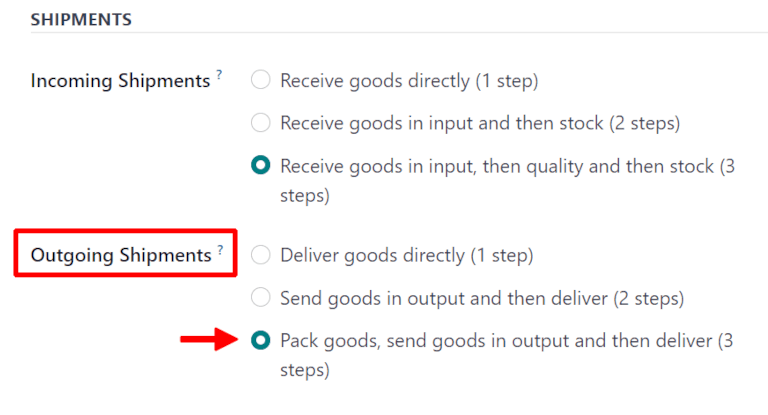
Activar la recepción y entrega en tres pasos crea dos nuevas ubicaciones internas: una zona de empaquetado (WH/Zona de empaquetado) y una de salida (WH/Salida). Para cambiar el nombre de estas ubicaciones, vaya a la , haga clic en la ubicación que desea modificar y actualice el nombre.
Entregar en 3 pasos (recolección, empaquetado y envío)¶
Crear una orden de venta¶
Para crear una nueva cotización, vaya a la , se abrirá un formulario de cotización en blanco. Una vez allí, seleccione un cliente, agregue un producto almacenable y haga clic en Confirmar.
A Delivery smart button appears in the top right of the quotation form. Clicking it
opens the picking order to move the ordered product from WH/Stock to WH/Packing Zone.
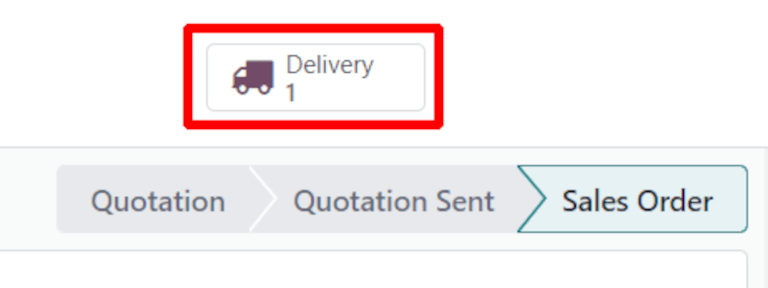
Procesar una recolección¶
The picking order will be created once the sales order is confirmed. To view the picking, navigate to the , and locate the Pick task card on the Inventory Overview dashboard.
Click the # To Process button, which reveals the picking order generated from the previously confirmed sales order.
Click on the picking to process. If the product is in stock, Odoo will automatically reserve the product. Click Validate to mark the picking as done, and complete the transfer to the Packing Zone.
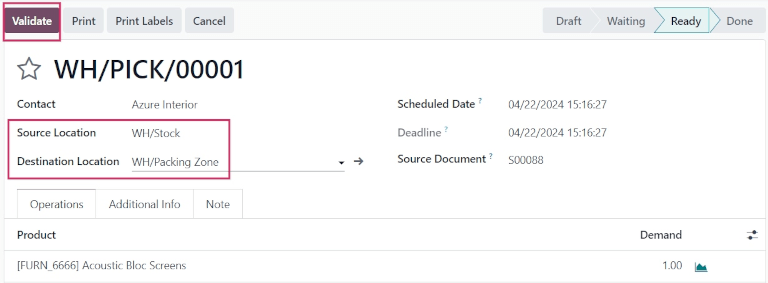
Procesar un empaquetado¶
After validating the picking, the packing order is ready to process. Click back to the Inventory Overview, and locate the Pack task card on the dashboard.
Click the # To Process button (in this case, 1 To Process). This reveals the packing order generated from the previously confirmed sales order.
Haga clic en la orden de empaquetado asociada a la orden de ventas, luego haga clic en Validar para completar el empaquetado.
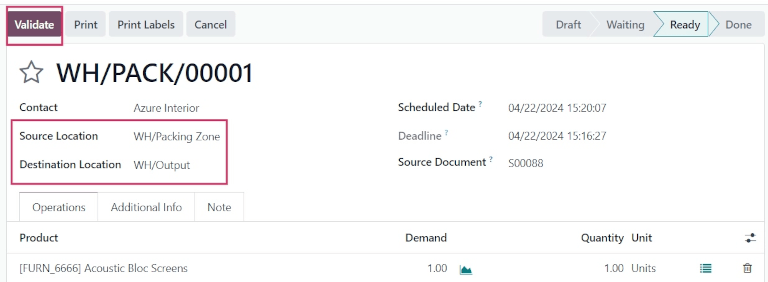
Una vez validada la orden de empaquetada, el producto deja la ubicación de WH/Zona de empaquetado y se mueve a la ubicación de WH/Ubicación de salida. Luego, el estado del documento cambiará a Hecho.
Procesar una entrega¶
Once the packing order has been validated, the delivery order is ready to process. Navigate back to the original sales order to process the delivery by going to , and selecting the sales order created previously.
Truco
Delivery orders can also be accessed by going to .
The Delivery smart button now indicates there are 3 transfers, instead of one. Clicking the Delivery smart button shows the three operations for this sales order: the picking, the packing, and the delivery.
Click the delivery (WH/OUT) transfer to open the delivery order. Then, click Validate.
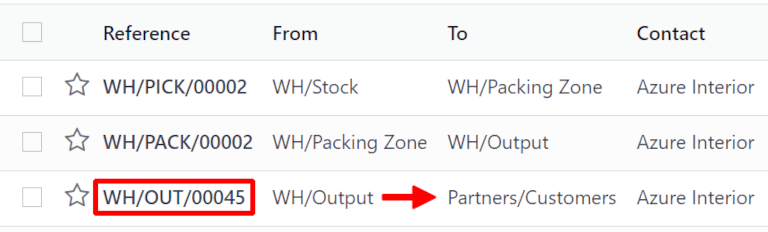
Una vez validada la orden de entrega, el producto deja la WH/Ubicación de salida y se dirige a la ubicación de los Partners/Clientes. Luego, el estado del documento cambiará a Hecho.