Recepción de tickets¶
La aplicación Servicio de asistencia de Odoo proporciona varios canales que los clientes pueden contactar para recibir ayuda, como correos electrónicos, chat en vivo o un formulario de envío en el sitio web. Todas estas opciones de contacto proporcionan varias oportunidades a los clientes para que reciban soporte con rapidez, además de que hace que el equipo de soporte pueda gestionar tickets multicanal desde un solo lugar.
Habilitar las opciones de canales para enviar tickets¶
Vaya a y elija un equipo existente o haga clic en nuevo para crear un nuevo equipo.
En la página de ajustes del equipo, baje a las secciones Canales y Centro de ayuda. Puede marcar las cajas respectivas para activar uno o más canales.
Pseudónimo de correo¶
La opción seudónimo de correo electrónico crea tickets a partir de mensajes que recibe esta dirección de correo.
Importante
Los siguientes pasos son para las bases de datos Odoo en línea y Odoo.sh. Para bases de datos locales se necesitan servidores externos para los seudónimos de los correos electrónicos.
Cuando se crea un nuevo equipo de servicio de asistencia también se crea un seudónimo de correo electrónico, que se puede cambiar en la página de ajustes del equipo.
Para cambiar el seudónimo de correo electrónico de un equipo de servicio de asistencia vaya a y haga clic en el nombre de un equipo para abrir la página de ajustes.
Después, baje a . En el campo Seudónimo escriba el nombre deseado para el seudónimo de correo electrónico del equipo.
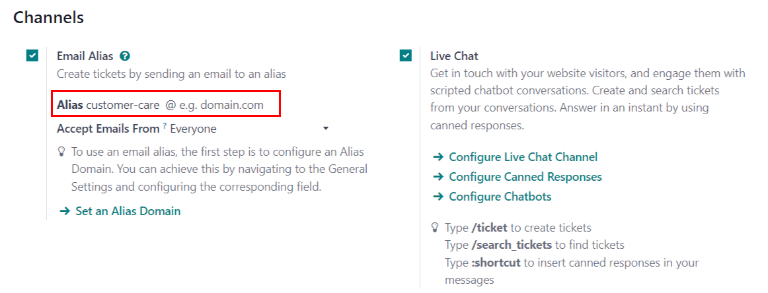
Nota
Los dominios de correo personalizados no son necesarios para poder usar un seudónimo de correo, pero puede configurarlos a través de la aplicación Ajustes.
Si la base de datos no tiene un dominio personalizado, haga clic en configurar un seudónimo de dominio para ir a la página de ajustes. Ahí, habilite la opción servidores de correo electrónico personalizados.
Cuando recibe un correo electrónico, la línea de asunto del mensaje se convierte en el título del nuevo ticket de Servicio de asistencia y el contenido se agrega al ticket en la pestaña Descripción y al chatter del ticket.
Chat en vivo¶
La función chat en vivo permite que los visitantes del sitio web contacten directamente a un agente de soporte o a un bot de chat. Durante estas conversaciones se pueden crear tickets de Servicio de asistencia de forma instantánea mediante el comando de respuesta /ticket.
Para habilitar el chat en vivo, vaya a y, en la vista de lista, seleccione un equipo. En la página de ajustes de equipos y en la sección canales haga clic en la casilla junto a chat en vivo.
Nota
Si es la primera vez que se habilita la función chat en vivo en la base de datos, puede que deba guardar la página de forma manual y actualizar antes de continuar con los siguientes pasos.
Después de activar el ajuste chat en vivo en un equipo de Servicio de asistencia se creará un nuevo canal de chat en vivo. Haga clic en Configurar canal de chat en vivo para actualizar los ajustes del canal.
Configuración del canal de chat en vivo¶
En la página de ajustes del canal puede editar el Nombre del canal, aunque Odoo nombra los canales para que sea el mismo que el equipo del Servicio de asistencia de manera automática.
Example
Si un equipo de Servicio de asistencia tiene el nombre atención al cliente, el canal de chat en vivo que se cree también se llamará atención al cliente.

En el formulario del canal, revise las pestañas para completar la configuración.
Pestaña de los operadores¶
Los operadores son los usuarios que trabajan como agentes y responden las solicitudes que los clientes hacen en el chat en vivo. El usuario que cree el canal de chat en vivo se agregará como participante en automático.
Para agregar usuarios nuevos, haga clic en la pestaña Operadores y después haga clic en Agregar.
Haga clic en la casilla de verificación a un lado de los usuarios para agregarlos en la ventana emergente que aparece, Agregar: operadores, después haga clic en Seleccionar.
Haga clic en Nuevo para crear un nuevo operador si lo necesita.
Cuando termine de agregar a un usuario haga clic en Guardar y cerrar o Guardar y crear nuevo si quiere agregar a varios operadores.
Peligro
Crear un nuevo usuario puede cambiar el estado de una suscripción de Odoo, ya que el número total de usuarios en una base de datos se toma en cuenta para calcular el precio; piénselo bien antes de crear un usuario nuevo. Si el usuario ya existe y lo agrega como operador no afectará la suscripción ni el precio de la base de datos.
Además, puede editar o eliminar los operadores actuales al hacer clic en sus respectivas casillas en la pestaña operadores y ajustar los valores en el formulario emergente que aparece, o al hacer clic en uno de los botones de formulario que se ubican al final del formulario, como eliminar.
Truco
Los usuarios se pueden agregar a sí mismos como operadores, solo deben hacer clic al botón unirse al canal que aparece en los canales de chat en vivo.
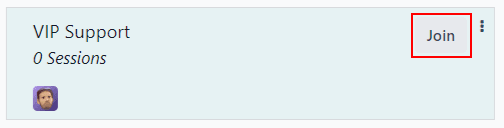
Pestaña de opciones¶
La pestaña opciones contiene los ajustes visuales y de texto de la ventana de chat en vivo.
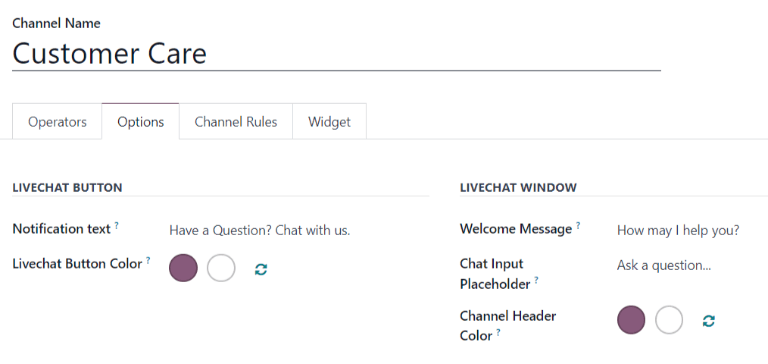
Texto de la notificación: este campo actualiza el mensaje de bienvenida que se muestra cuando el botón de chat en vivo aparece en el sitio web.
Color del botón de Chat en vivo: este campo modifica el color del botón de chat en vivo del sitio web. Para cambiar el color, primero presione una burbuja de color para abrir la ventana de selección de color, después haga clic y arrastre el círculo a lo largo del gradiente de color y haga clic fuera de la ventana de selección una vez que haya terminado. Haga clic en el icono para actualizar ubicado a la derecha de las burbujas de color para restablecer los colores a la selección predeterminada.
Mostrar: mostrar el botón del chat en la página seleccionada.
Mostrar con notificación: se muestra el botón del chat, además del Texto de la notificación de la pestaña Opciones.
Abrir de forma automática: el botón del chat se muestra y abre la ventana de chat de forma automática después de un periodo de tiempo específico. La cantidad de tiempo se indica en el campo Temporizador para abrir de forma automática que aparece solo cuando se selecciona esta opción.
Ocultar: el botón de chat no se muestra en el sitio web.
Truco
Puede seleccionar un color, ya sea para el botón o para el encabezado, de forma manual o mediante la selección de código RGB, HSL o HEX. Hay distintas opciones disponibles dependiendo de su sistema operativo y su navegador.
Pestaña de reglas del canal¶
La pestaña reglas del canal determina cuando el sitio web abre la ventana de chat en vivo mediante la lógica al activar una acción de Regex de URL (por ejemplo, una visita a la página).
Truco
Una expresión regular, o regex, también conocida como «expresión racional», es una secuencia de caracteres que especifica un patrón de coincidencia en un texto. Se realiza una coincidencia dentro del rango de números o para el grupo de caracteres.
Para editar reglas existentes selecciónelas en la pestaña Reglas del canal, o haga clic en Agregar una línea.
Después, configure los detalles sobre cómo se debe aplicar la regla en el formulario emergente que aparece
Seleccione cómo se muestra el botón de chat en vivo en la página web.
Mostrar: mostrar el botón del chat en la página seleccionada.
Mostrar con notificación: se muestra el botón del chat, además del Texto de la notificación de la pestaña Opciones.
Abrir de forma automática: el botón del chat se muestra y abre la ventana de chat de forma automática después de un periodo de tiempo específico. La cantidad de tiempo se indica en el campo Temporizador para abrir de forma automática que aparece solo cuando se selecciona esta opción.
Ocultar: el botón de chat no se muestra en el sitio web.
Para incluir un bot de chat en este canal selecciónelo desde el menú desplegable. Si el bot de chat solo estará activo cuando no haya operadores disponibles, seleccione la casilla denominada habilitado solo si no hay un operador.
Nota
Si agrega un bot de chat al canal de chat en vivo aparecerá un nuevo botón inteligente de bots de chat en el formulario de ajustes del canal. Haga clic aquí y actualice el script del bot de chat.
Cada línea en el script contiene un Mensaje, Tipo de paso, Respuestas y una lógica condicional solo si que se aplica cuando algunas respuestas predeterminadas se seleccionan.
Para crear más pasos en el script haga clic en Agregar una línea y llene el formulario de pasos de script, según la lógica deseada.
Agregar las URL para las páginas donde el canal debe aparecer en el campo Expresión regular de URL. Solo se necesita la ruta del dominio principal, no la URL completa.
Si este canal solo debe estar disponible para los usuarios de ciertos países, agregue los países al campo País. Si deja este campo vacío, el canal estará disponible para todos los visitantes.
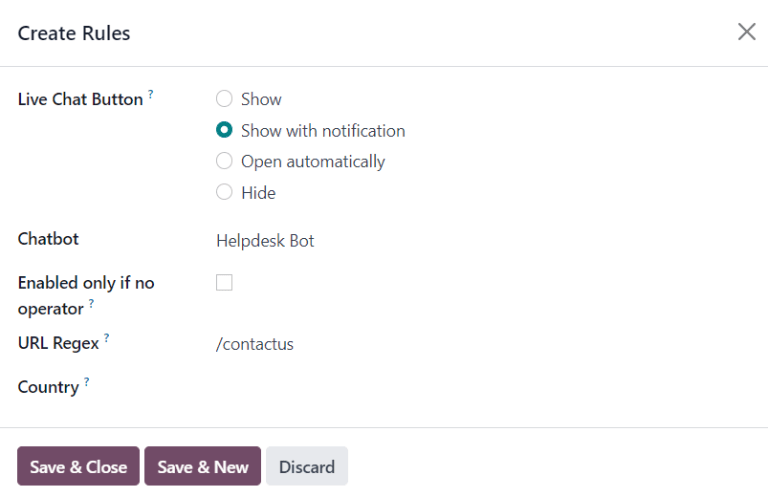
Pestaña de widget¶
La pestaña Widget en el formulario del canal de chat en vivo ofrece un widget de sitio web que se puede agregar a sitios web externos. Además, hay una URL disponible que le puede brindar acceso inmediato a la ventana de chat en vivo.
El widget de chat en vivo se puede aplicar a sitios web creados mediante Odoo en . Luego baje al campo chat en vivo y seleccione el canal a agregar en el sitio. Haga clic en guardar para aplicar.
Si desea agregar el widget a un sitio web que creó en un sitio web externo, solo haga clic en el botón Copiar que se encuentra a un lado del primer código enlistado y pegue el código en la etiqueta <head> del sitio.
Para enviar una sesión de chat en vivo a un cliente o un proveedor, haga clic en el botón Copiar que se encuentra a un lado del segundo código enlistado y envíe la URL por correo electrónico.
Crear un ticket de soporte a partir de una sesión de chat en vivo¶
Los operadores que se unieron al chat en vivo pueden comunicarse con los visitantes al sitio web en tiempo real.
Durante la conversación, el operador puede utilizar el comando de atajo /ticket para crear un ticket sin salir de la ventana de chat. La transcripción de la conversación se agregará al nuevo ticket en la pestaña descripción.
Truco
Los tickets del Servicio de asistencia también se pueden crear a través de la aplicación WhatsApp usando el mismo comando /ticket.
Formulario de sitio web¶
Habilitar el ajuste formulario de sitio web agrega una nueva página al sitio web que incluye un formulario personalizable. Al completar y enviar el formulario, se crea un nuevo ticket.
Para activar el formulario de sitio web, vaya a la página de ajustes de un equipo en y seleccione el equipo deseado de la lista.
Después, busque la función Formulario del sitio web en la sección Centro de ayuda y marque la casilla.
Si hay más de un sitio web activo en la base de datos, confirme que en el campo Sitio web esté solo el sitio web correcto. De lo contrario, seleccione el correcto en la lista desplegable del campo.
Después de activar la función, haga clic en el botón inteligente Ir al sitio web en la parte superior de la página de ajustes Equipos para ver y editar el formulario de sitio web, el cual Odoo crea de manera automática.
Nota
Al habilitar el formulario del sitio web es posible que necesite actualizar la página de ajustes del equipo para que aparezca el botón inteligente Ir al sitio web.
Además, si publica un centro de ayuda, el botón inteligente le llevará ahí primero. Solo haga clic en el botón contáctenos al final de la página del foro para ir al formulario de envío de tickets.
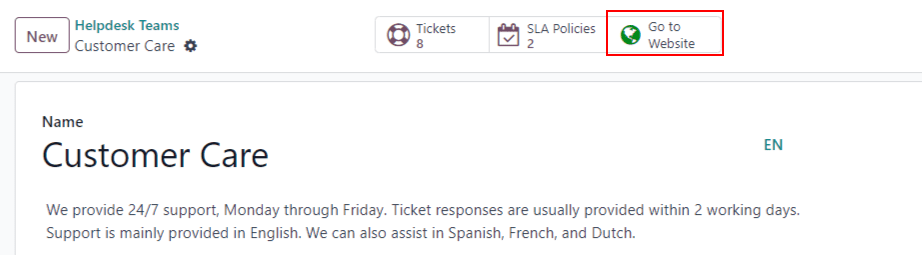
Personalización de los tickets del sitio web¶
Para personalizar el formulario de envío de sitio web automático desde el sitio web haga clic en el botón Editar que aparece en la esquina superior derecha de la página. Esto hará que se abra una barra en el lado derecho y podrá hacer clic en los campos del formulario que sean parte del cuerpo del sitio web para poder editarlo.
Para agregar un campo nuevo vaya a la sección Campo de la barra lateral y haga clic en + Campo.
Haga clic en el icono 🗑️ (papelera) para borrar el campo si es necesario.
Edite las otras opciones para el nuevo campo en la barra lateral, como se desea:
Tipo: hace que el valor de un modelo de Odoo coincida con el campo (por ejemplo,
nombre de cliente).Tipo de contenido: determina qué tipo de campo debería ser,
texto,correo electrónico,teléfonooURL.Etiqueta: asigna una etiqueta al campo del formulario (por ejemplo,
nombre completo,dirección de correo electrónico, etcétera). También puede editar la posición de la etiqueta en el formulario mediante las opciones en posición.Descripción: determine si agregar una línea editable bajo el cuadro de entrada para proporcionar información contextual adicional relacionada con el campo.
Marcador de posición: agrega un valor de entrada como ejemplo.
Valor predeterminado: agregar valores comunes de uso de caso que les agrada a la mayoría de los clientes. Por ejemplo, solicitudes de información que los clientes deben incluir para que sea más fácil solucionar sus problemas, como el número de cuenta o el número del producto.
Requerido: determina si se debe marcar un campo como requerido para poder enviar el formulario. Para hacerlo, haga clic en el switch para que pase de gris a azul.
Visibildad: permite que un campo se pueda ver siempre o solo de forma condicional. Las opciones disponibles, como visibilidad del dispositivo, aparecen cuando se seleccionan opciones determinadas.
Animación: elija si un campo debe incluir una animación o no.
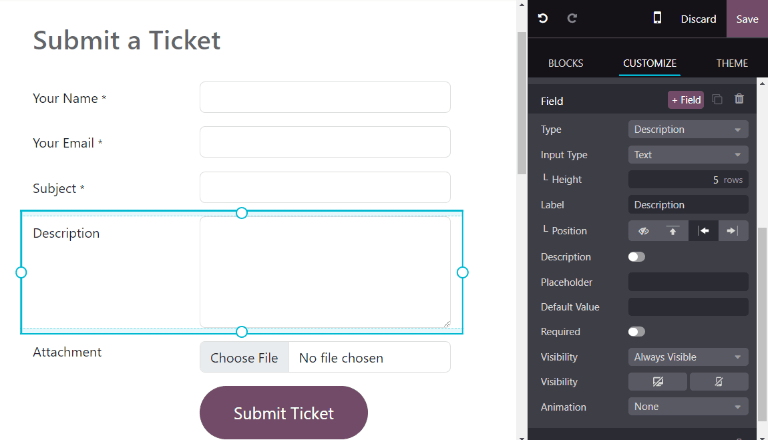
Ya que se haya optimizado el formulario y esté listo para el uso público, haga clic en Guardar para aplicar los cambios. Para publicar el formulario cambie el botón de Sin publicar a Publicado en la parte superior de la página, si es necesario.
Priorizar tickets¶
Todos los tickets incluyen un campo de prioridad. Los tickets con mayor prioridad aparecerán en la parte superior de las vistas de kanban y de lista.

Los niveles de prioridad se representan con estrellas:
0 estrellas = prioridad baja
1 estrella = prioridad media
2 estrellas = prioridad alta
3 estrellas = urgente
Los tickets reciben la prioridad más baja (0 estrellas) de forma predeterminada. Para cambiar el nivel de prioridad, seleccione el número de estrellas correspondiente en la tarjeta de kanban o en el ticket.
Advertencia
Dado que los niveles de prioridad se pueden utilizar como criterio para asignar acuerdos de nivel de servicio, cambiar el nivel de prioridad de un ticket puede alterar la fecha límite del acuerdo de nivel de servicio.