Alquiler¶
La aplicación Alquiler de Odoo ofrece soluciones muy completas para configurar y gestionar alquileres.
Puede enviar cotizaciones, confirmar órdenes, programar alquileres, registrar cuándo se recogen o devuelven los productos y facturar a los clientes desde una sola plataforma.
Tablero¶
Al abrir la aplicación Alquiler aparece el tablero con las órdenes de alquiler.
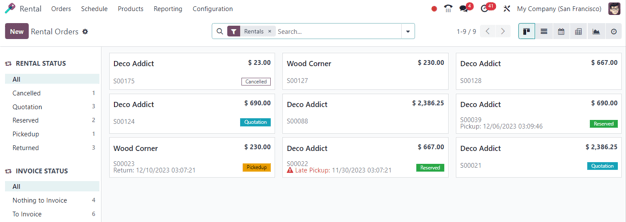
Todos los alquileres son visibles desde la vista kanban predeterminada. Cada tarjeta de alquiler muestra el nombre del cliente, el precio del alquiler, el número de la orden de venta relacionada y su estado.
Nota
Las tarjetas de alquiler en el kanban que no muestran un estado de alquiler indican que estos alquileres tienen cotizaciones confirmadas, pero que aún no los recogen.
En la barra lateral izquierda se encuentra el estado del alquiler de cada uno y abajo se puede consultar su estado de la factura. Al hacer clic en cualquier opción en la barra lateral izquierda se filtran los alquileres que aparecen en el tablero.
Ajustes¶
Vaya a la para configurar costos adicionales por retrasos, la disponibilidad de los artículos o el tiempo mínimo de alquiler.
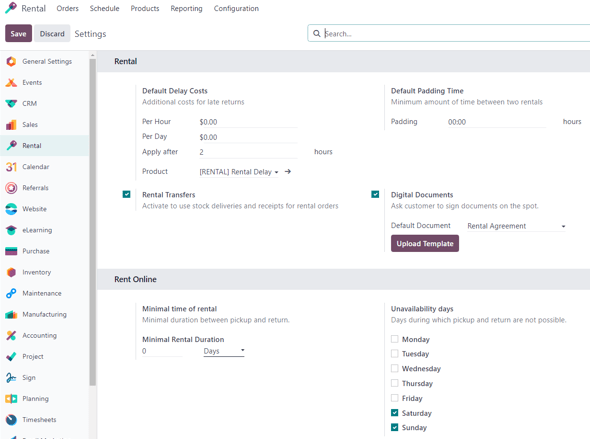
En la sección Alquiler están presentes las opciones para configurar los costos predeterminados por retraso y el tiempo predeterminado de espera. También existe la opción de activar las transferencias de alquiler y los documentos digitales.
Los costos predeterminados por retraso son costos adicionales por realizar devoluciones tardías.
El tiempo predeterminado de espera representa el tiempo mínimo que debe pasar entre dos alquileres.
Las transferencias de alquiler indican que las entregas y recepciones de existencias se pueden utilizar para las órdenes de alquiler.
- Los documentos digitales permiten que los usuarios suban documentos para que los clientes los firmen antes de
confirmar su alquiler.
En la sección Alquilar en línea están presentes las opciones para configurar un periodo mínimo de alquiler y designar los días sin disponibilidad, es decir, los días durante los cuales no es posible recolectar ni devolver productos.
Productos para alquiler¶
Vaya a la aplicación para visualizar todos los productos en la base de datos que se pueden alquilar. El filtro Se puede rentar aparece de forma predeterminada en la barra de búsqueda.
Cada tarjeta kanban de producto muestra el nombre del producto, el precio de alquiler y la imagen del producto (en caso de que tenga una).
Precios de alquiler¶
Para ajustar el precio de alquiler de un producto vaya a la página Productos en la aplicación Alquiler y luego seleccione el producto correspondiente o haga clic en Nuevo para crear uno.
Asegúrese de que la casilla Se puede rentar esté seleccionada en el formulario del producto y luego abra la pestaña Precios de alquiler.
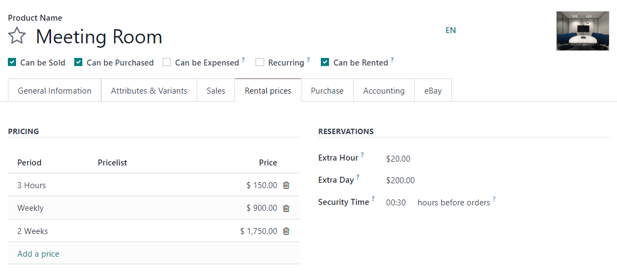
Nota
Si crea un producto de este tipo fuera de la aplicación Alquiler solo asegúrese de que la casilla Se puede rentar esté seleccionada en el formulario correspondiente. Esta casilla está seleccionada de forma predeterminada cuando crea un producto desde la aplicación Alquiler.
Precio¶
Establezca precios y periodos de alquiler personalizados para el producto en la sección Precios de la pestaña Precios de alquiler.
Para agregar los precios de un alquiler haga clic en Agregar un precio. Luego, elija un periodo de precios (la unidad de duración del alquiler) en la columna Periodo o cree uno nuevo, para esto debe escribir el nombre correspondiente y hacer clic en Crear.
Decida si desea aplicar este precio de alquiler personalizado a una lista de precios específica.
Por último, escriba el precio deseado para ese periodo específico.
Nota
No hay límite en la cantidad de líneas de precios que puede agregar. Por lo general se usan varias opciones de precios para productos de alquiler con la finalidad de ofrecer descuentos a los clientes que alquilan durante más tiempo.
Para eliminar cualquier opción de precio de alquiler haga clic en el icono de 🗑️ (papelera) y esa fila se borrará.
Reservas¶
En la sección Reservaciones de la pestaña Precios de alquiler hay una opción para configurar multas adicionales por cada hora o día adicional que el cliente tarde en devolver un alquiler.
También está disponible la opción de tiempo de seguridad representada con horas. Esta opción hace que el producto no esté disponible durante cierto tiempo entre dos órdenes de alquiler y puede ser útil si es necesario proporcionar mantenimiento o limpieza.
Cálculo de precios¶
Odoo siempre usa dos reglas para calcular el precio de un producto cuando crea una orden de alquiler:
Solo se utiliza una línea de precio.
Se selecciona la línea más barata.
Exercise
Considere la siguiente configuración de precio de alquiler para un producto:
1 día: $100
3 días: $250
1 semana: $500
Un cliente desea rentar este producto por ocho días. ¿Qué precio pagará?
Después de que se crea una orden, Odoo selecciona la segunda línea porque es la opción más barata. El cliente tiene que pagar “3 días” tres veces para cubrir los ocho días del alquiler, lo que da como resultado $750.
Órdenes de alquiler¶
Para crear una orden de este tipo en la aplicación Alquiler, vaya a y haga clic en Nuevo. Esta acción abrirá un formulario vacío para una orden de alquiler que deberá completar.

Primero agregue un cliente y luego configure la duración deseada del alquiler en el campo Periodo de alquiler.
Para ajustar la duración del alquiler haga clic en la primera fecha en el campo Periodo de alquiler y seleccione el rango de fechas que corresponde a la duración del alquiler en el formulario de calendario emergente.
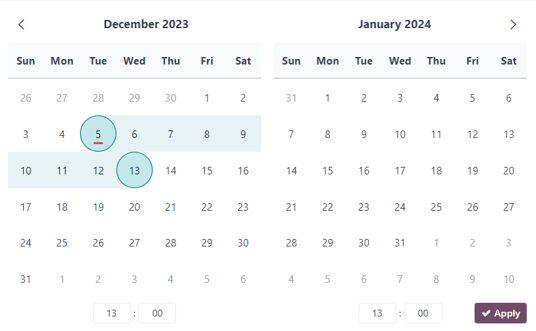
Una vez que haya completado el paso anterior haga clic en Aplicar en el formulario de calendario emergente. Después de eso, el formulario desaparecerá y el periodo de tiempo que seleccionó para el alquiler aparecerá en el campo Duración.
Ahora agregue un producto de alquiler en la pestaña Líneas de la orden. Haga clic en Agregar un producto y seleccione el producto de alquiler que desea agregar al formulario.
Nota
Si se agrega un producto de alquiler antes de configurar el campo Periodo de alquiler correctamente, el usuario todavía puede ajustar este campo según sea necesario.
Solo seleccione el rango de fechas correspondiente a la duración del alquiler y luego haga clic en Actualizar precios de alquiler en el campo Duración.

Después de realizar esta acción aparecerá una ventana emergente de confirmación. Si todo está correcto, haga clic en De acuerdo y Odoo volverá a calcular el precio del alquiler como corresponde.
Una vez que haya ingresado toda la información en el formulario de la orden de alquiler haga clic en el botón Enviar por correo electrónico para enviar la cotización al cliente o en el botón Confirmar para confirmar la orden.
Firma del cliente¶
El botón Firmar documentos aparecerá al confirmar una orden de alquiler. Esto ofrece la posibilidad de solicitarle al cliente que firme un contrato de alquiler con los detalles del acuerdo entre la empresa y el cliente antes de que recojan vayan por sus productos de alquiler.
Estos documentos pueden garantizar que todo se devolverá a tiempo y en su estado original.
Importante
El botón o la opción Firmar documentos solo aparecerá si la función Documentos digitales está habilitada en los ajustes de la aplicación Alquiler. Para hacerlo, vaya a :la menuselection:aplicación Alquiler --> Configuración --> Ajustes, active Documentos digitales y haga clic en Guardar.
Nota
Esta función también necesita de la aplicación Firma electrónica. Si es necesario, Odoo la instalará de forma automática después de activar la función Documentos digitales.
Para solicitar la firma del cliente en un contrato de alquiler, seleccione una orden de alquiler confirmada y haga clic en el botón Firmar documentos. Esta acción abrirá la ventana emergente Firmar documentos.
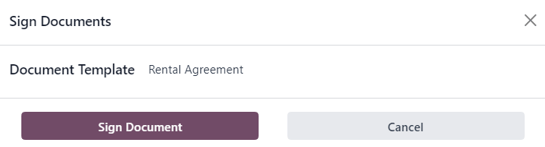
Desde allí seleccione el documento deseado en el campo Plantilla de documento. Haga clic en Firmar documento para abrir una ventana emergente de Nueva solicitud de firma.
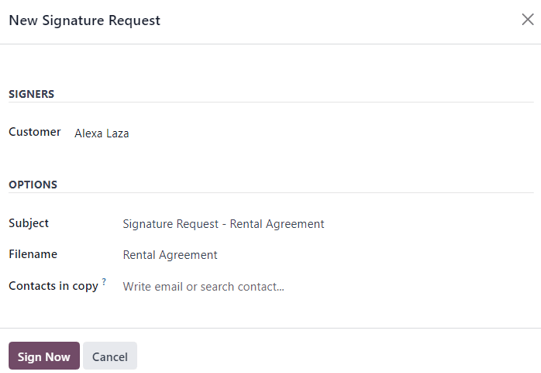
Luego de confirmar la información en el formulario de Nueva solicitud de firma, haga clic en Firmar ahora para iniciar el proceso de firma.
Aparecerá una página separada con el documento a firmar. El cliente puede acceder a ella a través de su portal.
Odoo guía a los clientes a través del proceso de firma con indicadores claros en los que puede hacer clic y les permite crear firmas electrónicas para completar el formulario con rapidez.
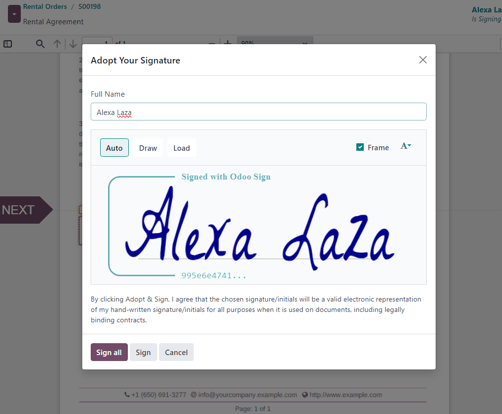
Una vez que el documento esté firmado y completado, haga clic en el botón Validar y enviar el documento completado que se encuentra ubicado en la parte inferior.
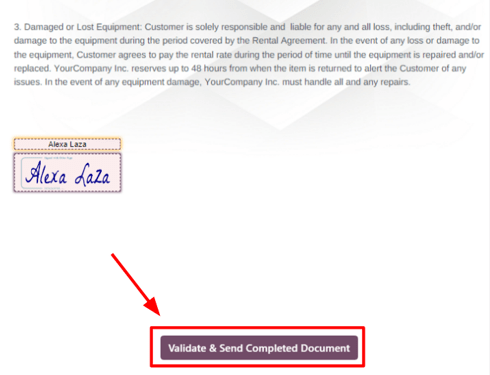
Al hacer clic en el botón Validar y enviar el documento completado, Odoo proporciona la opción de descargar el documento firmado para propósitos de almacenamiento, en caso de que sea necesario.
Ver también
Recolección de productos¶
Vaya a la orden de alquiler correspondiente cuando un cliente vaya por los productos, haga clic en el botón Recolección y luego en Validar en el formulario emergente Validar una recolección.
Esto hará que aparezca un mensaje con el estado Recolección en la orden de alquiler.
Devolución de productos¶
Cuando un cliente devuelva los productos vaya a la orden de alquiler correspondiente, haga clic en el botón Devolver y valide la devolución. Haga clic en Validar en la ventana emergente Validar una devolución.
Esto hará que aparezca un mensaje con el estado Devuelto en la orden de alquiler.
Imprimir recibos de recolección y devolución¶
Es posible imprimir recibos de recolección y devolución para los clientes al momento de que vayan a recolectar o devolver los productos que alquilaron.
Para imprimir recibos de recolección o devolución vaya a la orden de alquiler correspondiente y haga clic en el icono ⚙️ (engranaje) para abrir un menú desplegable.
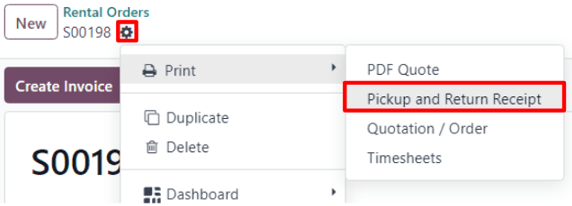
En este menú desplegable coloque el cursor sobre la opción Imprimir para abrir otro menú y luego seleccione Recibo de recolección y devolución.
Odoo genera y descarga un PDF que incluye toda la información detallada sobre el estado actual de los elementos alquilados.