Servicios posventa¶
Los servicios posventa pueden configurarse en la aplicación Servicio de asistencia para equipos individuales. Una vez activados, los usuarios pueden emitir reembolsos, generar cupones, procesar devoluciones, y programar reparaciones o intervenciones de servicio de campo directamente desde un ticket.
Configuración de los servicios posventa¶
Lo primero que tiene que hacer es activar los servicios posventa en un (o unos) equipo del servicio de asistencia. Para hacer esto debe ir a y seleccione en qué equipos debe estar activo este servicio. Después, baje a la sección Posventas dentro de los ajustes del equipo y seleccione qué opciones activar:
Reembolsos: otorgar una nota de crédito para hacerle el reembolso al cliente, o para ajustar la cantidad que todavía se debe.
Cupones: ofrecer descuentos y productos gratis gracias a un programa de cupones existente.
Devoluciones: iniciar la devolución de un producto que un cliente adquirió, a través de una transferencia en reversa.
Reparaciones: crear órdenes de reparación para productos rotos o defectuosos.
Servicio externo: planear intervención en persona con la aplicación Servicio externo.
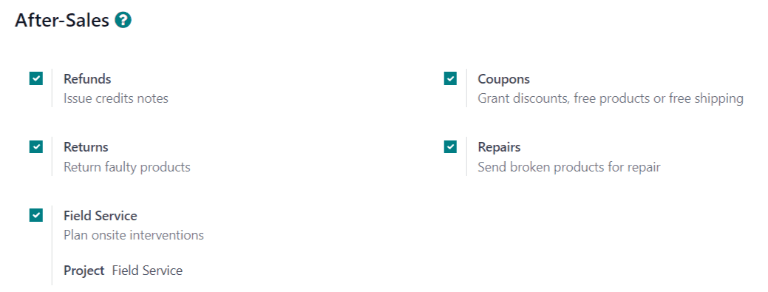
Los servicios activados pueden cambiar según el tipo de soporte que un equipo brinda.¶
Peligro
Ya que todos los servicios posventa dentro Odoo necesitan de una integración a otras aplicaciones, es posible que habilitarlos resulte en la instalación de módulos o aplicaciones adicionales. Instalar una aplicación adicional en una base de datos con el plan «Una aplicación gratis» hará que active el periodo de prueba de 15 días. Ya no podrá ingresar a la base de datos si al final de este periodo de prueba no agrega una suscripción de paga.
Realizar un reembolso con una nota de crédito¶
Una nota de crédito es un documento que se le brinda a un cliente para informales que se les ha acreditado cierta cantidad de dinero. Este documento se puede usar para otorgarle un reembolso completo al cliente o solo para ajustar la cantidad que se debe. Usualmente estas notas se crear desde las aplicaciones Contabilidad o Facturación, pero también es posible hacerlo desde un ticket del Servicio de asistencia.
Importante
Antes de poder generar una nota de crédito es necesario publicar la factura.
Para crear una nota de crédito, vaya al ticket en la aplicación y haga clic en el botón Reembolso que se encuentra en la esquina superior izquierda del tablero del ticket. Esto hará que se abra una ventana emergente Reembolso.
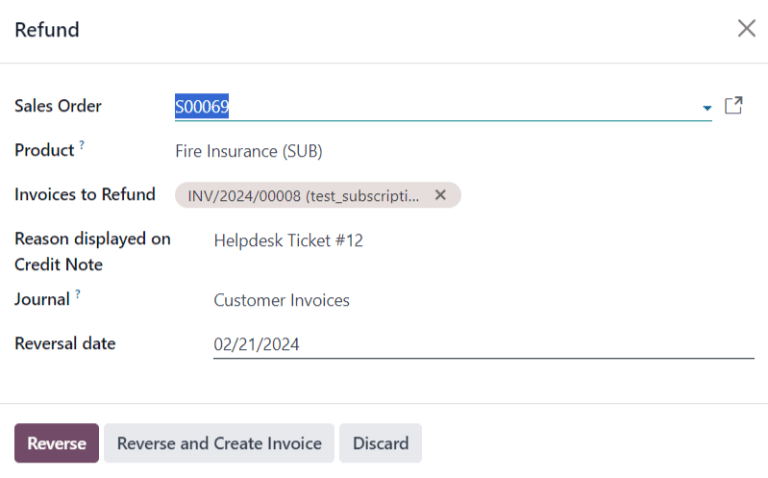
Llenar los campos con la información necesaria:
Orden de venta: si una orden de venta tiene una referencia en el ticket original, este campo se llena en automático.
Producto: el producto del que trata el ticket. Si se seleccioa un artículo en este campo, solo se seleccionarán las órdenes de venta, entregas y facturas que incluyan este producto.
Lote/número de serie: este campo es visible solo si se selecciona el Producto que esté asociado con el lote o número de serie.
Facturas por reembolsar: este campo es obligatorio. Si no hay facturas disponibles en el menú desplegable, esto quiere decir que el cliente no ha publicado facturas o que no hay facturas relacionadas all Producto.
Motivo que aparece en la nota de crédito: este campo se llena de forma automática con el número del ticket, aunque se puede editar con información adicional.
Diariol: el diario contable donde se debe publicar la nota de crédito. Después de que se haya seleccionado el diario enlistado en la factura original, aunque se puede cambiar si es necesario.
Fecha de reversión: cuando se hace clic en este campo, aparecerá un calendario emergente donde podrá seleccionar una fecha para la factura de la nota de crédito. Este campo es obligatorio.
Después de completar la información haga clic en Revertir o Revertir y crear factura.
Revertir crea una nota de crédito en estado de borrador que se puede editar antes de publicarse. Esta opción se puede usar para ofrecer un reembolso parcial.
Revertir y crear factura crea una nota de crédito que se publica de forma automática en estado de borrador. La factura contiene la misma información que la facutra original, aunque puede hacer los cambios que quiera.
Ya que se publicó la nota de crédito, aparecerá un botón inteligente Notas de crédito en el ticket del Servicio de asistencia.
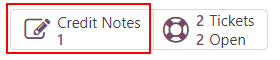
Ver también
Generar cupones desde un ticket¶
Puede usar los cupones para alterar el precio de los productos o las órdenes. Las reglas condicionales definen el uso de los cupones. Para configurar los programas de cupones debe ir a la aplicación Ventas, Punto de venta o Sitio web.
Importante
El módulo Comercio electrónico debe instalarse para crear códigos de cupones desde el Sitio web.
Para generar un cupón, abra un ticket en Servicio de asistencia y haga clic en el botón Cupón ubicado la esquina superior izquierda. Seleccione una opción del menú desplegable Programa de cupones en la ventana emergente que aparece llamada Generar un cupón.
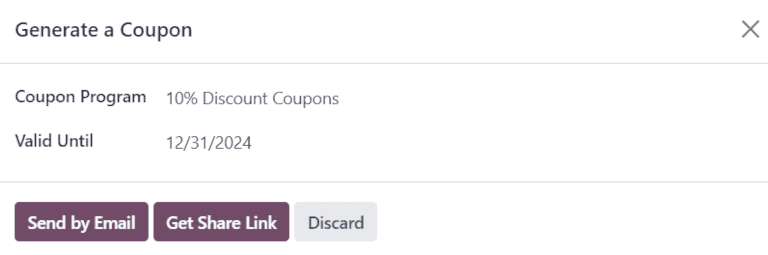
Nota
Para crear un nuevo Programa de cupones, vaya a la y haga clic en Nuevo. Para que el programa pueda compartirse con los clientes de Servicio de asistencia, el Tipo de programa debe establecerse en Cupones. Esto genera códigos de cupón de un solo uso que conceden acceso inmediato a recompensas y descuentos.
Los programas de cupones también se pueden crear en la aplicación Punto de venta o Sitio web. Vea la documentación sobre descuentos y programas de lealtad para más información.
Haga clic en el campo Válido hasta y use el calendario emergente para seleccionar una fecha de caducidad para este código de cupón. Si el campo se deja en blanco, el código no caduca.
Haga clic en enviar por correo electrónico para escribir un correo electrónico que enviarle al cliente con el código de cupón.
Nota
Al mandar un código de cupón por correo, se agregarán como remitentes todas las personas que estén siguiendo el ticket. También puede agregar remitentes adicionales al correo en el campo Remitentes que sale en la ventana emergente Redactar un correo electrónico. Si se seleccionó una fecha de caducidad para el código, esta se incluye en la plantilla del mensaje.
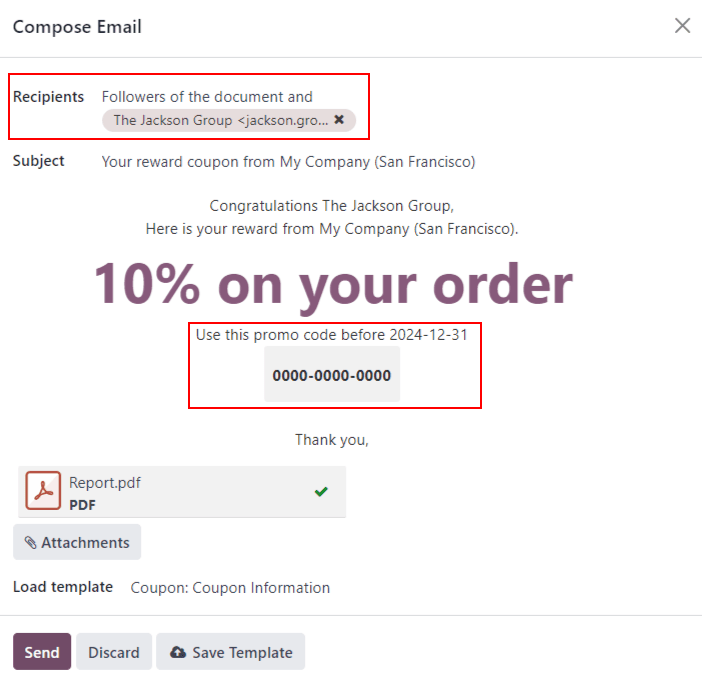
Haga clic en Obtener enlace para compartir para generar un enlace y enviarlo directamente al cliente. Se abrirá una ventana emergente para compartir cupones. Haga clic en el botón Copiar situado junto al campo Compartir enlace y pegue los resultados en cualquier comunicación con el cliente. Cuando el cliente utilice el enlace, el código se aplicará automáticamente a su carrito.
Ya que se generó un código de cupón, en la parte superior del ticket aparecerá un botón inteligente Cupones. Haga clic en este botón para ver el código del cupón, la fecha de caducidad e información adicional.

Ver también
Realice una transferencia inversa para facilitar la devolución de un producto¶
Las devoluciones se completan mediante transferencias inversas, las cuales generan nuevas operaciones en el almacén para los productos que se regresaron. Haga clic en el botón Devolver que se encuentra en la esquina superior izquierda de un ticket para abrir la ventana emergente Revertir traslado.
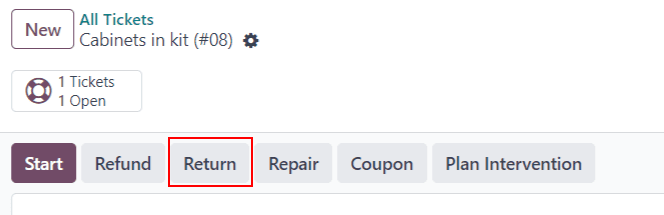
Importante
El botón Devolver solo aparece en un ticket si el cliente registró una entrega en la base de datos.
Seleccione una orden de ventas o Entrega a devolver para identificar el productoque se necesita devolver.
Por defecto, la cantidad será la misma que la cantidad que se validó en la orden de entrega, pero puede actualizar este número en el campo Cantidad si es necesario. Para quitar una línea haga clic en el icono 🗑️ (papelera).
Seleccione una Ubicación de devolución a donde se deben llevar los artículos después de que la devolución se haya completado.
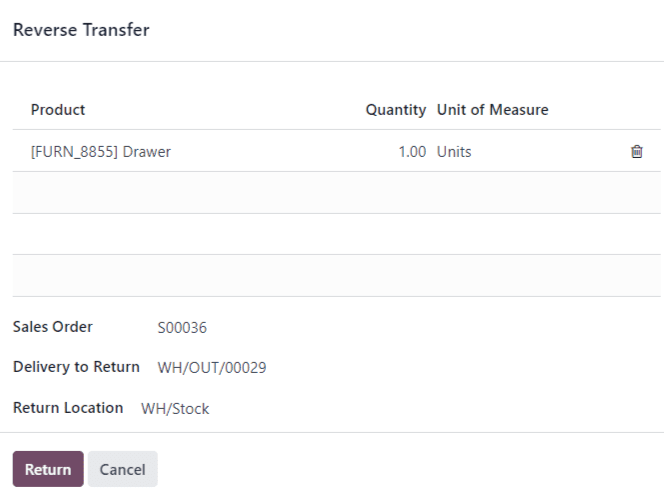
A continuación, haga clic en Devolver para confirmar la devolución. Esto genera una nueva operación de almacén para los productos devueltos entrantes.
Use las migas de pan para regresar al ticket del servicio de asistencia. Ahora podrá acceder a un nuevo botón inteligente Regresar en la parte superior del ticket.

Ver también
Enviar productos a reparación desde un ticket¶
Si el ticket se debe a un problema con un producto defectuoso o roto, se puede crear una orden de reparación desde el ticket del Servicio de asistencia y se puede gestionar desde la aplicación Reparaciones.
Para crea una nueva orden de reparación, abra un ticket en el y haga clic en el botón Reparar que se encuentra en la esquina superior izquierda del ticket. Esto abrirá un formulario de Referencia de reparación.
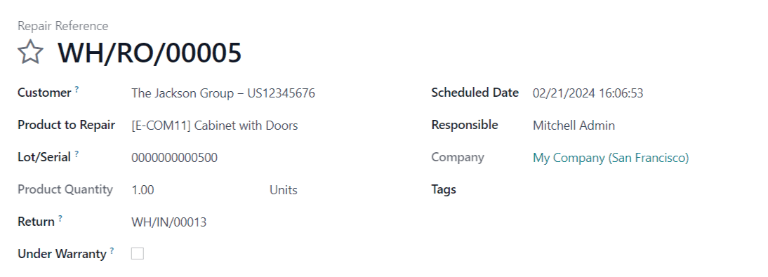
Llenar los campos con la información necesaria:
Cliente: este campo se mantiene del ticket a través de un contacto nuevo y se puede seleccionar desde el menú desplegable.
Producto a reparar: si un producto se especificó en el campo Producto del ticket, se agrega al campo de forma automática. De lo contrario, haga clic en el campo para seleccionar un producto desde el menú desplegable.
Lote/número de serie: este campo solo es visible si los productos que se reparar se rastrean con lotes o números de serie.
Devolución: orden de devolución desde la cual viene el producto que se va a reparar.
Bajo garantía: si se marca esta casilla, el precio de venta de todos los productos de la orden de reparación serán cero.
Fecha programada: este campo será la fecha de hoy en automático. Para seleccionar una nueva fecha, haga clic en el campo y seleccione la fecha usando el calendario desplegable.
Responsable: asigne a un usuario desde el menú desplegable para gestionar la reparación.
Etiquetas: haga clic en este campo para asignar una etiqueta existente o crear una nueva. Se pueden asignar varias etiquetas.
Si se necesitan partes para la reparación, se pueden agregar en la pestaña Partes. La información adicional para el equipo de reparación interno se puede agregar en la pestaña Notas de reparación.
Una vez que se complete el formulario, haga clic en Confirmar reparación. Para crear, editar y enviar cotizaciones para esta reparación haga clic en Crear cotización.
Se añadirá un botón inteligente Reparaciones al ticket, que lo redirigirá a la orden de reparación.

Truco
Una vez que un usuario crea una orden de reparación desde un ticket de Servicio de asistencia, podrá acceder a ella a través del botón inteligente Reparar del ticket, o desde un enlace en el chatter, aunque no tenga acceso a la aplicación Reparación.
Crear una tarea de servicio externo desde un ticket¶
Puede planificar las intervenciones presenciales desde un ticket y gestionarlas a través de la aplicación Servicio externo. Los clientes con acceso al portal podrán seguir el progreso de una tarea de Servicio externo del mismo modo que lo harían con un ticket de Servicio de asistencia.
Truco
Para cambiar el proyecto de Servicio externo predeterminado para el equipo, vaya a para seleccionar un Equipo. Vaya a la sección Posventa y seleccione un nuevo proyecto en Servicio externo.
Para crear una nueva tarea de Servicio externo vaya al ticket del . Haga clic en Planear intervención para abrir la ventana emergente Crear una tarea del servicio de asistencia.
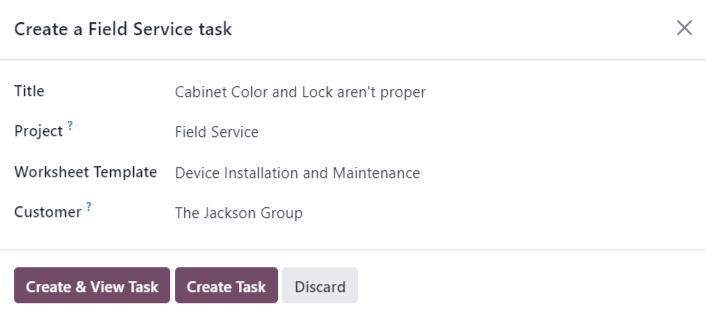
Confirmar o actualizar el Título de la tarea.
El campo Proyecto de la ventana emergente Crear una tarea de servicio externo será el mismo proyecto de Servicio externo que se identificó en la página de configuración del equipo. Para cambiar el proyecto para esta tarea específica, seleccione uno del campo Proyecto.
Si aplica, seleccione una plantilla de hoja de trabajo desde el menú desplegable.
Nota
Las hojas de trabajo del servicio externo son los reportes que detallan el trabajo que se completó durante una tarea presencial. Una vez que se complete el trabajo, el cliente debe firmar las hojas de trabajo para confirmar que se realizaron las labores de forma satisfactoria.
Si el proyecto Servicio de campo que se le asignó al equipo de Servicio de asistencia tiene las hojas de horas activada y una plantilla predeterminada asignada, esa plantilla aparece de manera automática en el campo desplegable Plantilla de hoja de trabajo .
Si el proyecto de Servicio de campo no tiene las hojas de trabajo activadas, el campo Plantilla de hoja de trabajo no aparecerá en la ventana emergente Crear una tarea de servicio externo.
Haga clic en Crear tarea o Crear y ver tarea.
Una vez que cree la tarea, se añadirá un botón inteligente de tareas al ticket, el cuál vinculará la tarea de Servicio externo al ticket.

Ver también