Почніть Службу підтримку в Odoo¶
Загальний огляд¶
Початок роботи зі Службою підтримки Odoo¶
Встановлення Служби підтримки Odoo:
Відкрийте Модулі, знайдіть «Службу підтримки» та встановіть.
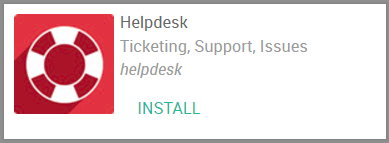
Налаштуйте команди служби підтримки¶
За замовчуванням Служба підтримки Odoo встановлюється з командою під назвою «Підтримка»
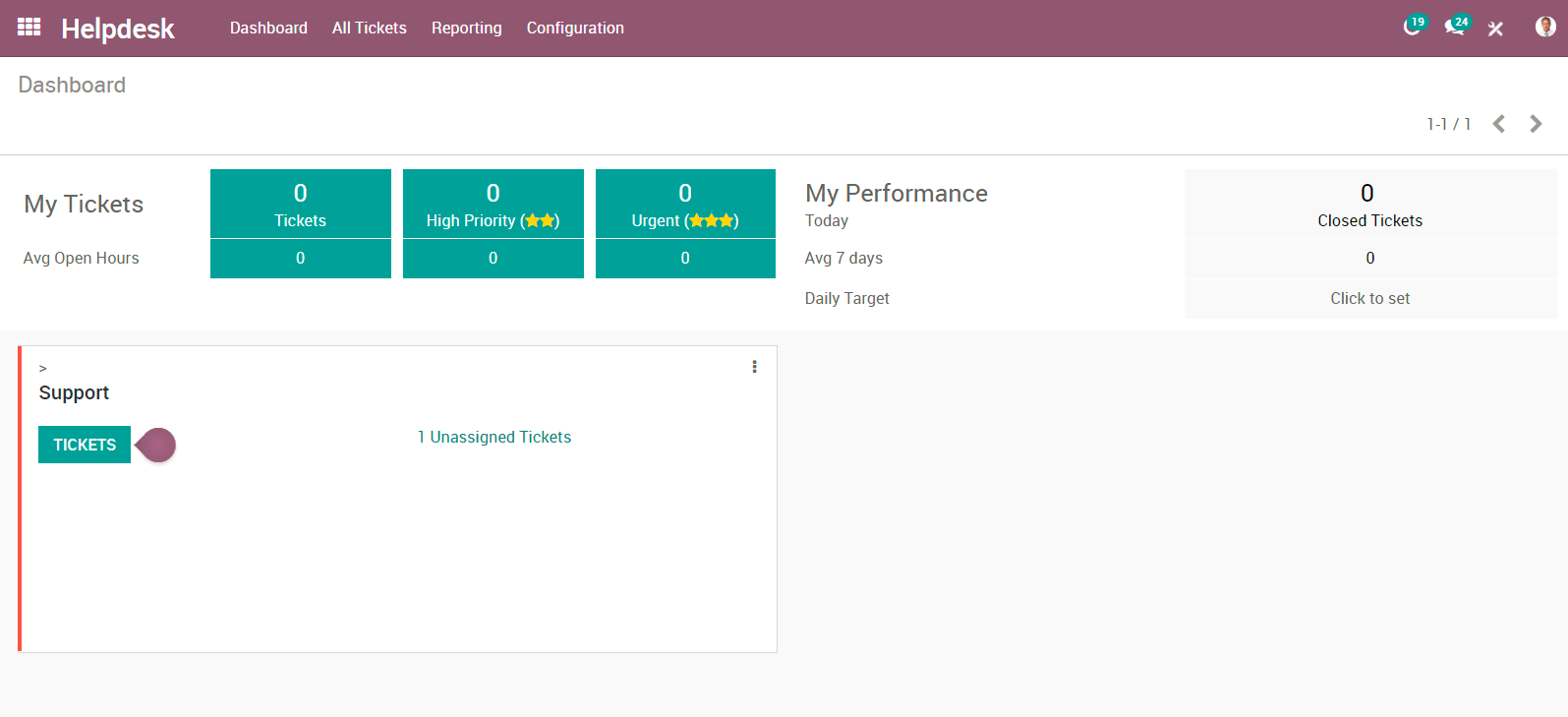
Щоб змінити цю команду або створити додаткові команди, виберіть «Налаштування» на фіолетовий панелі та виберіть «Налаштування».
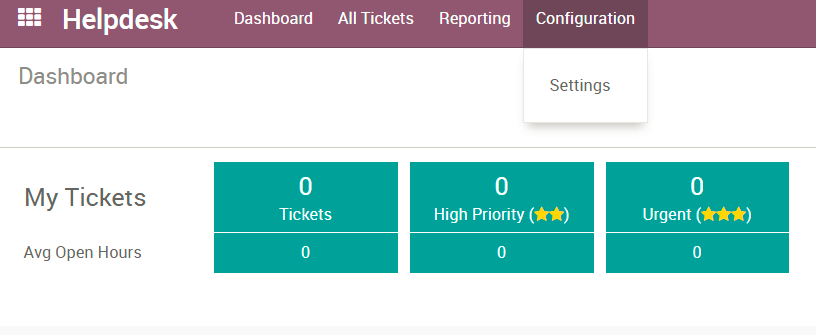
Тут ви можете створити нові команди, вирішити, які члени команди додавати до цієї команди, як ваші клієнти можуть подавати заявки та встановлювати політику та рейтинги SLA. Для методів присвоєння ви можете мати заявки, призначені випадково, збалансовано або вручну.
Як налаштувати різні етапи для кожної команди¶
Спочатку вам потрібно активувати режим розробника. Для цього перейдіть до свого модуля налаштувань та виберіть посилання «Активувати режим розробника» у нижній правій частині сторінки.
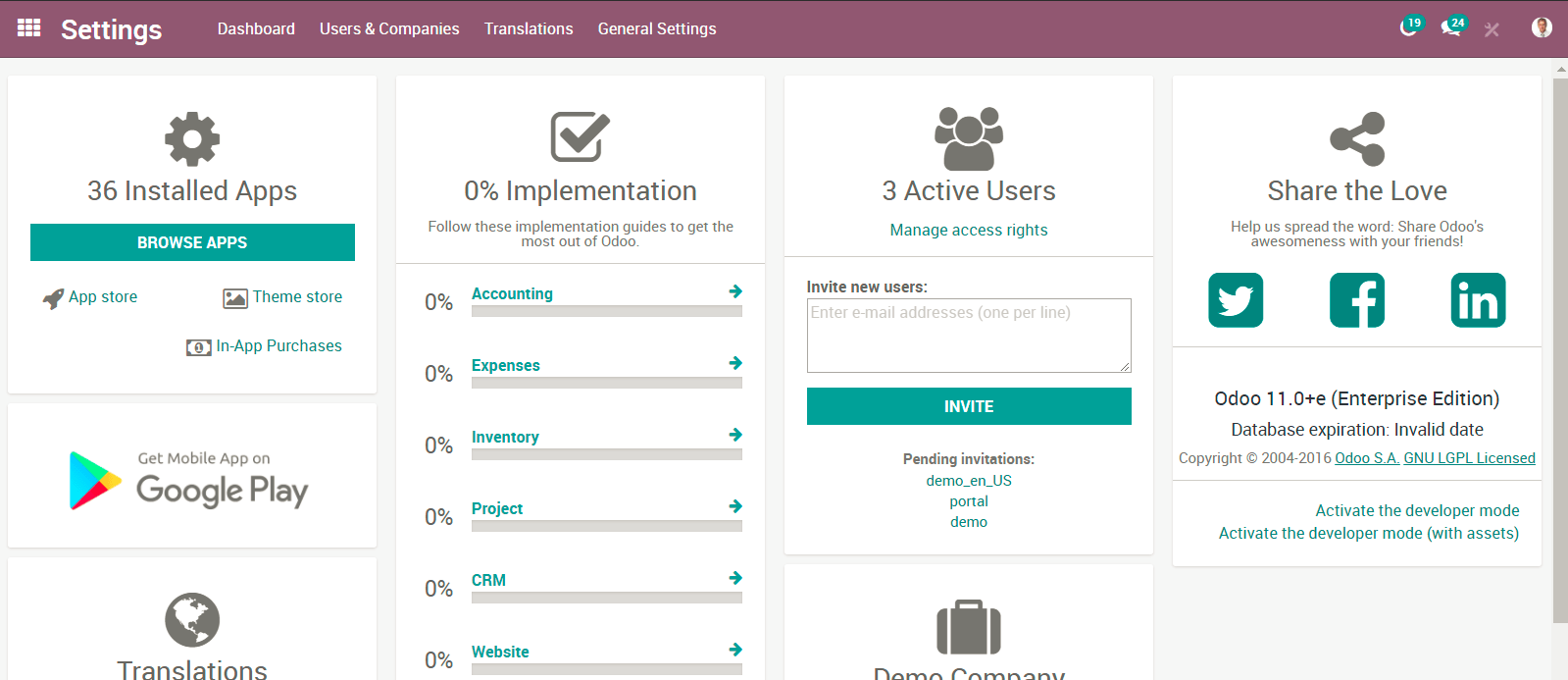
Тепер, коли ви повернетесь до свого модуля Служба підтримки і виберете «Налаштування» на фіолетовій панелі, ви знайдете додаткові параметри, такі як «Етапи». Тут ви можете створити нові етапи та призначити їх для однієї або кількох команд, що дозволить налаштувати етапи для кожної команди.
Почніть отримувати заявки¶
Як мої клієнти можуть подавати заявки?¶
Виберіть «Налаштування» на фіолетовий панелі та виберіть «Налаштування», виберіть команду «Служба підтримки». У розділі «Канали» ви знайдете 4 варіанти:
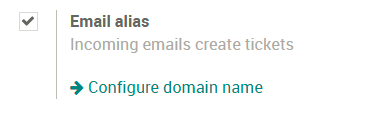
Псевдонім електронної пошти дозволяє клієнтам надсилати електронні листи, які ви обираєте для створення заявки. Тема рядка електронного листа стає темою заявки.
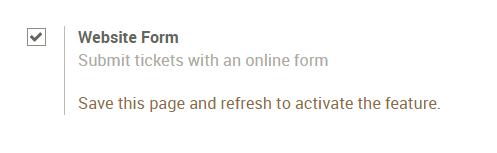
Форма веб-сайту дозволяє вашому клієнту перейти на сторінку yourwebsite.com/helpdesk/support-1/submit і надіслати заявку через форму веб-сайту - так само, як odoo.com/help!
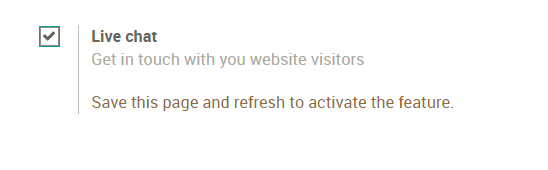
Онлайн-чат дозволяє вашим клієнтам подавати заявки через онлайн-чат на вашому веб-сайті. Ваш клієнт розпочне чат, і оператор онлайн-чату зможе створити заявку за допомогою теми заявки команди/служби підтримки.
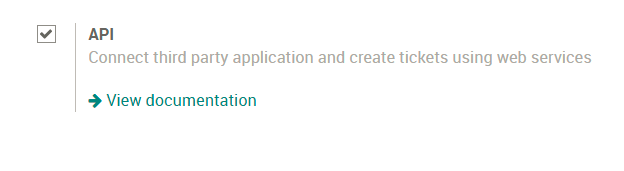
The final option to submit tickets is through an API connection. View the documentation *here*.
Заявки створені, що тепер?¶
Тепер ваші співробітники можуть почати працювати над ними! Якщо ви обрали метод ручного присвоєння, то вашим співробітникам доведеться призначати себе на заявки, використовуючи кнопку «Призначити для мене» в лівому верхньому кутку заявки або додати себе до поля «Призначений для».
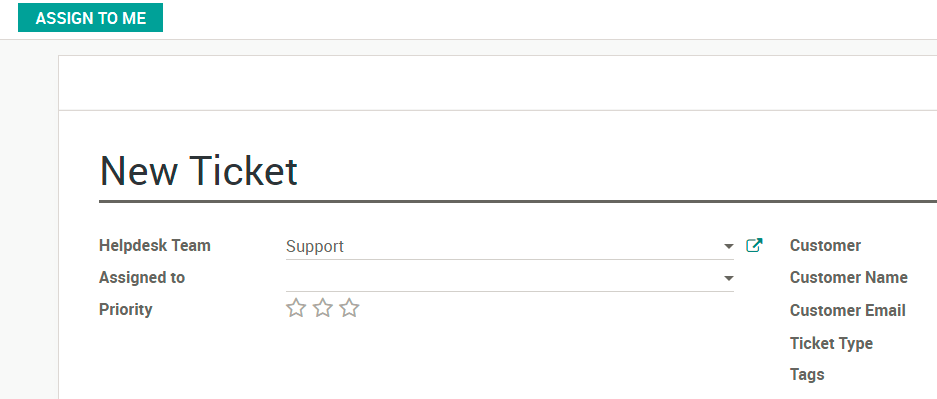
Якщо ви вибрали метод призначення «Випадковий» або «Збалансований», ваші заявки будуть призначатися членам цієї команди служби підтримки.
Звідти вони почнуть працювати над вирішенням заявок! Коли вони будуть завершені, вони перемістять заявку на стадію завершення.
Як позначити цю заявку, як термінову?¶
На ваших заявках ви побачите зірочки. Ви можете визначити, наскільки терміновою є заявка, але вибирати одну або декілька зірок на ній. Ви можете зробити це в Канбані або на формі заявки.
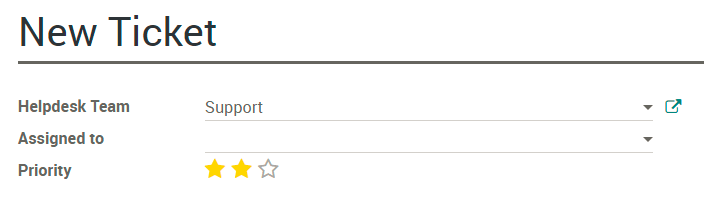
Щоб налаштувати політику Угоди про якість обслуговування ваших співробітників, спершу активуйте налаштування в розділі «Налаштування».
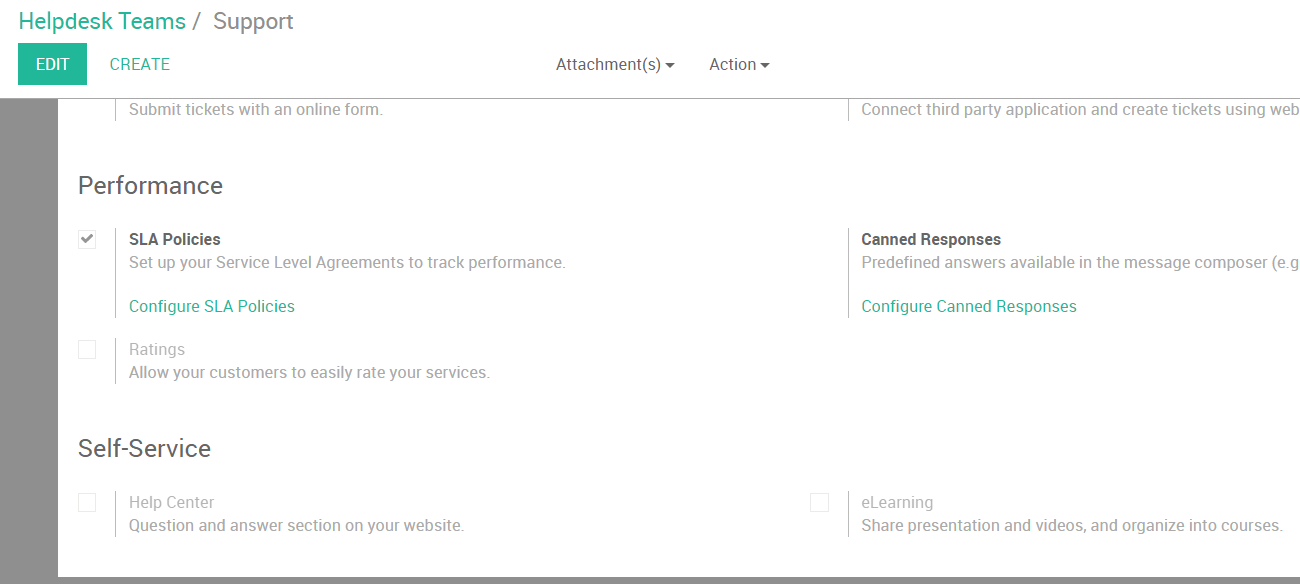
Звідси виберіть «Налаштувати політику SLA» та натисніть «Створити».
Ви будете заповнювати інформацію, подібну до команди служби підтримки, про мінімальний пріоритет на заявці (зірки) та цілі для заявки.
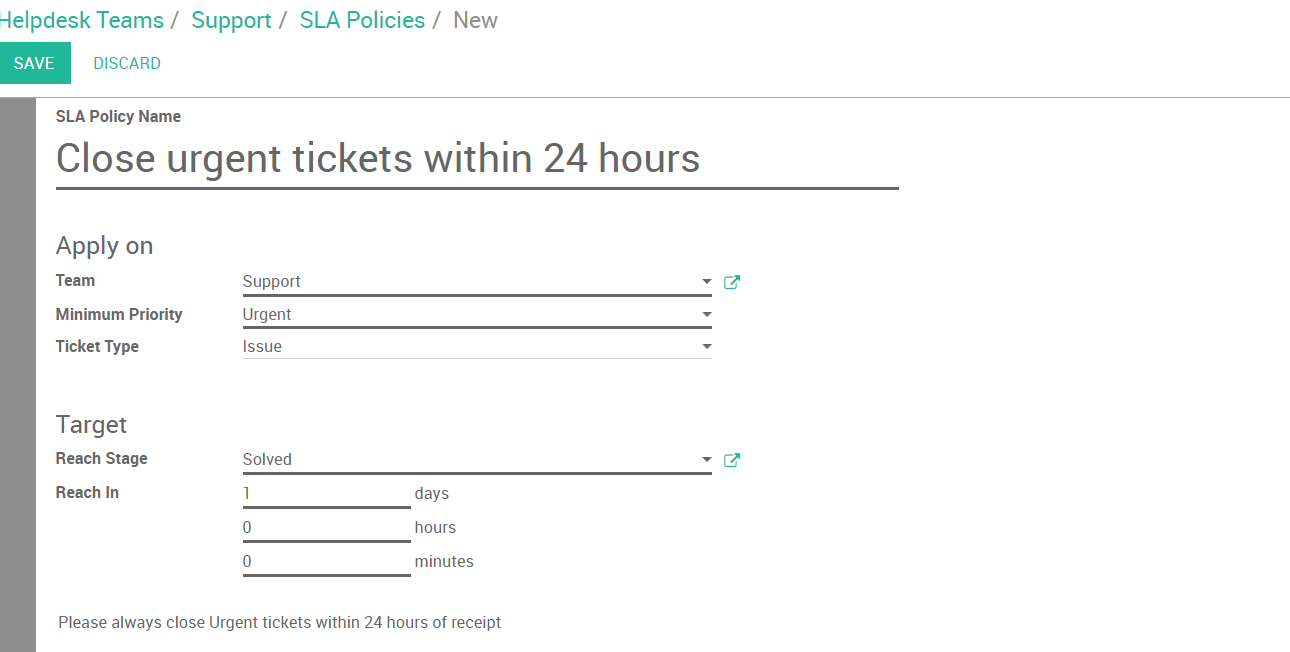
Що робити, якщо заявка заблоковано або готова до виконання?¶
Якщо заявка не може бути вирішеною або заблокована, ви можете змінити стан заявки на Канбані. У вас є 3 варіанти:
Сірий - нормальний стан
Червоний - заблоковано
Зелений - готова до наступного етапу
Подібно зіркам із нагальністю, ви можете налаштувати стан у Канбані або на формі заявки.
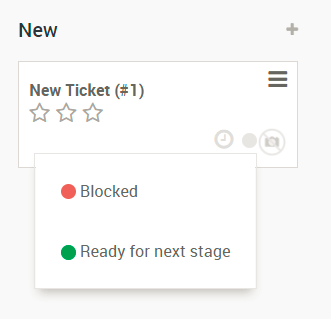
Як мої співробітники можуть зареєструвати час за заявкою?¶
Спочатку перейдіть до «Налаштування» та виберіть параметр «Табель на заявці». З’явиться поле, де ви можете вибрати проект, куди потрібно записувати табель.
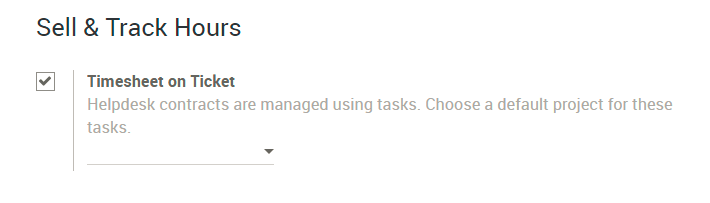
Тепер, коли ви вибрали проект, ви можете зберегти. Якщо ви повернетесь до своїх заявок, ви побачите нову вкладку «Табелі».
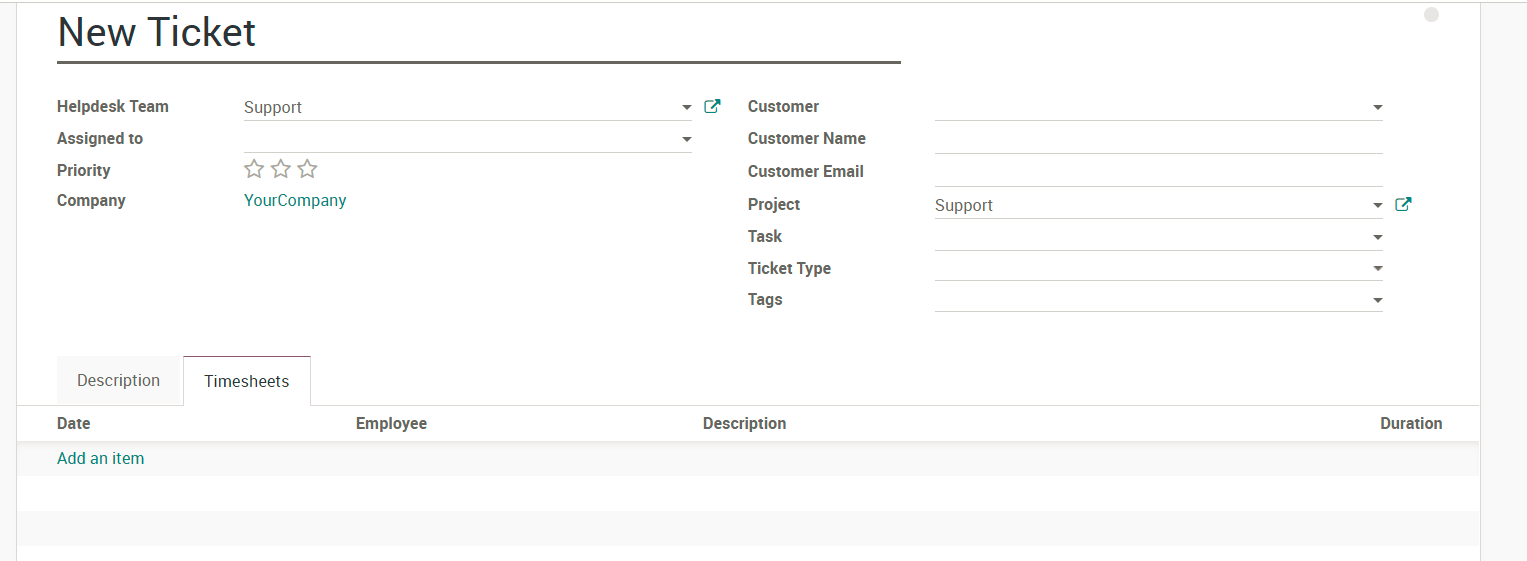
Тут співробітники можуть додати рядок, щоб додати роботу, яку вони зробили для цієї заявки.
Як дозволити своїм клієнтам оцінювати отриману ними послугу¶
По-перше, вам потрібно активувати параметри оцінювання в розділі «Налаштування».
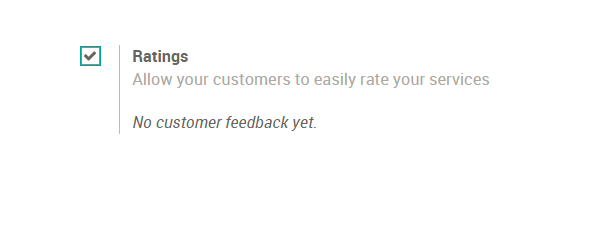
Тепер, коли заявка переміщується до її вирішення або завершеного етапу, вона надішле електронний лист клієнту, який запитає, як пройшло їхнє обслуговування.