Starten met Odoo Helpdesk¶
Overzicht¶
Starten met Odoo Helpdesk¶
Odoo Helpdesk installeren:
Open de Apps module, zoek voor “Helpdesk” en klik op installeren
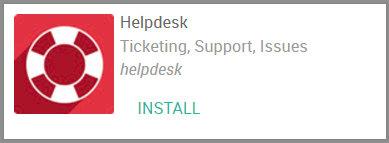
Helpdesk teams opzetten¶
Standaard komt Odoo Helpdesk met een team “Support” genaamd.
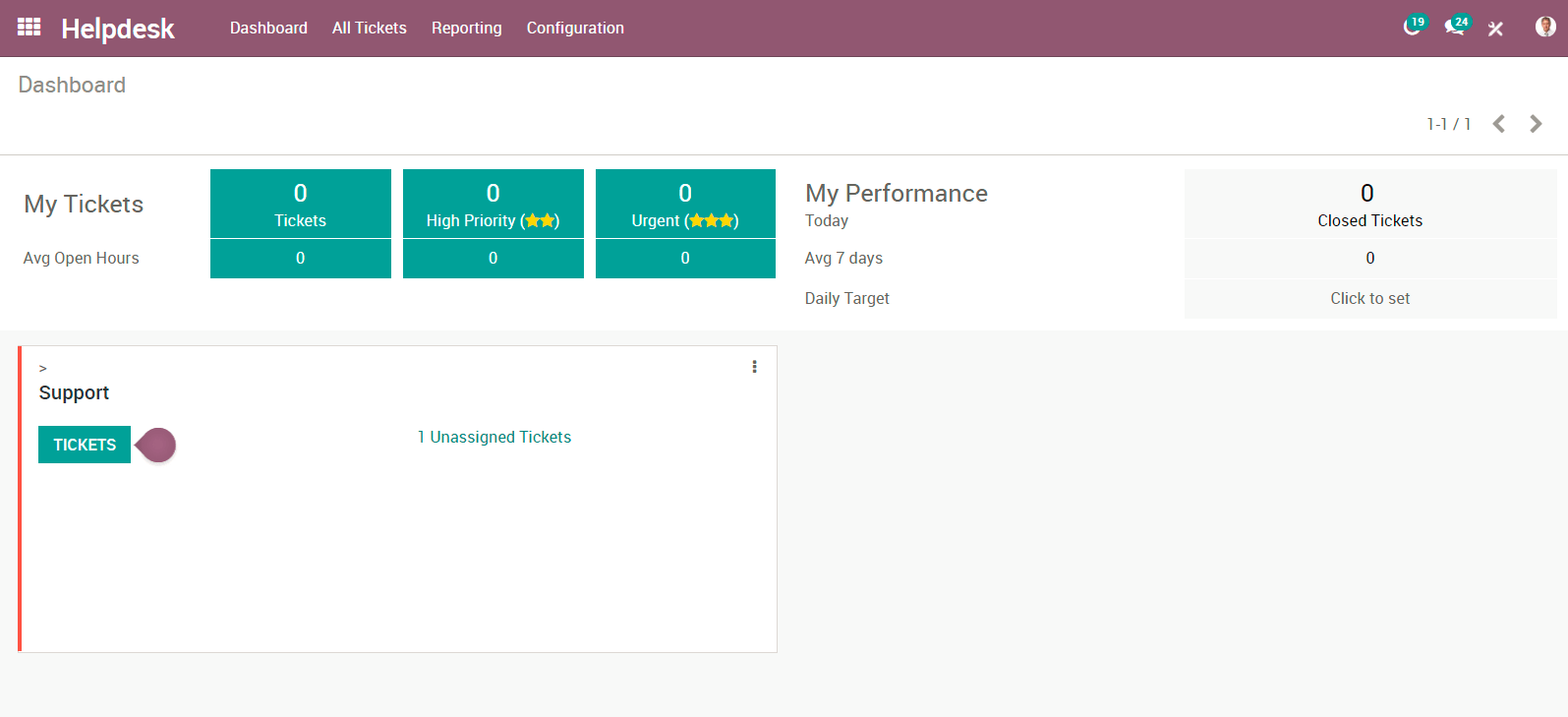
Om dit team te wijzigen, of extra teams aan te maken, selecteert u “Configuratie” in de paarse balk en selecteert u “Instellingen”
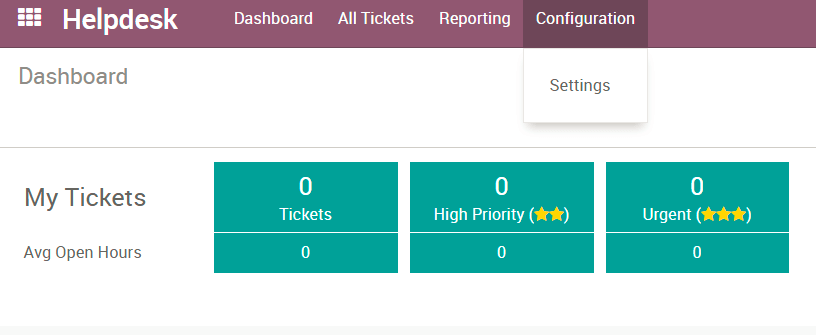
Hier kunt u nieuwe teams maken, beslissen welke teamleden aan dit team moeten toegevoegd worden, hoe uw klanten tickets kunnen verzenden en welk SLA-beleid en beoordelingen gewenst zijn. Voor de toewijzingsmethode kunt u tickets willekeurig, gebalanceerd of handmatig toewijzen.
Hoe verschillende fases opzetten voor elk team¶
Eerst zal je de ontwikkelaarsmodus moeten activeren. Ga hiervoor naar de instellingen module en selecteer rechtsonder de link voor “Activeer de ontwikkelaarsmodus”.
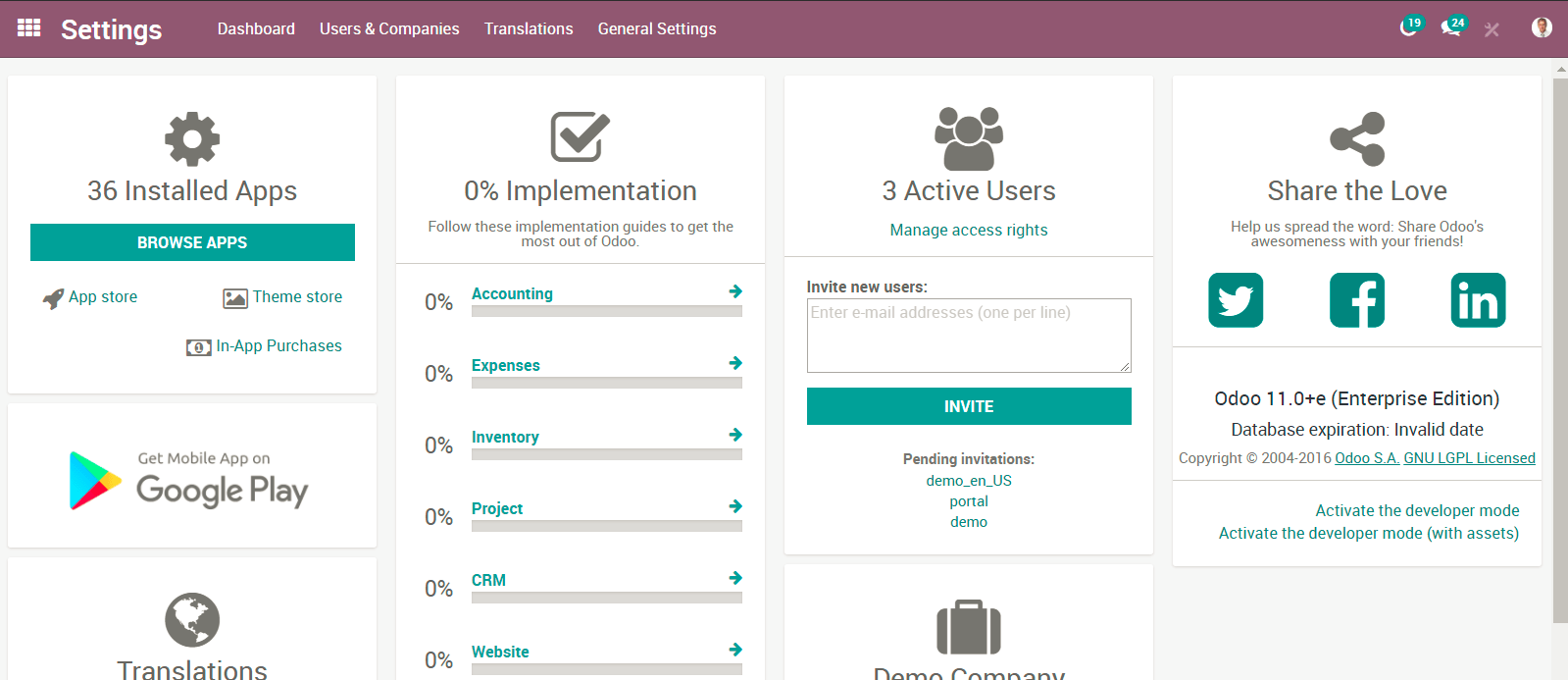
Wanneer u terugkeert naar uw Helpdesk module en “Configuratie” selecteert in de paarse balk, vindt u extra opties, zoals “Fases”. Hier kunt u nieuwe fasen creëren en die fasen toewijzen aan 1 of meerdere teams, zodat u voor elk team aanpasbare fases kunt instellen!
Start met het ontvangen van tickets¶
Hoe kunnen mijn klanten tickets doorsturen?¶
Selecteer “Configuratie” in de paarse balk en selecteer “Instellingen”, selecteer uw Helpdeskteam. Onder “Kanalen vindt u 4 opties:
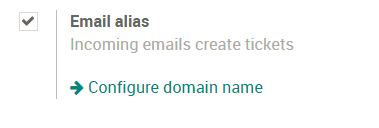
Met een e-mailalias kunnen klanten naar de alias berichten sturen om een ticket te maken. De onderwerpregel van de e-mail wordt het onderwerp op het ticket.
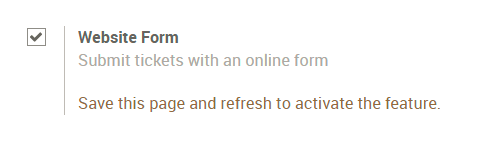
Via het webformulier kan uw klant naar uwwebsite.com/helpdesk/support-1/submit en een ticket indienen via een websiteformulier - net als odoo.com/help!
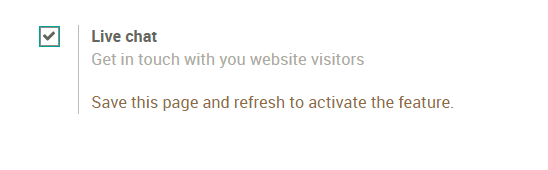
Met Live Chat kunnen uw klanten een ticket indienen op uw website. Uw klant start de livechat en uw Live Chat-operator kan een ticket maken met behulp van de opdracht “/helpdesk” + “het Onderwerp van het ticket”.
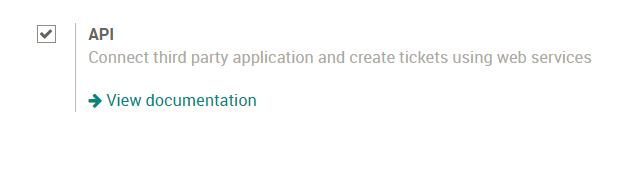
The final option to submit tickets is through an API connection. View the documentation *here*.
Er zijn tickets aangemaakt, wat nu?¶
Nu kunnen uw werknemers eraan werken! Als u een handmatige toewijzingsmethode hebt geselecteerd, moeten uw werknemers zichzelf toewijzen aan tickets met behulp van de knop ‘AAN MIJ TOEWIJZEN’ in de linkerbovenhoek van een ticket of door zichzelf toe te voegen aan het veld ‘Toegewezen aan’.
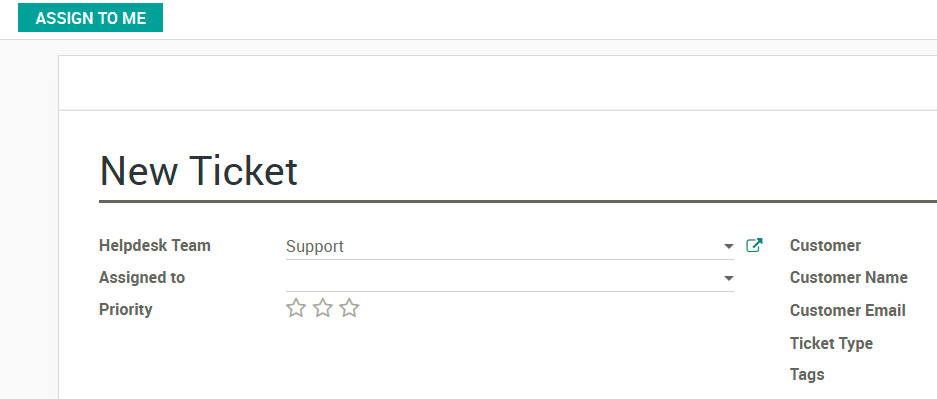
Als u de toewijzingsmethode “Willekeurig” of “Gebalanceerd” hebt gekozen, worden uw tickets toegewezen aan een lid van dat Helpdeskteam.
Van hieruit beginnen zij te werken aan het oplossen van de tickets! Wanneer ze voltooid zijn komt het ticket in de opgelost fase.
Hoe markeer ik dit ticket als urgent?¶
U kunt bepalen hoe urgent een ticket is door het aantal sterren op het ticket te selecteren. Hoe meer sterren hoe dringender het is. U kunt dit doen in de Kanban-weergave of op het ticket formulier.
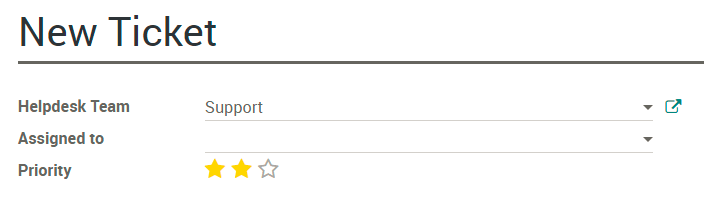
Om een Service Level Agreement-beleid voor uw werknemers in te stellen, activeert u eerst deze functie onder “Instellingen”
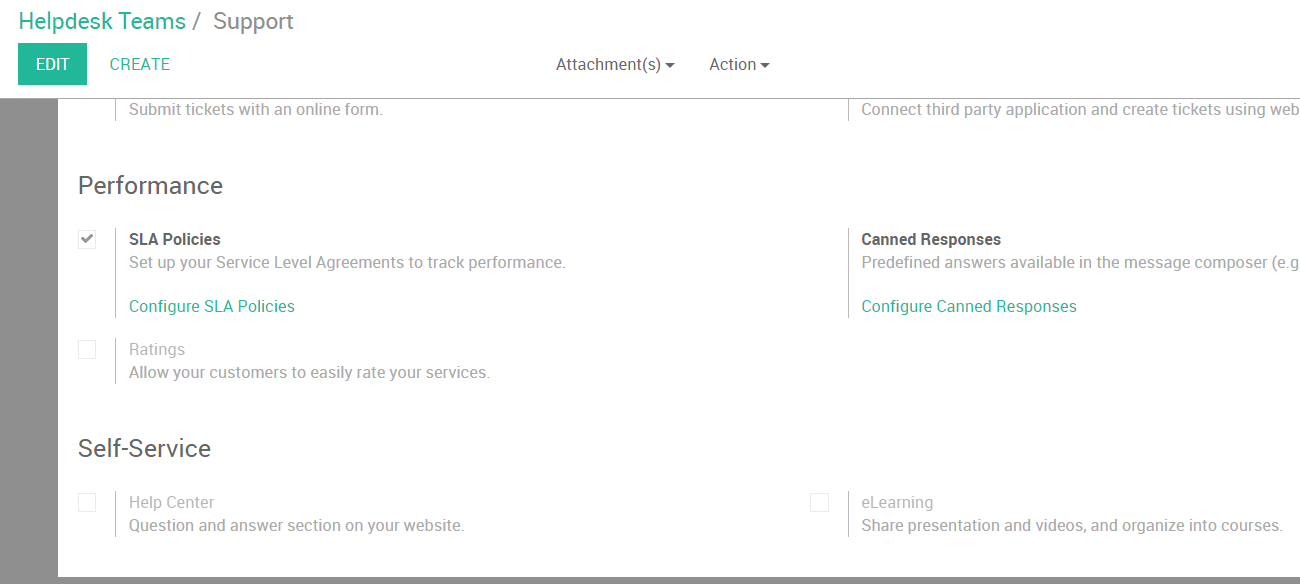
Van hier, selecteer “Stel SLA regels in” en klik op “Maken”.
Je vult informatie in zoals het Helpdeskteam, wat de minimale prioriteit is op de tickets (de sterren) en de doelen voor de tickets.
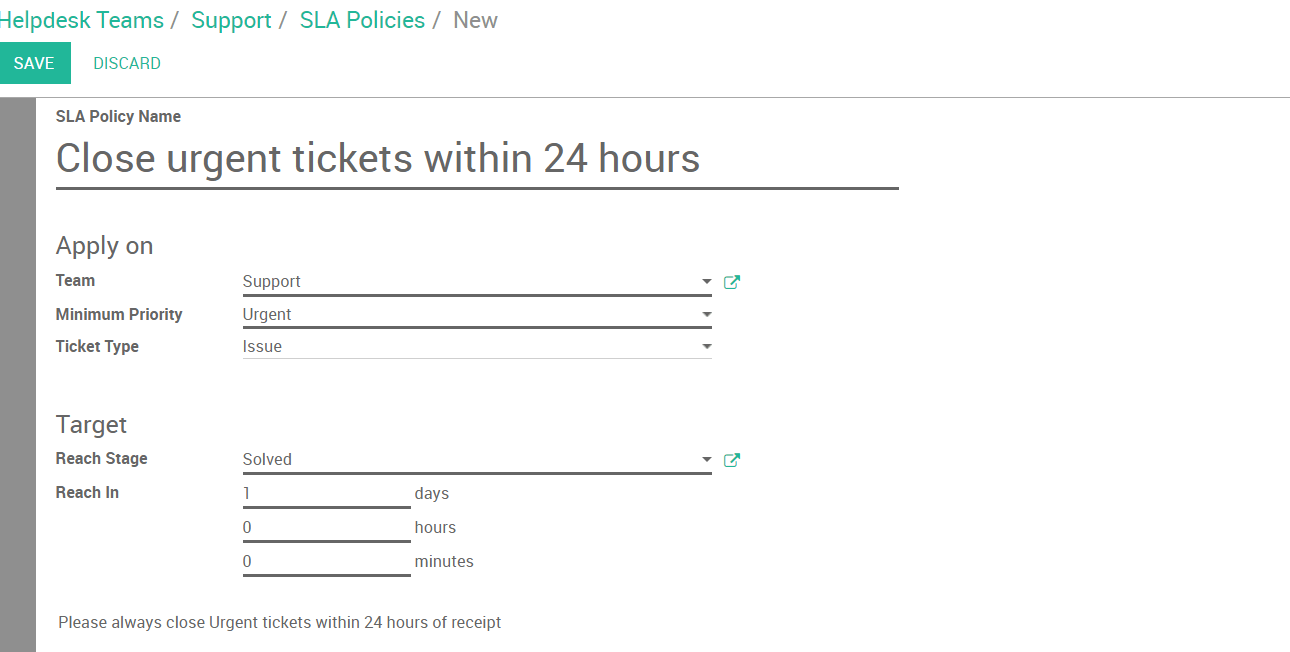
Wat als een ticket is geblokkeerd of klaar is om aan te worden gewerkt?¶
Als een ticket niet kan worden opgelost of geblokkeerd is, kunt u de “Kanban-status” op het ticket aanpassen. Je hebt 3 opties:
Grijs - Normale staat
Rood - Geblokkeerd
Groen - Klaar voor volgende fase
Net als de urgentie-sterren kun je de staat aanpassen in de kanban of op het ticket formulier.
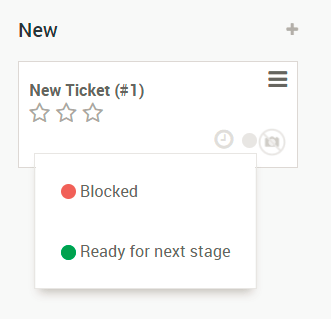
Hoe kunnen mijn medewerkers tijd boeken op een ticket?¶
Ga eerst naar “Instellingen” en selecteer de optie voor “Urenstaat op Ticket”. U ziet een veld verschijnen waar u het project kunt selecteren waar de uren kunnen geregistreerd worden.
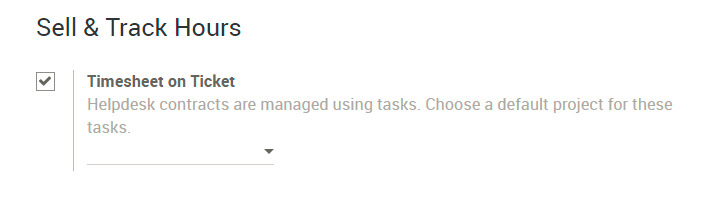
Nu u een project hebt geselecteerd, kunt u opslaan. Als u teruggaat naar een ticket, ziet u een nieuw tabblad genaamd “Urenstaten”
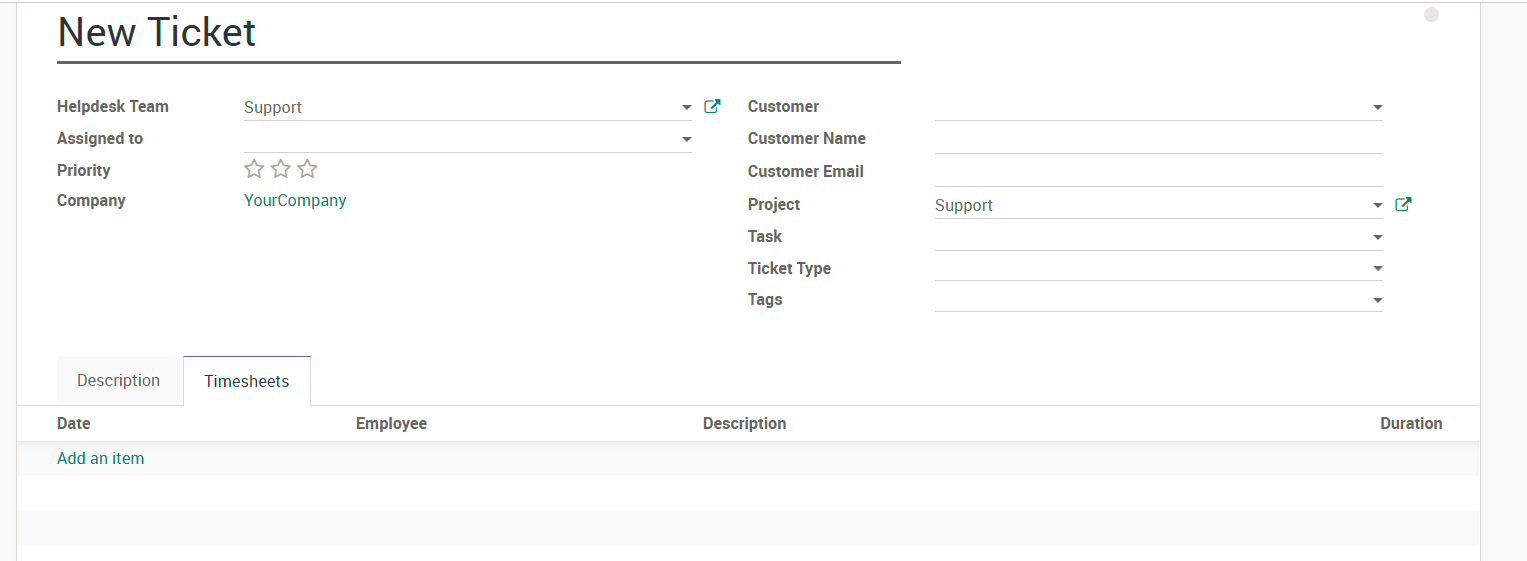
Hier kunnen uw werknemers een regel toevoegen om te registreren wat zij voor dit ticket hebben gedaan.
Stel uw klanten in staat om eenvoudig uw diensten te beoordelen.¶
Activeer hiervoor “Beoordelingen” onder “Instellingen”
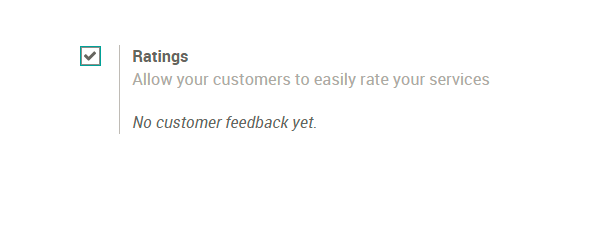
Wanneer een ticket naar de fase opgelost of voltooid wordt verplaatst, stuurt Odoo een e-mail (indien een mailserver correct is ingesteld) naar de klant met de vraag wat hij van de service vond.