Застосування IoT Box для точки продажу¶
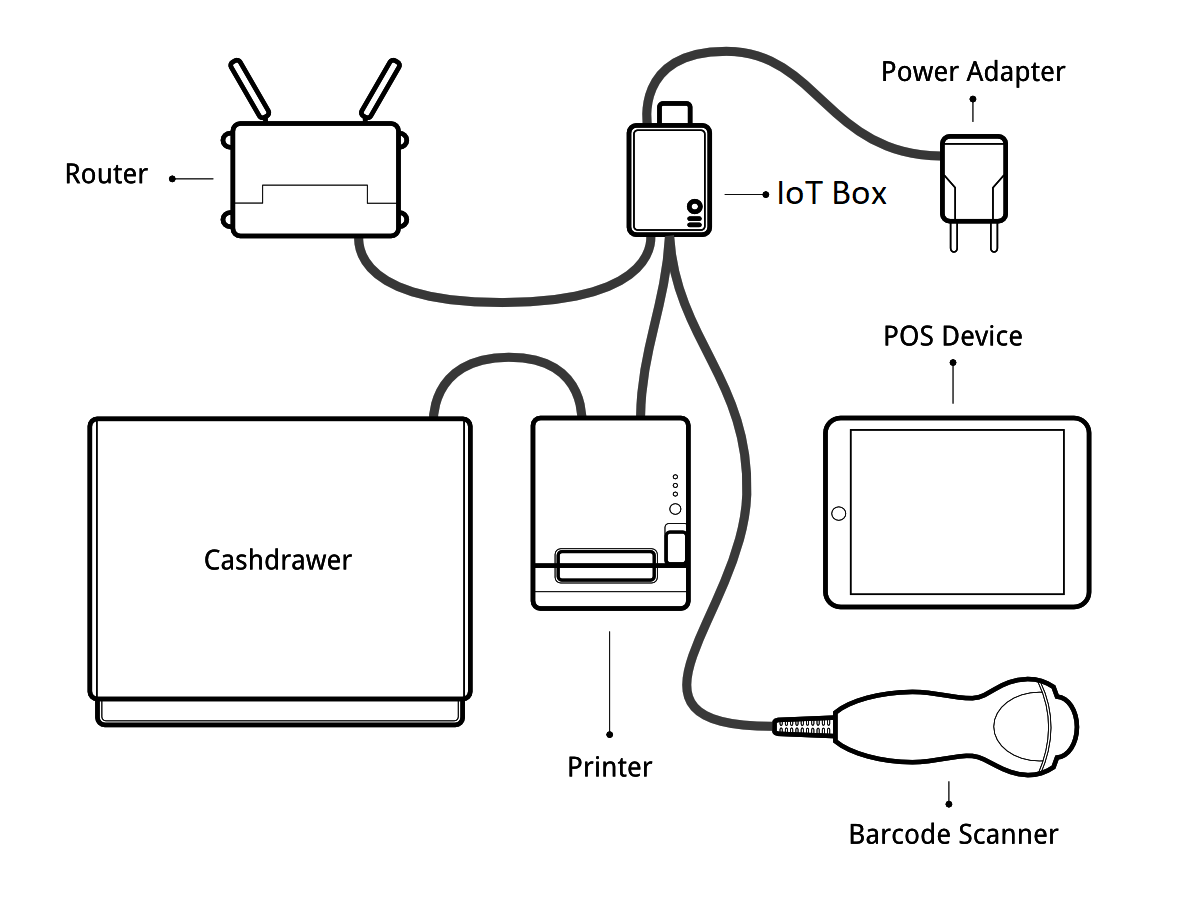
Передумови¶
Перш ніж почати, переконайтеся, що у вас є:
IoT Box
Адаптер 2A Power з pi 3 b+ 2.5 A
Комп’ютер або планшет із сучасним веб-браузером
Запущена версія SaaS або Odoo зі встановленими програмами Точки продажу та IoT
Налаштування локальної мережі за допомогою DHCP (це налаштування за замовчуванням)
Принтер Epson USB TM-T20 або інший ESC/POS сумісний принтер (офіційний список підтримуваних принтерів на Сторінці пристроїв POS)
Сканер штрих-коду Honeywell Eclipse USB або інший сумісний сканер
Epson-сумісний ящик для готівки
Кабель RJ45 Ethernet (необов’язково, вбудований WiFi)
Встановіть¶
Щоби підключити обладнання, першим кроком є підключення IoT Box до вашої бази даних. Для цього перегляньте документацію.
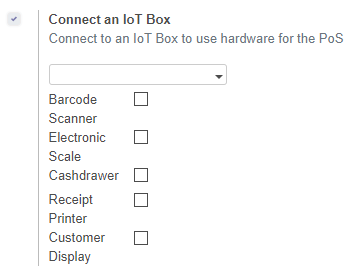
Потім, ви повинні підключити периферійні пристрої до вашого IoT Box.
Офіційний список підтримуваних пристроїв на`Сторінці пристроїв точки продажу <https://www.odoo.com/page/pos-ipad-android-hardware>`__, але й інші пристрої повинні працювати.
Принтер: підключіть ESC/POS-принтер до USB-порту та увімкніть його.
Касова скринька: касова скринька повинна бути підключена до принтера за допомогою кабелю RJ25.
Сканер штрих-коду: підключіть сканер штрих-коду. Для того, щоби ваш сканер штрих-коду був сумісний, він повинен вести себе як клавіатура, і його потрібно налаштувати в US QWERTY. Він також повинен закінчувати штрих-коди з символом Enter (кодовий ключ 28). Це, швидше за все, є стандартною конфігурацією вашого сканера штрих-коду.
Ваги: підключіть ваги і включіть їх.
Ethernet: Якщо ви не бажаєте використовувати Wi-Fi, підключіть кабель Ethernet. Переконайтеся, що він буде з’єднувати IoT Box до тієї ж мережі, що і ваш пристрій точки продажу.
Wi-Fi: Поточна версія IoT Box має вбудований Wi-Fi. Переконайтеся, що під час завантаження не під’єднаний кабель Ethernet, оскільки всі функції Wi-Fi будуть його обходити під час завантаження, коли доступне дротове мережеве з’єднання.
Як тільки це зроблено, ви можете підключити IoT Box до вашої точки продажу. Для цього перейдіть у Точку продажу > Налаштування > Точка продажу, позначте «IoT Box» і виберіть IoT Box, із яким ви хочете з’єднатися. Збережіть зміни.
Налаштування завершено, ви можете запустити нову сесію Точки продажу.
Усунення несправностей¶
Точка продажу не під’єднується до IoT Box¶
Найпростіший спосіб переконатися, що IoT Box правильно налаштовано, це ввімкнути його, коли підключений принтер, оскільки він надрукує квитанцію, що вказує на будь-яку помилку або IP-адресу IoT Box у разі успіху. Якщо чеки не роздруковані, виконайте такі дії:
Переконайтеся, що IoT Box увімкнено, що позначається яскраво-червоним індикатором стану.
Переконайтеся, що IoT Box готовий, це позначається яскраво освітленим зеленим індикатором стану поруч із червоним індикатором стану живлення. IoT Box повинен бути готовим ~2 хвилини після запуску.
Переконайтеся, що IoT Box підключений до тієї ж мережі, що і ваш пристрій точки продажу. І пристрій, і IoT Box повинні бути видимі у списку підключених пристроїв на вашому мережевому роутері.
Якщо ви вказали IP-адресу IoT Box у налаштуваннях, переконайтеся, що вона відповідає ip-адресі, надрукованій на квитанції про статус IoT Box.
Переконайтеся, що точку продажу не завантажено через HTTPS.
Помилка в реалізації HTTP Firefox може запобігти надійній роботі автовідкриття. Ви також можете вручну налаштувати IP-адресу IoT Box у налаштуваннях точки продажу.
Сканер штрих-коду не працює¶
Сканер штрих-коду повинен бути налаштований в US QWERTY і видати Enter після кожного штрих-коду. Це налаштовано за замовчуванням більшості сканерів штрих-кодів. Для отримання додаткової інформації зверніться до документації для сканування штрих-кодів.
Для роботи з деякими сканерами штрих-коду IoT Box потребує джерела живлення 2A. Якщо ви не використовуєте наданий блок живлення, переконайтеся, що він має достатню потужність.
Деякі сканери штрих-кодів потребують більше 2A, і вони не працюватимуть або працюватимуть неналежним чином, навіть за умови наявності джерела живлення. У такому випадку ви можете підключити сканер штрих-коду до автономного USB-концентратора.
Деякі погано зібрані сканери штрих-коду не рекламують себе як сканери штрих-коду, а як USB-клавіатуру, і не розпізнаються IoT Box.
Сканер штрих-коду не працює надійно¶
Переконайтеся, що до IoT Box одночасно підключено не більше одного пристрою з функцією «Сканування через проксі»/»Сканер штрих-коду».
Друк чеку займає надто багато часу¶
Невелика затримка перед першим друком очікується, оскільки IoT Box виконує попередню обробку для прискорення наступного друку. Якщо після цього виникають затримки, це, швидше за все, пов’язано з поганим мережевим зв’язком між точкою продажу та IoT Box.
Деякі символи не надруковані на чеку¶
IoT Box не підтримує всі мови та символи. В даний час він підтримує латинські та кириличні шрифти, з базовою підтримкою для Японії.
Принтер офлайн¶
Переконайтесь, що принтер підключений, живиться, має достатню кількість паперу, кришка закрита та не повідомляється про помилку. Якщо помилка не зникає, зверніться до служби підтримки.
Готівковий рахунок не відкривається¶
Каса повинна бути підключена до принтера і повинна активуватися в налаштуваннях точки продажу.