Démarrez avec Odoo Assistance technique¶
Vue d’ensemble¶
Démarrez avec Odoo Assistance technique¶
Installation d’Odoo Assistance technique
Ouvrez le module Apps, recherchez « Assistance technique », et cliquez sur installer.
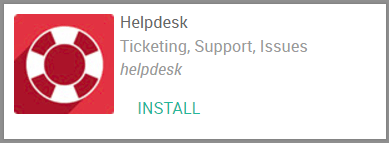
Configuration des équipes d’assistance technique¶
Par défaut, Odoo Assistance technique est fourni avec une équipe « Support ».
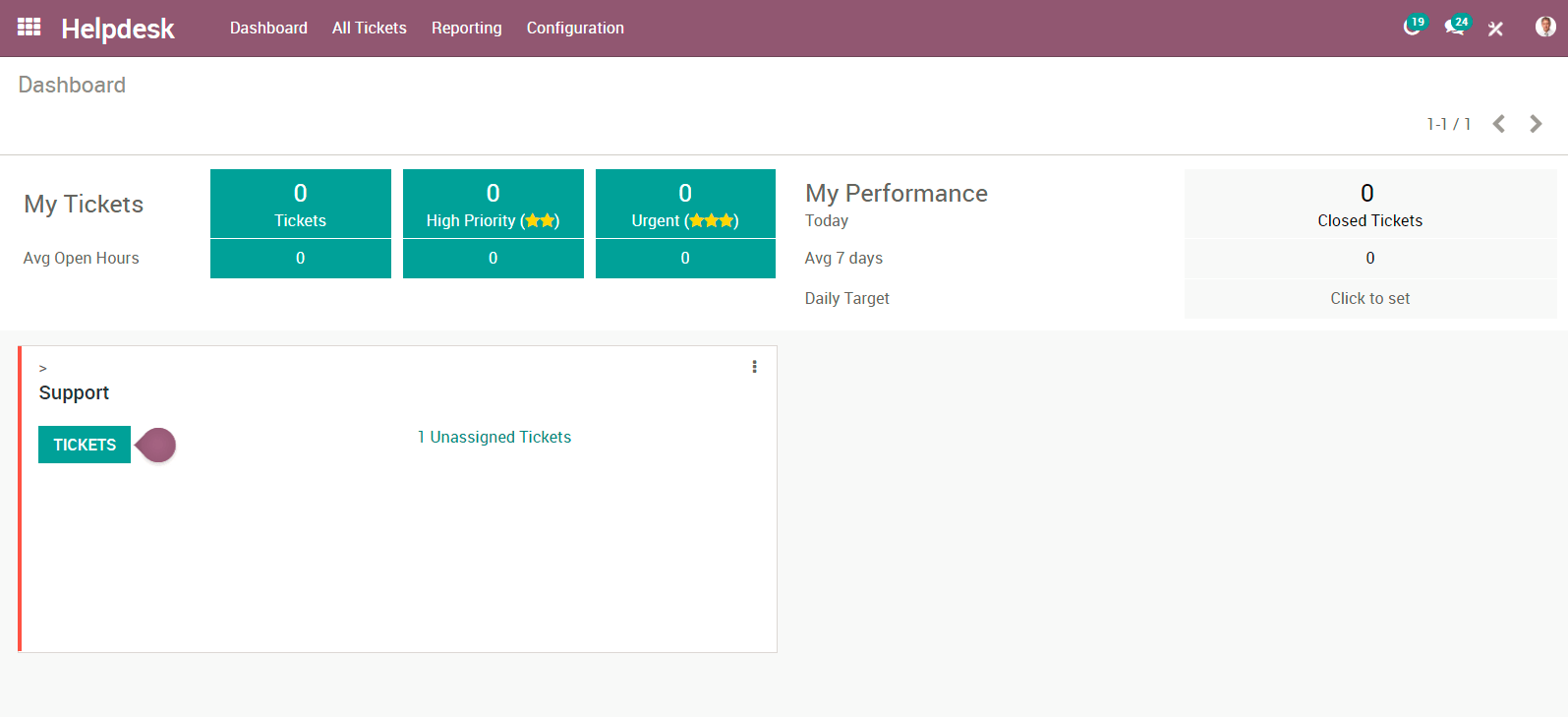
Pour modifier cette équipe, ou en ajouter d’autres. Sélectionnez « Configuration » dans la barre mauve, puis « Paramètres ».
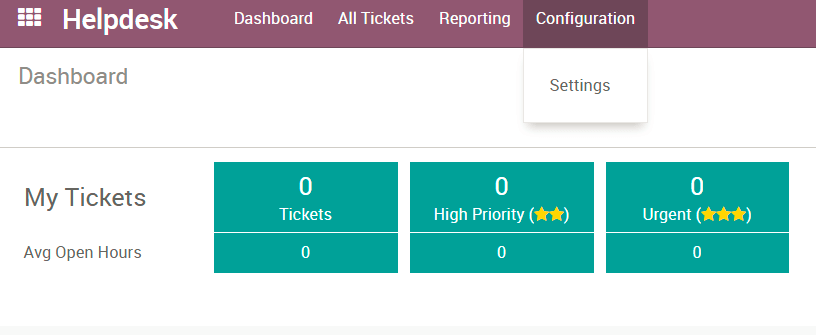
Vous pouvez y créer des nouvelles équipes, décider quels membres ajouter à cette équipe, indiquer comment vos clients peuvent soumettre des tickets et mettre en place des politiques et des évaluations SLA. Les tickets peuvent être attribués de manière aléatoire, contrôlée ou manuelle.
Comment mettre en place différentes étapes pour chaque équipe¶
Vous devez d’abord activer le mode développeur. Pour le faire, allez sur le module paramètres et sélectionnez le lien pour « Activer le mode développeur » dans le coin inférieur droit de la page.
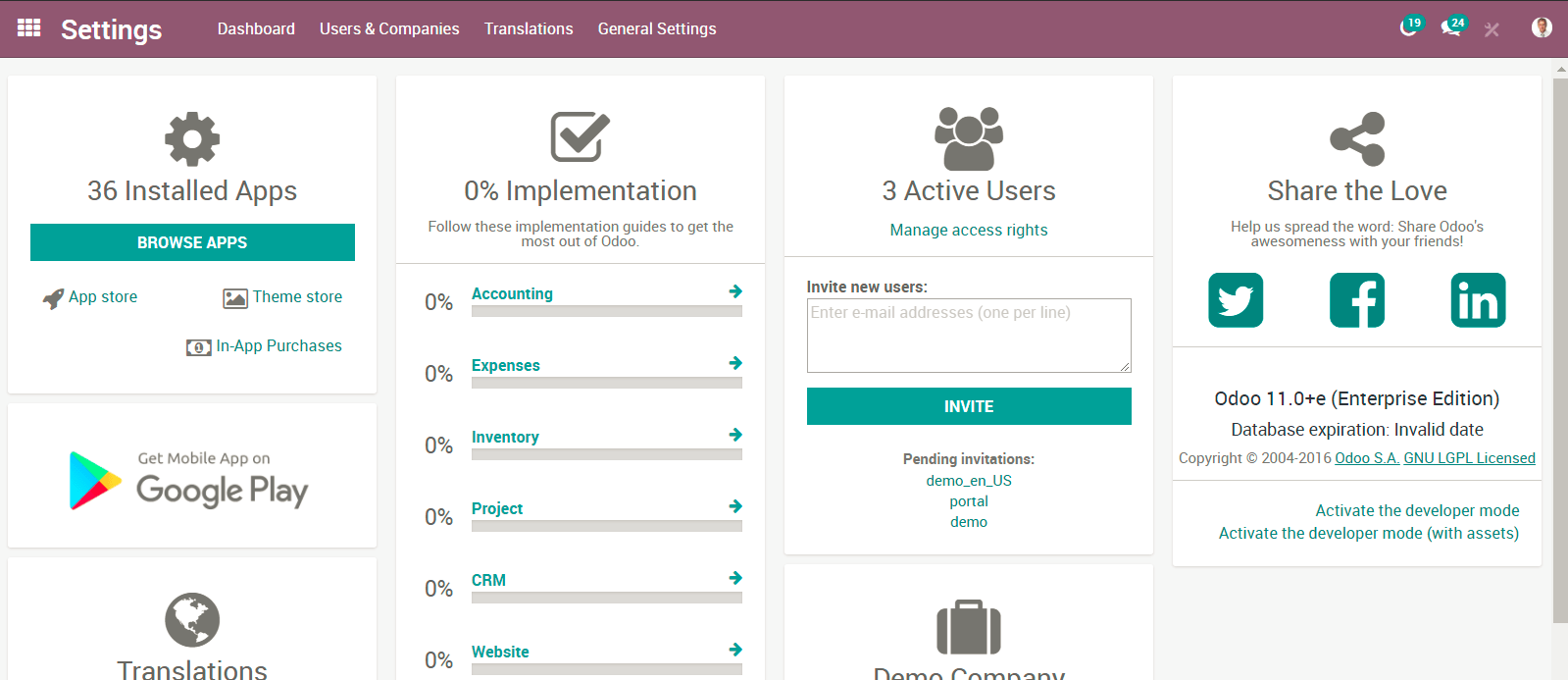
Désormais, lorsque vous retournez au module Assistance technique et sélectionnez « Configuration » sur la barre mauve, vous trouvez des options supplémentaires, telles que « Étapes ». Vous pouvez ainsi créer des nouvelles étapes et les attribuer à une ou plusieurs équipes, et cela de façon personnalisée.
Commencer à recevoir des tickets¶
Comment mes clients peuvent-ils soumettre des tickets?¶
Sur la barre mauve, sélectionnez « Configuration » et ensuite « Paramètres », puis choisissez votre équipe d’assistance technique. Sous « Canaux vous trouverez 4 options :
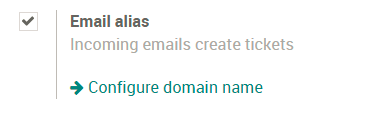
La fonction Email Alias permet aux clients d’envoyer par e-mail l’alias que vous avez choisi pour créer un ticket. Le sujet de l’email devient le sujet du ticket.
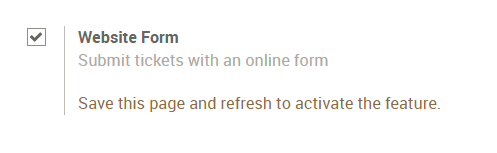
La fonction Formulaire du site Web permet à vos clients d’aller sur yourwebsite.com/helpdesk/support-1/submit et soumettre un ticket via le formulaire du site Web. Tout comme sur odoo.com/help!
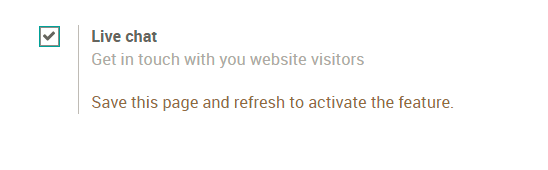
Le Live Chat permet à vos clients de soumettre un ticket via le Live Chat de votre site Web. Le client démarre le chat en direct et l’opérateur du chat peut créer le ticket via la commande /Sujet de l’assistance technique ou Ticket.
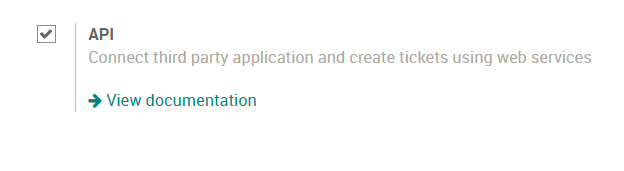
The final option to submit tickets is through an API connection. View the documentation *here*.
Des tickets ont été créés, et maintenant?¶
Vos employés peuvent à présent travailler sur ces tickets! Si vous avez sélectionné une méthode d’attribution manuelle, ils devront eux-aussi s’attribuer des tickets en utilisant le bouton « Attribuer à moi-même » qui se trouve dans le coin supérieur gauche du ticket, ou en introduisant leur nom dans le champ « Attribué à ».
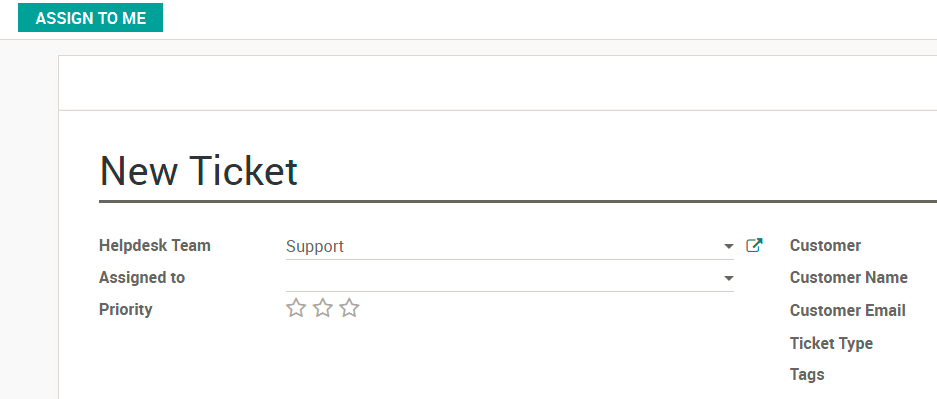
Si vous avez sélectionnez les méthodes d’attribution « aléatoire » ou « contrôlée », vos tickets seront attribués à l’un des membres de l’une de ces équipes d’assistance technique.
Ils pourront alors commencer à résoudre les tickets et à les transférer vers l’étape résolu lorsque ceux-ci seront finalisés.
Comment puis-je définir l’urgence du ticket?¶
Sur vos tickets vous verrez des étoiles. Vous pouvez définir l’urgence du ticket en sélectionnant une ou plusieurs étoiles sur celui-ci. Vous pouvez le faire sur la vue kanban ou sur le ticket lui-même.
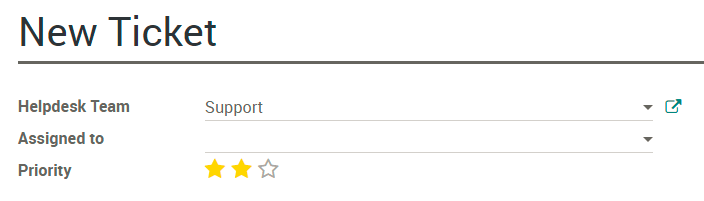
Pour mettre en place une politique d’Accord de services pour vos employés, activez d’abord ce paramètre dans les « Paramètres ».
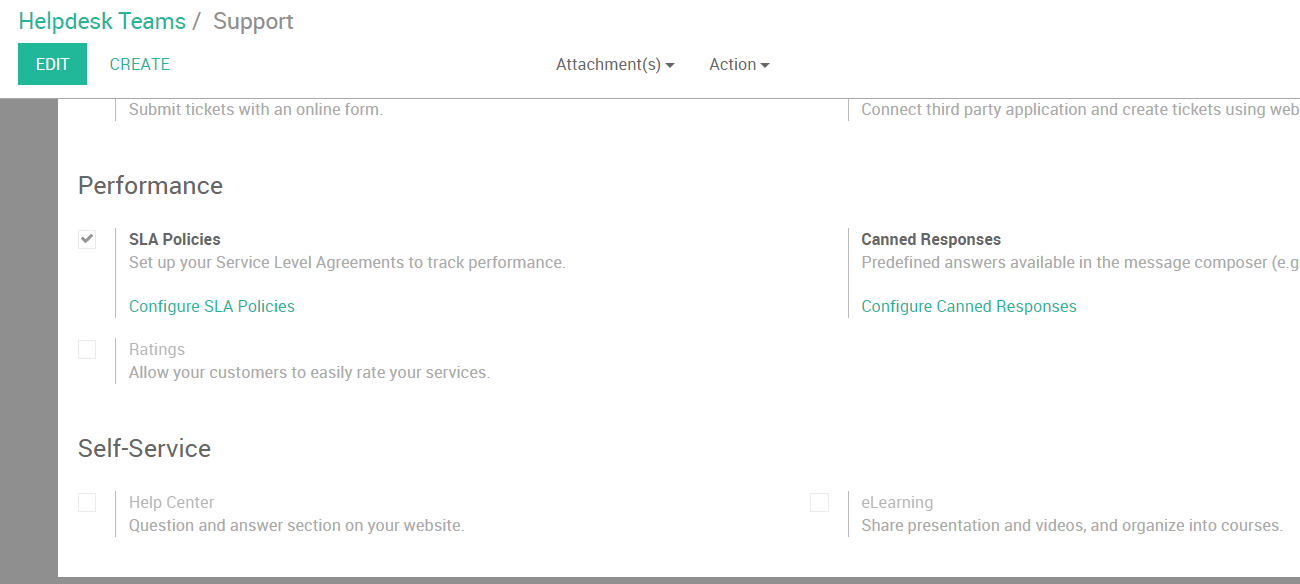
Sélectionnez « Configurer les politiques SLA » et cliquez sur « Créer ».
Complétez les informations: équipe Assistance technique, priorité minimale du ticket (les étoiles), ainsi que les objectifs du ticket.
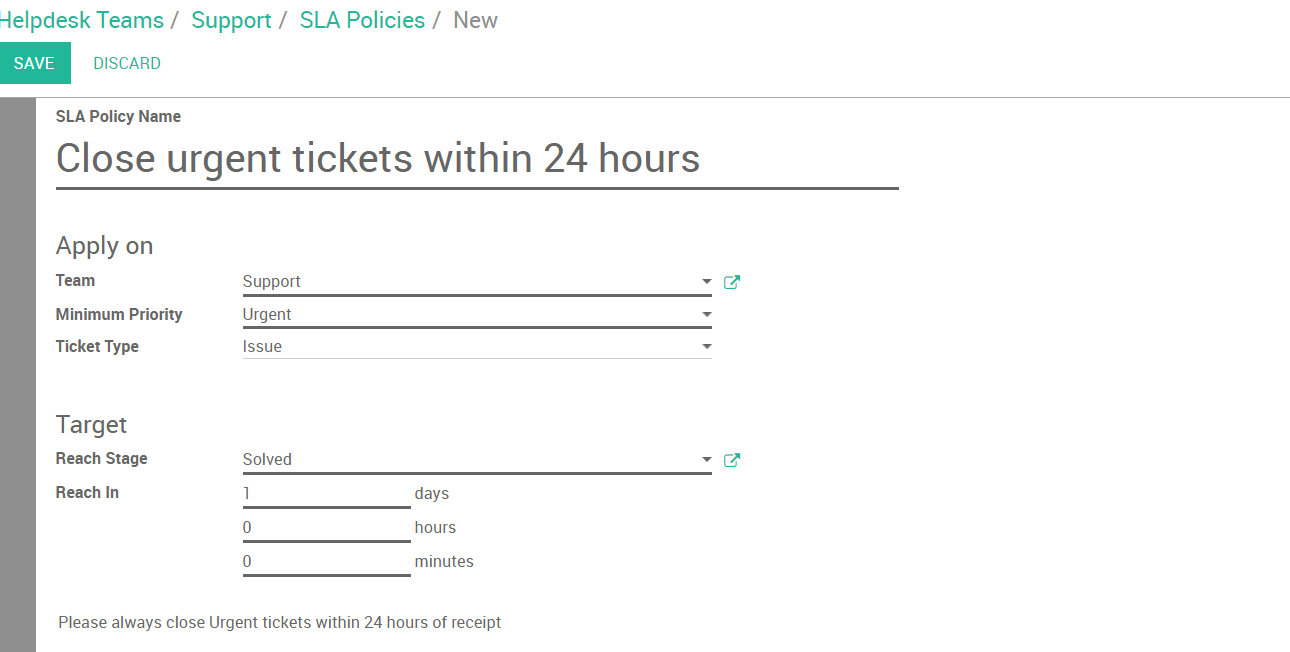
Que faire si un ticket est bloqué ou prêt à être utilisé?¶
Si un ticket ne peut pas être résolu ou s’il est bloqué, vous pouvez modifier le « Statut kanban » sur le ticket. Vous avez trois options :
Gris - statut normal
Rouge - bloqué
Vert - prêt pour l’étape suivante
Tout comme pour les étoiles, vous pouvez définir le statut dans le kanban ou sur le ticket.
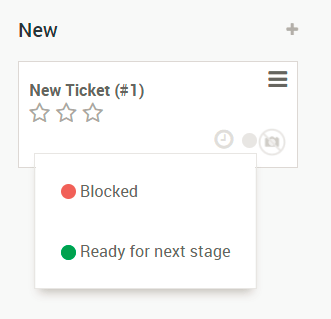
Comment mes employés peuvent-ils enregistrer leur temps de travail sur un ticket?¶
D’abord, allez sur « Paramètres » et sélectionnez l’option « Feuille de présence du ticket ». Un champ apparaîtra vous permettant de sélectionner le projet sur lequel les feuilles de présence seront enregistrées.
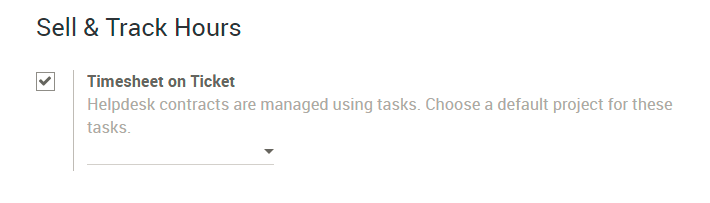
Une fois que vous avez sélectionné un projet, vous pouvez l’enregistrer. Si vous retournez vers vos tickets, vous verrez qu’un nouvel onglet appelé « Feuilles de présence » a été ajouté.
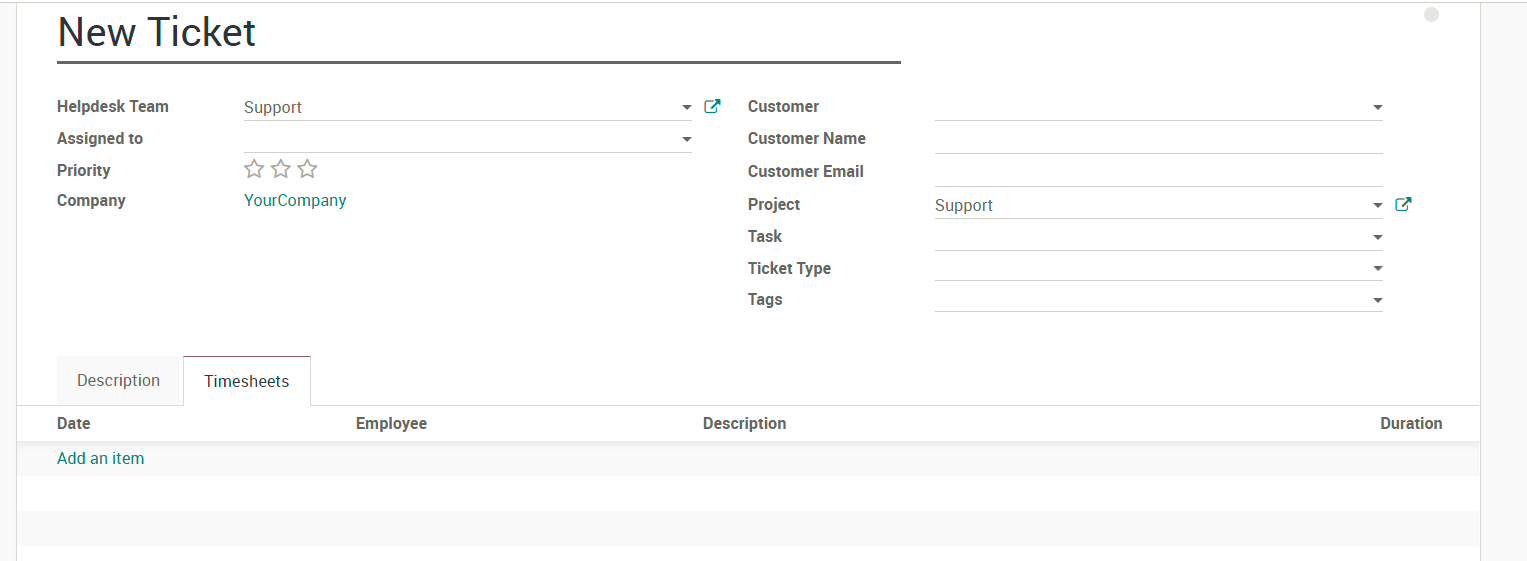
Vos employés peuvent y ajouter une ligne pour indiquer le travail qu’ils ont effectué pour ce ticket.
Comment permettre à vos clients d’évaluer le service fourni¶
Vous devez tout d’abord activer le paramètre évaluation depuis « Paramètres »
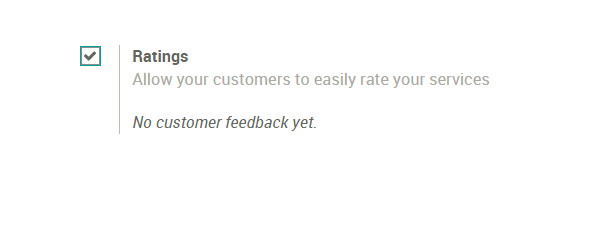
Désormais, lorsqu’un ticket est transféré à l’étape de ticket résolu ou terminé, le client recevra un email lui demandant d’évaluer le service fourni.