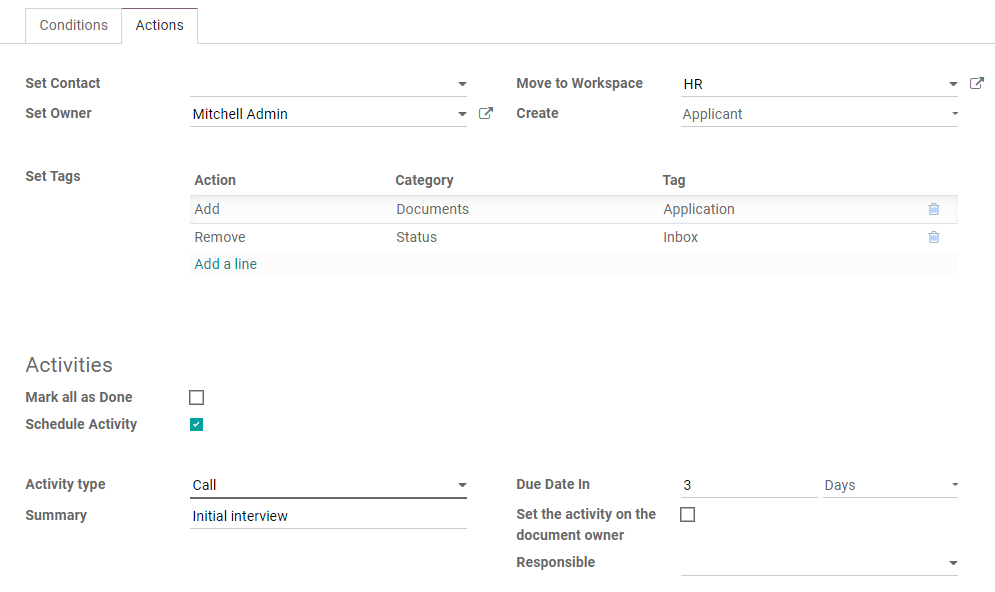Documenten¶
Odoo Documents allows you to store, view and manage files within Odoo.
You can upload any type of file (max 64MB per file on Odoo Online), and organize them in various workspaces.
Zie ook
Workflow actions¶
Workflow actions are automated actions you can create and customize at the level of each workspace. They appear next to a file whenever it meets the criteria you set. That way you can, for example, add tags to a file or move it to another workspace with a single click. Workflow actions help you streamline the management of your documents and your overall business operations.
Create workflow actions¶
To create workflow actions, go to and select the workspace where the action should apply. Click on the Actions smart button, and then on Create.
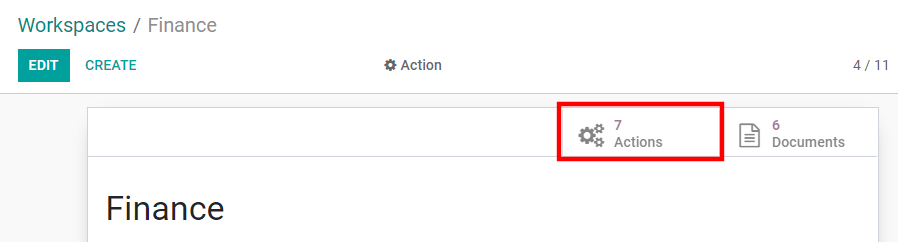
Notitie
An action applies to all Child Workspaces under the Parent Workspace you selected.
Tip
If you use the developer mode, you can directly access all your actions by going to .
Set the conditions¶
After naming your workflow action, you can set the conditions that trigger the appearance of the action button on the right-side panel when selecting a file.
There are three basic types of conditions you can set:
Tags: you can both use the Contains and Does not contain conditions, meaning the files must have or mustn’t have the tags set here.
Contact: the files must be associated with the contact set here.
Owner: the files must be associated with the owner set here.
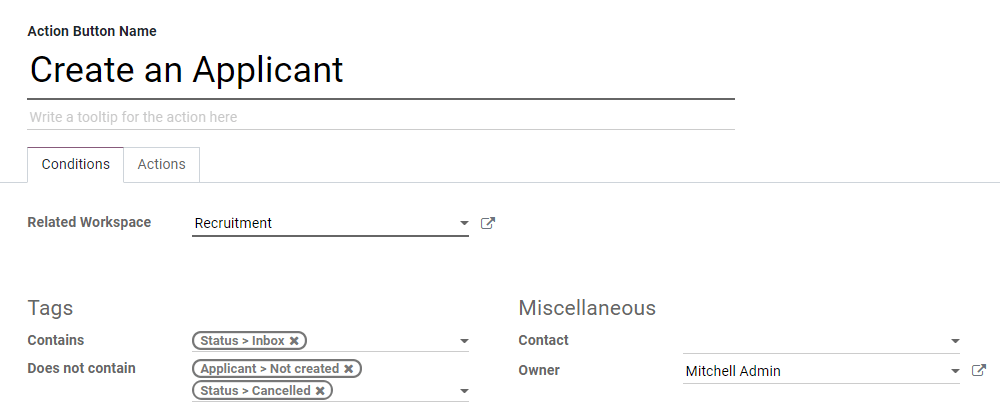
Tip
If you don’t set any conditions, the action button appears for all files located inside the selected workspace.
Advanced condition type: domain¶
Belangrijk
It is recommended to have some knowledge of Odoo development to properly configure Domain filters.
To access the Domain condition, the developer mode needs to be activated. Once that’s done, select the Domain condition type, and click on Add Filter.
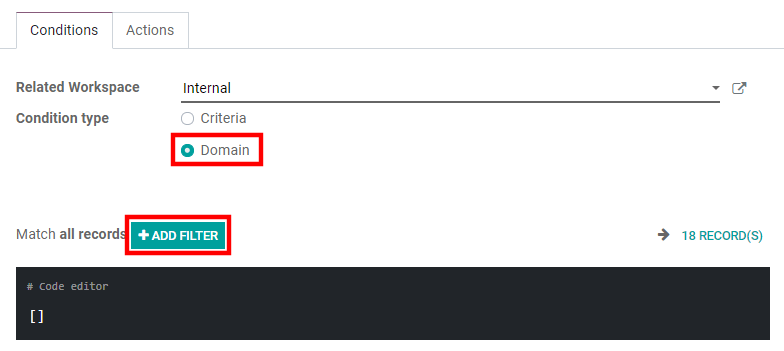
To create a rule, you typically select a field, an operator, and a value. For example, if you want to add a workflow action to all the PDF files inside a workspace, set the field to Mime Type, the operator to contains, and the value to pdf.
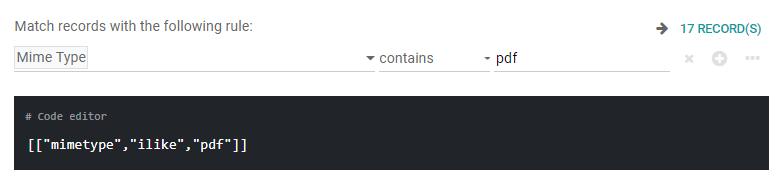
Click on Add node (plus-circle icon) and Add branch (ellipsis icon) to add conditions and sub-conditions. You can then specify if your rule should match ALL or ANY conditions. You can also edit the rule directly using the Code editor.
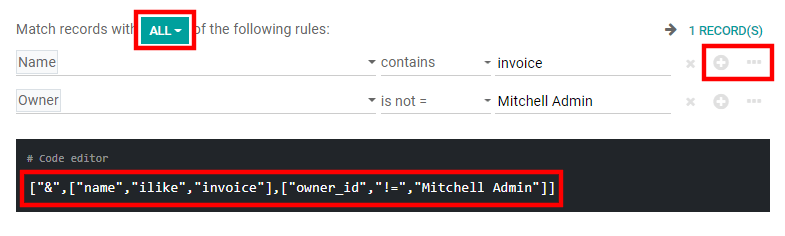
Configure the actions¶
Select the Actions tab to set up your action. You can simultaneously:
Set Contact: add a contact to the file, or replace an existing contact with a new one.
Set Owner: add an owner to the file, or replace an existing owner with a new one.
Move to Workspace: move the file to any workspace.
Create: create one of the following items attached to the file in your database:
Product template: create a product you can edit directly.
Task: create a Project task you can edit directly.
Signature request: create a new Sign template to send out.
Sign directly: create a Sign template to sign directly.
Vendor bill: create a vendor bill using OCR and AI to scrape information from the file content.
Customer invoice: create a customer invoice using OCR and AI to scrape information from the file.
Vendor credit note: create a vendor credit note using OCR and AI to scrape information from the file.
Credit note: create a customer credit note using OCR and AI to scrape information from the file.
Applicant: create a new HR application you can edit directly.
Set Tags: add, remove, and replace any number of tags.
Activities - Mark all as Done: mark all activities linked to the file as done.
Activities - Schedule Activity: create a new activity linked to the file as configured in the action. You can choose to set the activity on the document owner.