Apparaten en integraties¶
VoIP (Voice over Internet Protocol) kan op veel verschillende apparaten worden gebruikt, zoals een computer, tablet, mobiele telefoon en nog veel meer. Dit is nuttig omdat het de kosten verlaagt en werknemers overal ter wereld kunnen werken, zolang ze maar een breedbandinternetverbinding hebben.
Odoo VoIP is compatibel met SIP (Session Initiation Protocol), wat betekent dat het gebruikt kan worden met elke SIP (Session Initiation Protocol) compatibele applicatie.
Dit document behandelt het proces van het instellen van Odoo VoIP op verschillende apparaten en integraties.
Odoo is volledig geïntegreerd met alle Odoo-apps, waardoor gebruikers in elke app kunnen klikken en een oproep kunnen plannen als activiteit in de chatter.
Example
In de app CRM kan een gebruiker bijvoorbeeld op een opportunity klikken en in de chat op Activities klikken.
Vervolgens kunnen ze kiezen voor Bel, en onder Due Date kunnen ze een datum selecteren.
Zodra ze op Opslaan klikken, verschijnt er een activiteit in de chatter.
Mocht de Due Date voor de datum van vandaag zijn, dan wordt de activiteit weergegeven in de VoIP widget.
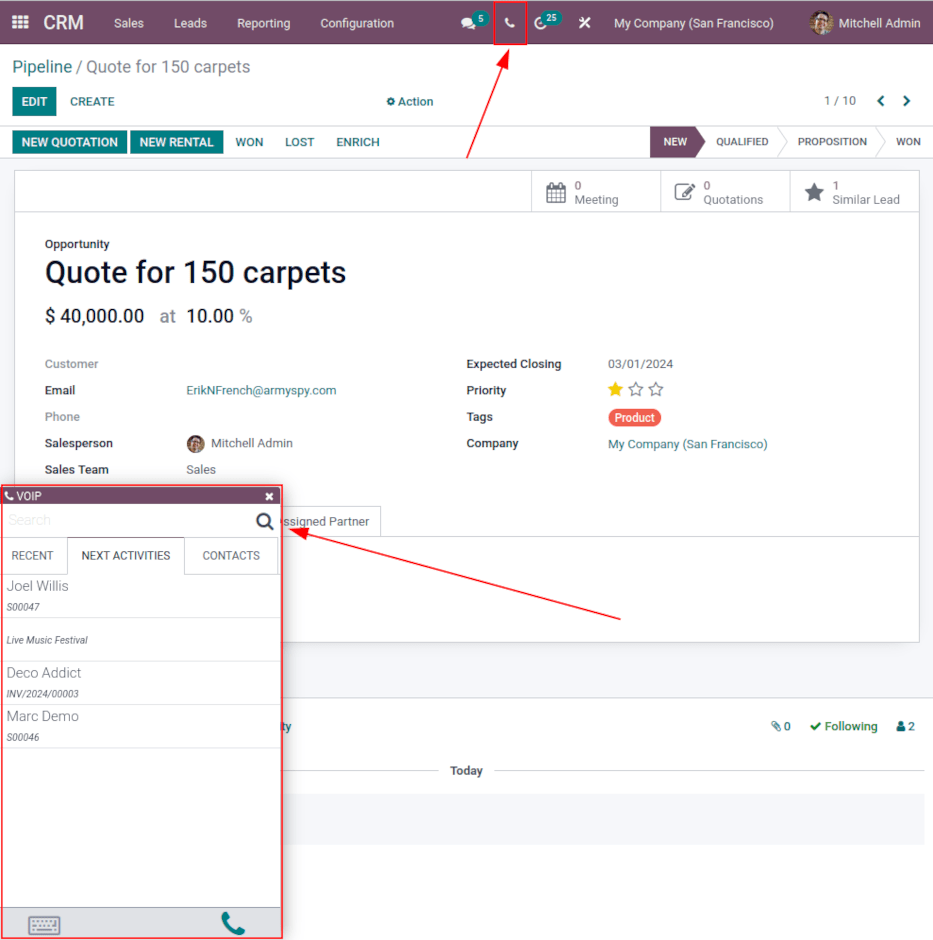
Odoo VoIP (laptop/desktopcomputer)¶
The Odoo VoIP (Voice over Internet Protocol) module and widget can be used from any browser on a laptop or desktop device. Simply click on the 📞 (phone) icon in the upper-right corner, while in the Odoo database, and the widget appears.
Zie ook
Om te zien hoe je de VoIP widget op een desktop/laptop computer kunt gebruiken, bekijk deze documentatie: VoIP-widget.
Odoo VoIP (tablet/mobiel apparaat)¶
De Odoo VoIP app kan gebruikt worden op tablets en mobiele telefoons, via de Odoo Android- of Apple IOS-applicaties. Bovendien kan een mobiele webbrowser worden gebruikt om toegang te krijgen tot de database.
Waarschuwing
Odoo Android- en Apple IOS-applicaties worden niet langer door Odoo onderhouden op de Android- en Apple-portals. Dit betekent dat Odoo-ondersteuning slechts een beperkt aantal Odoo Android- of Apple IOS-ondersteuningstickets verwerkt.
Belangrijk
Hoewel uitgaande oproepen kunnen worden geplaatst met behulp van Odoo op een mobiel apparaat, moet u er rekening mee houden dat Odoo geen een volledige VoIP-toepassing is en niet overgaat bij inkomende oproepen . Als de gebruiker te allen tijde bereikbaar moet zijn op een mobiel apparaat, moet een app, zoals Zoiper, worden gebruikt. Dergelijke apps blijven te allen tijde verbonden op de achtergrond.
Voor meer informatie, zie deze documentatie: Zoiper Lite.
While in the mobile application on a mobile device/tablet, access the Odoo VoIP widget, by tapping on the 📞 (phone) icon in the upper-right corner. The widget appears in the lower-left corner.
Wanneer de gebruiker voor het eerst belt vanaf de tablet met behulp van de mobiele applicatie, wordt de gebruiker gevraagd Toestaan dat de database de microfoon gebruikt. Klik op Allow wanneer u wordt gevraagd om door te gaan met het gesprek via de microfoon.
Deze stap is noodzakelijk, ongeacht of u de mobiele Odoo-applicatie of webbrowser gebruikt.
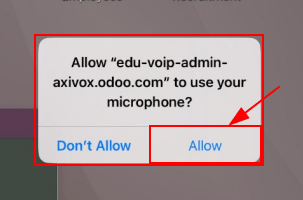
Odoo vraagt vervolgens hoe u moet bellen. De twee opties zijn : VOIP of Phone (indien de tablet geschikt is voor bellen). Klik op het vakje naast Onthoud ? als deze beslissing in de toekomst de standaardbeslissing moet zijn.
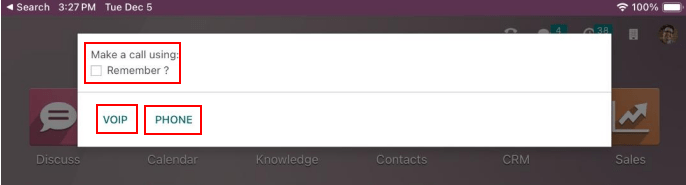
Hier is de lay-out van hoe de Odoo VoIP app eruit ziet op een mobiel apparaat:
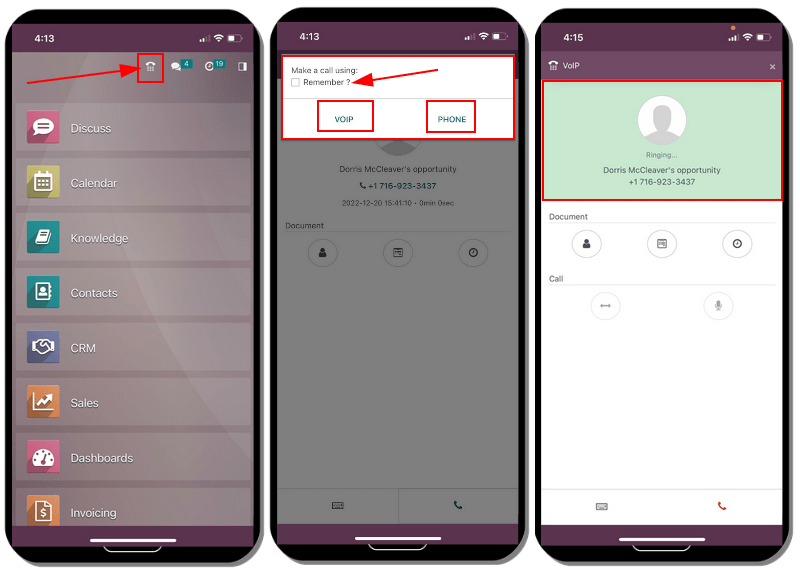
Zoiper Lite¶
Zoiper Lite is een gratis :afgekort:`VoIP (Voice over Internet Protocol)` :afgekort:`SIP (Session Initiation Protocol)`-kiezer met spraak en video.
Om de app Zoiper te gebruiken, downloadt u deze naar het apparaat via de Zoiper downloadpagina.
Een mobiel apparaat is de meest voorkomende installatie en dit document beschrijft hoe u de Zoiper IOS-applicatie kunt instellen. Schermafbeeldingen en stappen kunnen verschillen afhankelijk van de installatievoorwaarden.
Nadat u de applicatie Zoiper op de mobiele telefoon hebt geïnstalleerd, opent u de applicatie en tikt u op Instellingen. Navigeer naar :menuselectie:`Accounts`, en tik op het + (plus) icoon om een account toe te voegen.
Als het VoIP account al is ingesteld, klik dan op Ja. Dit betekent dat er al een gebruikersnaam en wachtwoord voor het account zijn aangemaakt.
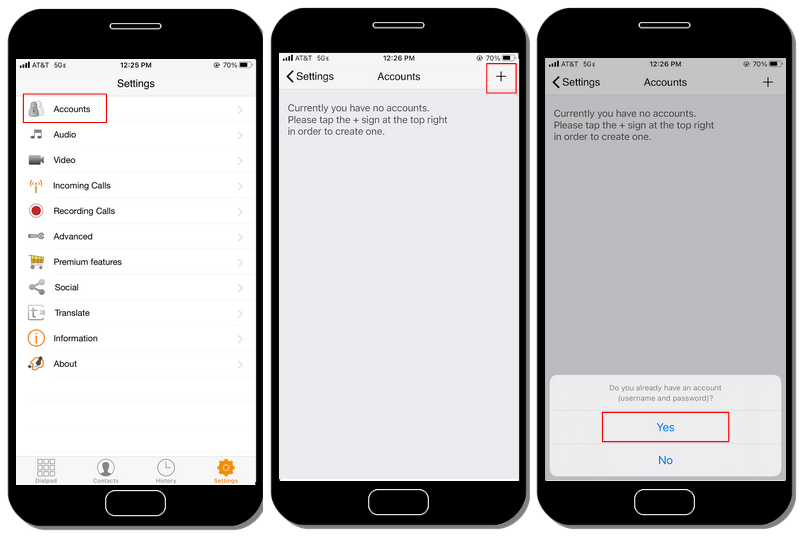
Tik vervolgens op Selecteer een provider. Op het scherm dat verschijnt, tikt u op Land in de rechterbovenhoek, om de providers te beperken tot een specifiek land. Kies het land voor de provider die wordt geconfigureerd, zoek vervolgens de Provider en selecteer deze.
Example
Als de provider die wordt geconfigureerd Axivox is, selecteer dan Belgium. Kies vervolgens Axivox als provider.
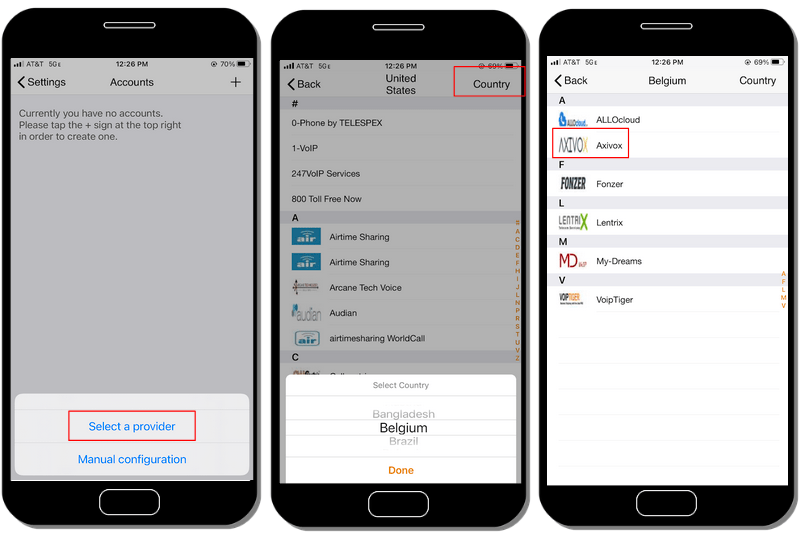
Voer onder de opties SIP de volgende gegevens in:guilabel:Accountnaam, Domain, Gebruikersnaam en Wachtwoord. Al deze informatie varieert, afhankelijk van het account.
Tip
Om toegang te krijgen tot deze informatie, navigeert u via het Axivox-portaal naar . De SIP gebruikersnaam, Domain, SIP wachtwoord, en Adres van de proxyserver zijn allemaal aanwezig op dit tabblad.
Zoiperveld |
Axivox-veld |
|---|---|
Naam bankrekening |
Kan van alles zijn |
Domein |
Domein |
Gebruikersnaam |
SIP-gebruikersnaam |
Wachtwoord |
SIP-wachtwoord |
Zodra deze accountgegevens zijn ingevoerd, klikt u op de groene knop Registreren bovenaan het scherm. Zodra de registratie-informatie is gecontroleerd, vult Zoiper een bericht in met de mededeling Registratiestatus: OK.
Op dit moment is Zoiper nu ingesteld om te bellen met behulp van de dienst VoIP.
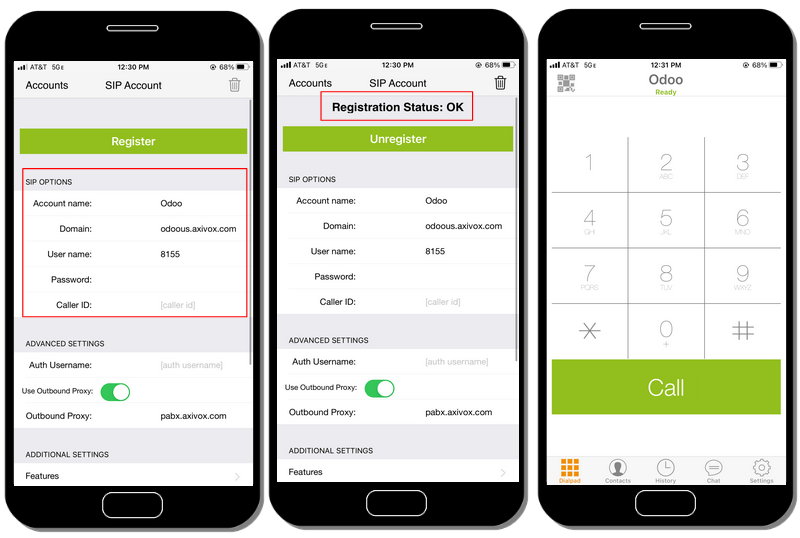
Linfoon¶
Linphone is een open-source VoIP SIP softphone, gebruikt voor spraak, video, messaging (groep en individueel), maar ook voor conferenties oproepen.
Om de app Linphone te gaan gebruiken, downloadt u deze naar het apparaat via de Linphone downloadpagina .
Een mobiel apparaat is de meest voorkomende installatie, en dit document beschrijft hoe u de Linphone IOS-applicatie instelt. Schermafbeeldingen en stappen kunnen afhankelijk van de omstandigheden verschillen.
Om te beginnen met het configureren van Linphone voor gebruik met een SIP provider, opent u eerst Linphone en er verschijnt een assistentscherm.
Selecteer in dit scherm Gebruik SIP-account. Voer vervolgens in het volgende scherm de volgende gegevens in:guilabel:Gebruikersnaam, Wachtwoord, Domain en Weergavenaam. Zodra u klaar bent, drukt u op Inloggen.
Op dit punt is Linphone klaar om te bellen, zodra er een groene knop bovenaan het applicatiescherm staat met de tekst Connected.
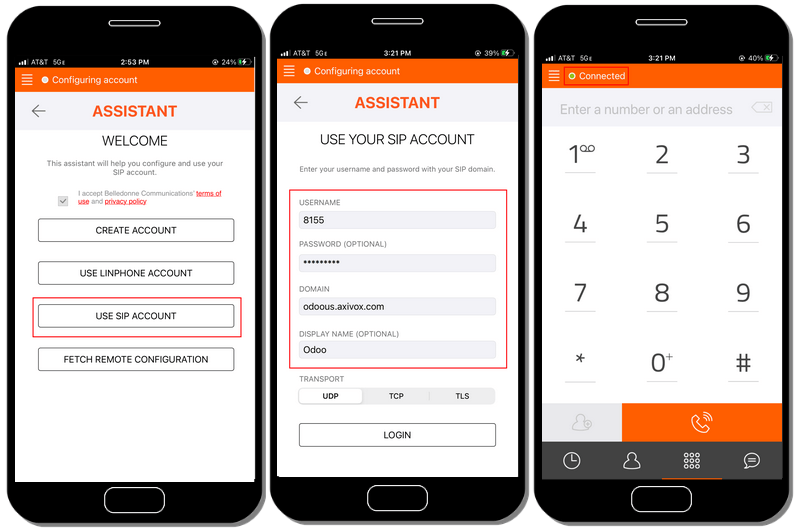
Tip
Linphone maakt een verscheidenheid aan applicaties voor mobiele en desktopapparaten in besturingssystemen, zoals Windows, Linux, Apple en Android. Omdat Linphone een open-sourceproject is, worden er regelmatig veel nieuwe updates uitgebracht.