Utilize activities for sales teams¶
Activities are follow-up tasks tied to a record in an Odoo database. Activities can be scheduled on any page of the database that contains a chatter thread, Kanban view, list view, or activities view of an application.
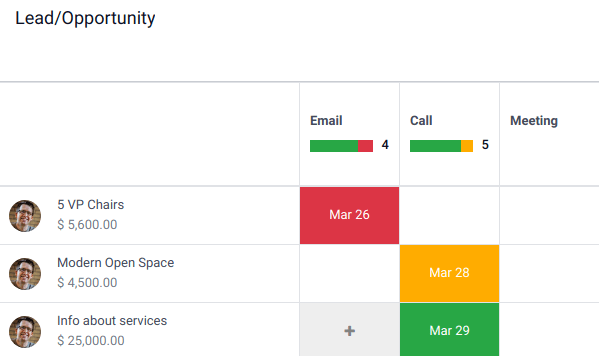
Planned Activities for Leads and Opportunities.¶
Activity types¶
A set of preconfigured activity types is available in the CRM app. To view the list of available activity types, navigate to the .
Notitie
Additional activity types are available within the database, and can be utilized through different applications. To access the complete list of activity types, go to the , then scroll to the Discuss section, and click Activity Types.
The preconfigured activity types for the CRM app are as follows:
Email: adds a reminder to the chatter that prompts the salesperson to send an email.
Call: opens a calendar link where the salesperson can schedule time to call the contact.
Meeting: opens a calendar link where the salesperson can schedule time to have a meeting with the contact.
To Do: adds a general reminder task to the chatter.
Upload Document: adds a link on the activity where an external document can be uploaded. Note that the Documents app is not required to utilize this activity type.
Notitie
If other applications are installed, such as Sales or Accounting, other activity types are made available in the CRM app.
Create a new activity type¶
To create a new activity type, click Create at the top-left of the page to open a blank form.
At the top of the form, start by choosing a Name for the new activity type.
Activity settings¶
Actie¶
The Action field specifies the intent of the activity. Some actions trigger specific behaviors after an activity is scheduled.
If Upload Document is selected, a link to upload a document is added directly to the planned activity in the chatter.
If either Phonecall or Meeting are selected, users have the option to open their calendar to schedule a time for this activity.
If Request Signature is selected, a link is added to the planned activity in the chatter that opens a signature request pop-up window.
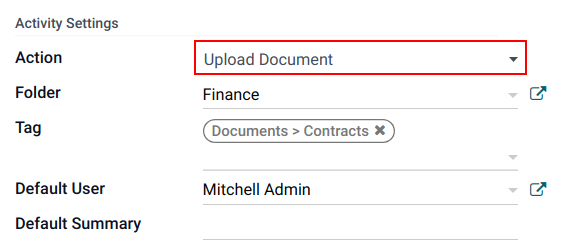
Notitie
The actions available to select on an activity type vary, depending on the applications currently installed in the database.
Standaard gebruiker¶
To automatically assign this activity to a specific user when this activity type is scheduled, choose a name from the Default User drop-down menu. If this field is left blank, the activity is assigned to the user who creates the activity.
Default summary¶
To include notes whenever this activity type is created, enter them into the Default Summary field.
Notitie
The information in the Default User and Default Summary fields are included when an activity is created. However, they can be altered before the activity is scheduled or saved.
Next activity¶
To automatically suggest, or trigger, a new activity after an activity has been marked complete, the Chaining Type must be set.
Suggest next activity¶
In the Chaining Type field, select Suggest Next Activity. Upon doing so, the field underneath changes to: Suggest. Click the Suggest field drop-down menu to select any activities to recommend as follow-up tasks to this activity type.
In the Schedule field, choose a default deadline for these activities. To do so, configure a desired number of Days, Weeks, or Months. Then, decide if it should occur after completion date or after previous activity deadline.
This Schedule field information can be altered before the activity is scheduled.
When all configurations are complete, click Save.
Notitie
If an activity has the Chaining Type set to Suggest Next Activity, and has activities listed in the Suggest field, users are presented with recommendations for activities as next steps.
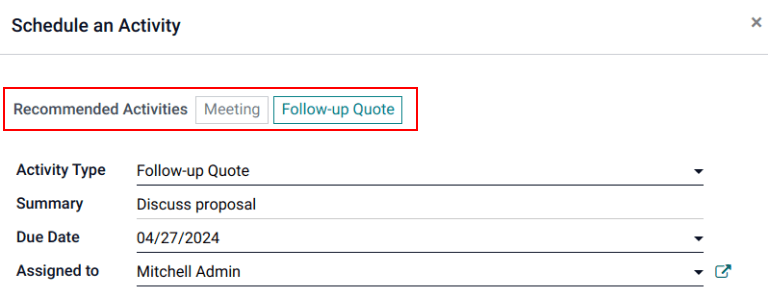
Trigger next activity¶
Setting the Chaining Type to Trigger Next Activity immediately launches the next activity once the previous one is completed.
If Trigger Next Activity is selected in the Chaining Type field, the field beneath changes to: Trigger. From the Trigger field drop-down menu, select the activity that should be launched once this activity is completed.
In the Schedule field, choose a default deadline for these activities. To do so, configure a desired number of Days, Weeks, or Months. Then, decide if it should occur after completion date or after previous activity deadline.
This Schedule field information can be altered before the activity is scheduled.
When all configurations are complete, click Save.
Notitie
When an activity has the Chaining Type set to Trigger Next Activity, marking the activity as Done immediately launches the next activity listed in the Trigger field.
Activity tracking¶
To keep the pipeline up to date with the most accurate view of the status of activities, as soon as a lead is interacted with, the associated activity should be marked as Done. This ensures the next activity can be scheduled as needed. It also prevents the pipeline from becoming cluttered with past due activities.
The pipeline is most effective when it is kept up-to-date and accurate to the interactions it is tracking.
Activity plans¶
Activity types with the Chaining Type set to Trigger New Activity provide the opportunity to preplan a sequence of customized activities. Once an activity is marked as Done, the next activity is automatically scheduled.
The Chaining Type setting on an activity type provides the opportunity to preplan a sequence of events, that can aide in the sales process.
Example
A salesperson adds a new lead to their pipeline, and schedules an Email activity for the following day. The email activity type is configured with the following settings:
Chaining Type:
Suggest Next ActivitySuggest:
CallMeetingSchedule:
2 days after previous activity deadline
After sending an email to the lead, the salesperson clicks DONE & SCHEDULE NEXT on the Schedule Activity pop-up window. This opens a new pop-up window, where the suggested next activities are listed as recommendations for next steps.
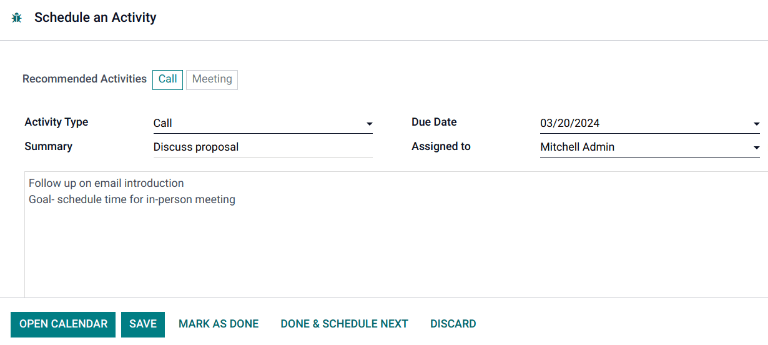
The suggested or triggered activities will vary, depending on a variety of factors. See below for some suggested sequences:
A salesperson adds a lead to the pipeline and schedules an email activity.
The email activity suggests scheduling a call or a meeting within two days of the previous deadline.
Both the call and the meeting activities trigger a create quote activity.
After the quote is sent, a follow-up on quote activity is scheduled within five days.
A lead is added to the pipeline through the website’s contact form. The salesmanager assigns a salesperson and schedules an activity for a call.
The call activity triggers an upload document activity, so the salesperson can send over a proposal after a successful phone call.
The upload document activity suggests scheduling a request signature activity or a meeting. The salesperson chooses to schedule a meeting.
A salesmanager notices several of their salespeople are neglecting to follow-up on their leads in a timely manner. As a result, high-value targets are not receiving adequate attention.
The salesmanager creates a new activity type, titled follow-up, which is configured with the Action set to Reminder.
The salesmanager adds follow-up as the next activity triggered or suggested to all of their teams activities.
After a salesperson schedules an email activity, a follow-up activity is scheduled for the next day. After they schedule a meeting activity, a follow-up activity is scheduled two days later.
Zie ook