E-mailmarketing¶
E-mails zijn een efficiënte en volledig aanpasbare vorm van communicatie waarmee je elke doelgroep kan bereiken - groot of klein. Het succes van een e-mail is gemakkelijk meetbaar, vooral als er een creatieve call to action bij betrokken is.
Odoo E-mailmarketing biedt professionele ontwerptools, sjablonen en functies voor e-mails, ontworpen om het anders complexe proces te vereenvoudigen dat nodig is om aansprekende e-mails te maken, succesvolle campagnes op te zetten en de algehele effectiviteit in een enkele applicatie bij te houden.
Dashboard e-mailmarketing¶
Klik om te beginnen op het icoontje van de app in het hoofddashboard van Odoo. Zo kom je op het hoofddashboard van de E-mailmarketing app (in de standaard kanbanweergave).
Om alle mailings in de database te zien, verwijder de standaardfilter Mijn mailings in de zoekbalk.
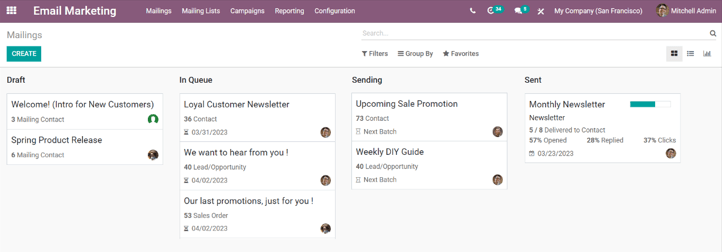
Notitie
In de zoekbalk bevindt zich standaard de filter Mijn mailings. Dit betekent dat de enige informatie die (op dat moment) te zien is in het E-mailmarketing dashboard zijn de e-mails die de huidige gebruiker heeft gemaakt, verzonden of waarvoor hij verantwoordelijk is.
Deze filter kan worden verwijderen door op de X naast Mijn mailings in de zoekbalk te klikken. Op die manier verschijnt alle informatie voor elke e-mail in de database.
Standaard kanbanweergave en -fases¶
De vier kanbankolommen vertegenwoordigen elk de verschillende fases van de e-mails die zijn gemaakt of verzonden in de E-mailmarketing applicatie.
De fases zijn: Concept, In wachtrij, Verzenden, Verzonden.
Concept: betekent dat de e-mail nog wordt geschreven/gemaakt.
In wachtrij: betekent dat de e-mail is gepland en op een later datum wordt verzonden.
Verzenden: betekent dat de e-mail momenteel naar de ontvangers wordt verzonden.
Verzonden: betekent dat de e-mail reeds naar de ontvangers is verzonden.
In elke fase zijn er versleepbare kaarten die de reeds gemaakte e-mailcampagnes vertegenwoordigen, en de fase waarin ze zich bevinden geeft de huidige status van die mailing weer.
Elk mailingblok op het E-mailmarketing dashboard biedt essentiële informatie over die specifieke e-mail.
Wanneer de cursos over de rechterbovenhoek van een e-mailcampagnekaart beweegt, verschijnen er drie vertikale punten (⋮). Als je hierop klikt, verschijnt er een vervolgkeuzemenu waarin je de e-mail een kleurcode kan geven, de e-mail helemaal kan verwijderen of het bericht kan archiveren voor mogelijk toekomstig gebruik.
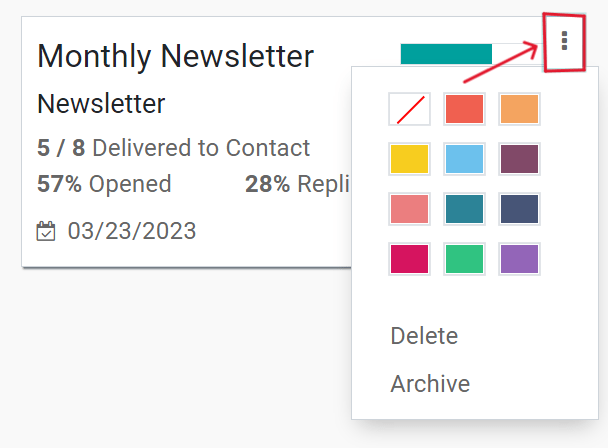
In de rechterbovenhoek van het hoofddasboard van de E-mailmarketing applicatie zijn er nog andere opties waaruit je kan kiezen: Lijst en Grafiek.
Lijstweergave¶
De Lijstweergave (voorgesteld door het icoontje ☰ (drie vertikale lijnen)) biedt dezelfde essentiële informatie, maar in een klassiek lijstformaat.

Grafiekweergave¶
De Grafiekweergave (voorgesteld door het icoontje 📊 (staafdiagram)) biedt dezelfde essentiële informatie, maar in verschillende aanpasbare grafiek- (en diagram-) indelingen.
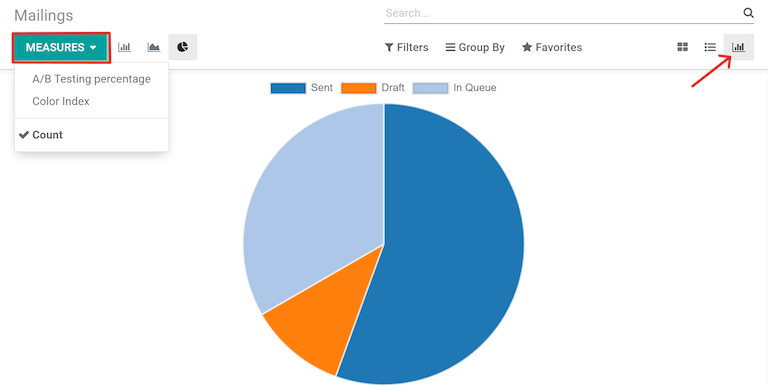
In de linkerbovenhoek is er het menu Meetwaarden dat nog meer filteropties biedt om de grafiekweergaven verder aan te passen.
Deze meetwaarden zijn: A/B testpercentage, Kleurindex, en Aantal (dat standaard is geselecteerd).
Zoekopties Filters, Groeperen op en Favorieten¶
Ongeacht de manier waarop het E-mailmarketing dashboard wordt weergegeven, de opties Filters, Groeperen op, en Favorieten zijn altijd beschikbaar.
Deze opties bieden verschillende maniere om de informatie op het E-mailmarketing dashboard te specificeren en te organiseren.
Dit vervolgkeuzemenu biedt verschillende manieren om e-mailcampagnes op het dashboard te filteren. Deze opties zijn: Mijn mailings, Verzenddatum, Gearchiveerd, en Een aangepaste filter toevoegen. Als je Een aangepaste filter toevoegen selecteert, geeft Odoo een extra vervolgkeuzemenu weer, met drie aanpasbare velden die je kan invullen, om resultaten op te halen die aan specifiekere criteria voldoen.
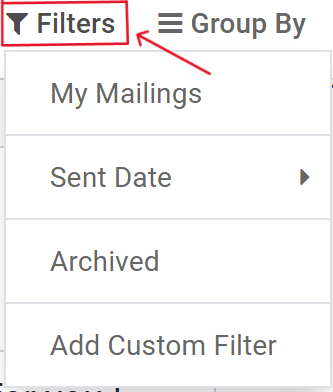
Dit vervolgkeuzemenu biedt extra manieren om de gegevens op het dashboard te organiseren door ze op specifieke manieren te groeperen. Met dit vervolgkeuzemenu kunnen de gegevens worden gegroepeerd op Status van het bericht of wie het bericht heeft Verzonden.
Er is ook een optie om de gegevens te groeperen op Verzendperiode, die een eigen submenu met opties heeft om uit te kiezen. De opties voor de Verzendperiode zijn Jaar, Kwartaal, Maand, Week, en Dag.
Als geen van de bovenstaande Groeperen op opties het gewenste resultaat oplevert, klik op Een aangepaste groep toevoegen onderaan het vervolgkeuzemenu. Hierdoor verschijnt een nieuw veld waarin aangepaste criteria kunnen worden geselecteerd en toegepast, zodat elke gewenste groepering van gegevens wordt verkregen.
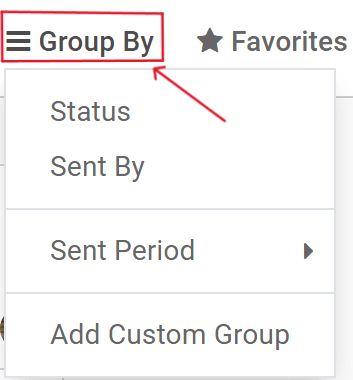
Dit vervolgkeuzemenu biedt verschillende manieren om vorige zoekfilters en andere recordgerelateerde opties op te nemen om het dashboard aan te passen. De opties zijn: Huidige zoekopdracht opslaan, Records importeren, Aan mijn dashboard toevoegen, en Aan Google Spreadsheet toevoegen.
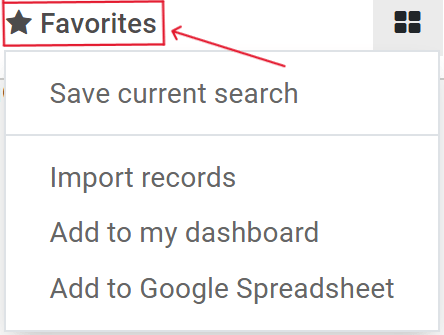
Instellingen¶
Ga om de instellingen van E-mailmarketing te bekijken (en te wijzigen) naar .
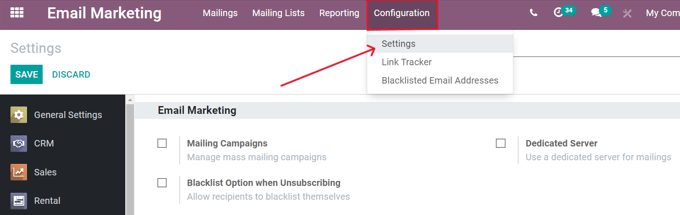
Er zijn drie functies beschikbaar op deze Instellingenpagina: Mailing campagnes, Blacklist optie bij uitschrijven, en Dedicated Server.
Mailing campagnes: activeert de optie om massamailingcampagnes te beheren.
Blacklist optie bij uitschrijven: laat ontvangers toe om zichzelf te blacklisten voor toekomstige mailings tijdens het afmeldingsproces.
Dedicated Server: biedt de optie om een aparte, dedicated server te gebruiken voor mailings. Wanneer deze optie is ingeschakeld, toont Odoo een nieuw veld (en een nieuwe link) waarin de specifieke serverconfiguraties moeten worden ingevoerd, zodat deze correct verbinding maakt met Odoo.
Een e-mail maken¶
Om een e-mail te maken, open de applicatie en klik op Aanmaken in de linkerbovenhoek.
Hierdoor verschijnt een leeg e-mailformulier.
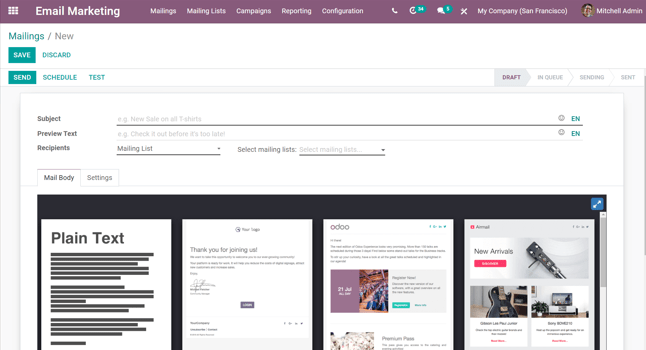
Voer eerst een Onderwerp in voor de e-mail. Het Onderwerp is zichtbaar in de inbox van de ontvanger, zodat deze snel kan zien waar het bericht over gaat.
Notitie
Het veld Onderwerp is verplicht. Het is niet mogelijk een e-mail te verzenden zonder een Onderwerp.
Tip
De smiley ☺ aan het einde van het veld Onderwerp (en het veld Voorbeeldtekst) staat voor emoji’s. Klik op die smiley ☺ om een menu met emoji’s te openen die in beide velden kunnen worden gebruikt.
Vervolgens heb je de mogelijkheid om een Preview tekst in te voeren. Deze tekst is een pakkende zin die de ontvangers aanmoedigt om het bericht te openen. In de meeste inboxen wordt dit naast het onderwerp weergegeven.
Tip
Laat het veld Preview tekst leeg om in plaats daarvan de eerste tekens van de inhoud van de e-mail te tonen.
Ontvangers¶
Daarna is het tijd om de ontvangers van deze e-mail toe te voegen in het veld Ontvangers.
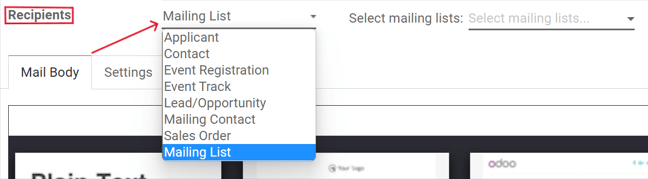
De standaard optie is Mailinglijst. Als de optie Mailinglijst is geselecteerd, moet een specifieke Mailinglijst gekozen worden in het vervolgkeuzemenu naast het veld Selecteer mailinglijst.
Dan zal Odoo deze e-mail alleen verzenden naar contacten op die specifieke mailinglijst.
Zie ook
Als je op het veld Ontvangers klikt, verschijnt er een vervolgkeuzemenu met andere opties. Elke optie biedt verschillende manieren waarop Odoo een doelgroep voor de e-mail kan maken.
Deze opties (uitgezonderd de standaard Mailinglijst) bieden de mogelijkheid om een meer specifieke ontvangerfilter te maken, in een vergelijkingsachtige indeling.
De opties in het veld Ontvangers zijn de volgende:
Sollicitant: filter richt zich op specifieke sollicitanten in de database.
Contact: filter richt zich op specifieke contactpersonen in de database.
Evenementinschrijving: filter richt zich op mensen in de database die zich hebben geregistreerd voor een evenement.
Evenement Track: filter richt zich op personen in de database die een specifieke presentatie (track) hebben gehost op een evenement.
Lead/Verkoopkans: filter richt zich op leads of verkoopkansen in de database.
Mailing Contact: filter richt zich op specifieke mailingcontactpersonen in de database.
Verkooporder: filter richt zich op specifeke verkooporders in de database.
Als de specifieke ontvangervelden niet automatisch tevoorschijn komen, klik op de knop Filter toevoegen onder het veld Ontvangers en Odoo toont alle nodige vergelijkingsvelden om de doelgroep van deze mailing verder uit te diepen.
Een filter voor ontvangers toevoegen¶
Om een meer specifieke filter voor ontvangers toe te voegen, selecteer een willekeurige optie voor ontvangers (behalve Mailinglijst) en klik op Filter toevoegen, indien nodig, om drie velden te laten verschijnen, weergeven als een vergelijking.
Klik op elk veld om de submenuopties weer te geven en maak de gewenste selecties totdat de gewenste configuratie is bereikt. Het aantal Records dat overeenkomt met de regel(s) wordt rechts van het veld Ontvangers in groen weergegeven.

Notitie
Sommige submenu opties in het eerste regelveld laten een tweede keuze toe om nog specifieker te zijn.
Rechts van elke regel staan de icoontjes × (Node verwijderen), + (Node toevoegen), en ⋯ (Branch toevoegen).
Het icoon × (Node verwijderen) verwijdert een specifieke node (lijn) van de regel. Het icoon + (Node toevoegen) voegt een node (lijn) toe aan de regel. En het icoon ⋯ (Branch toevoegen) voegt een branch toe aan de node. Een branch betekent dat twee extra, ingesprongen subnodes worden toegevoegd aan de regel, waardoor de regel erboven nog specifieker wordt.
Tabblad berichttekst¶
Onderaan het e-mailformulier staan twee tabbladen: Berichttekst en Instellingen. Laten we ons eerst richten op het tabblad Berichttekst.
In het tabblad Berichttekst kan je kiezen uit een aantal vooraf geconfigureerde berichtsjablonen. Selecteer de gewenste sjabloon en wijzig elk element van de ontwerpdetails aan met Odoo’s versleepbare bouwblokken, die zich in de rechter zijbalk bevinden. Elke bouwblok biedt unieke functies en professionele ontwerpelementen.
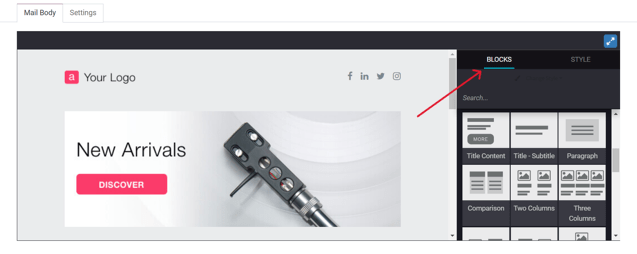
Tip
Om een e-mail vanaf nul op te bouwen, selecteer de sjabloon Gewone tekst en Odoo biedt een lege e-mail, die op verschillende manieren kan worden aangepast - hetzij met behulp van de front-end rich text editor die slash (/) commando’s aanvaardt, hetzij via de XML code editor wanneer de ontwikkelaarsmodus (debugmodus) is ingeschakeld en het icoontje </> is aangeklikt.
Tabblad Instellingen¶
Rechts van het tabblad Berichttekst is het tabblad Instellingen.
Notitie
De beschikbare opties in het tabblad Instellingen variëren afhankelijk van of de functie Mailing campagnes is geactiveerd in de Instellingen van de applicatie ().
Als de functie Mailing Campagnes niet is geactiveerd, ziet het tabblad Instellingen op het detailformulier van de e-mail er als volgt uit:
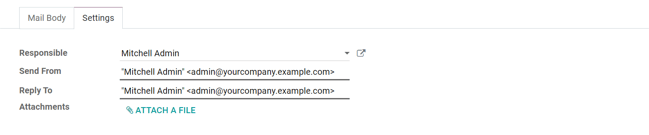
Verantwoordelijke: kies een werknemer (in de database) die verantwoordelijk is voor die specifieke mailing.
Verzenden van: de e-mailalias die wordt weergegeven als de afzender van die specifieke mailing.
Atnwoorden aan: de e-mailalias waarnaar alle antwoorden op deze specifieke mailing worden verzonden.
Bijlagen: als er specifieke documenten nodig (of nuttig) zijn voor deze evenenemtuitnodiging, kunnen deze worden meegestuurd met deze e-mail, door te klikken op BIJLAGE TOEVOEGEN en het/de betreffende document(en) toe te voegen.
Als de functie Mailing campagnes is geactiveerd, verschijnen er extra Marketing opties in het tabblad Instellingen, als volgt:
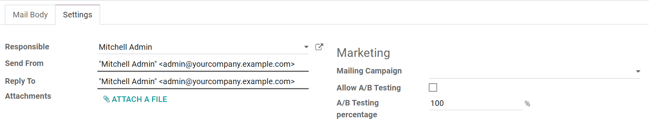
De extra functies zijn: Mailing Campagne, A/B testing toestaan, en A/B testpercentage.
E-mailcampagnes¶
Het veld E-mailcampagne biedt de optie om deze specifieke e-mail toe te voegen aan een eerder gemaakte e-mailcampagne in de database. Klik op het leeg veld om een vervolgkeuzelijst weer te geven met alle eerder gemaakte e-mailcampagnes in de database.
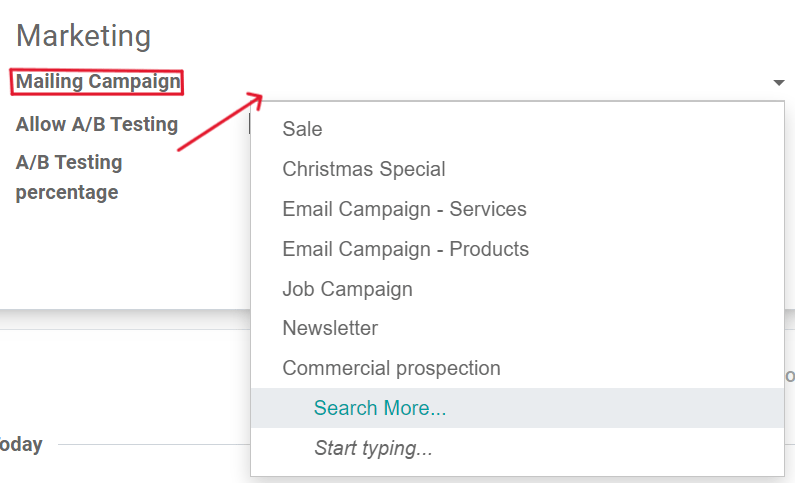
Als de gewenste campagne niet beschikbaar is in het initiële vervolgkeuzemenu, selecteer dan Zoek meer om een complete lijst van alle e-mailcampagnes in de database weer te geven. Of type de naam van de gewenste e-mailcampagne in het veld E-mailcampagne totdat Odoo de gewenste campagne in het vervolgkeuzemenu toont. Selecteer dan de gewenste campagne.
Een nieuwe e-mailcampagne maken (tabblad Instellingen)¶
Om een nieuwe e-mailcampagne te maken vanuit dit veld E-mailcampagne, begin met het typen van de naam van deze nieuwe campagne en selecteer Maak [Naam campagne] aan of Maken en bewerken….
Klik op Maken om deze nieuwe e-mailcampagne toe te voegen aan de database en de instellingen ervan later te wijzigen. En klik op Maken en bewerken… om deze nieuwe e-mailcampagne aan de database toe te voegen en een pop-upvenster te openen.
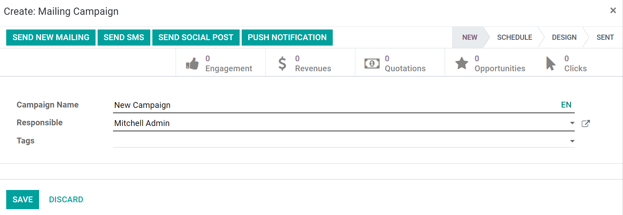
Je kan de nieuwe e-mailcampagnie hier verder aanpassen, zoals de Campagnenaam, een Verantwoordelijke toewijzen en Labels toevoegen.
De bovenste regel van het pop-upvenster Maken: E-mailcampagne bevat analytische slimme knoppen. Elke knop toont verschillende statistieken met betrekking tot de campagne. Als je erop klikt, opent Odoo een aparte, meer gedetailleerde pagina met nog meer diepgaande statistieken.
In de linkerbovenhoek is er steeds de optie om meteen een nieuwe communicatie aan te vatten vanuit dit pop-upvenster. De aanpasbare statusbalk bevindt zich rechtsboven.
Als alle wijzigingen klaar zijn, klik dan op Opslaan. Om de ganse campagne te verwijderen, klik op Negeren.
Een nieuwe e-mailcampagne maken (Campagnes-pagina)¶
Wanneer de functie E-mailcampagnes is geactiveerd, verschijnt een nieuwe optie Campagnes in de koptekst van de E-mailmarketing applicatie. Het is ook mogelijk om campagnes te maken op deze Campagnes pagina in de E-mailmarketing app.
Ga hiervoor naar . Een pop-upvenster verschijnt, waarin de Campagnenaam, de Verantwoordelijke, en de Labels direct kunnen worden toevoegd op het dashboard Campagnes.
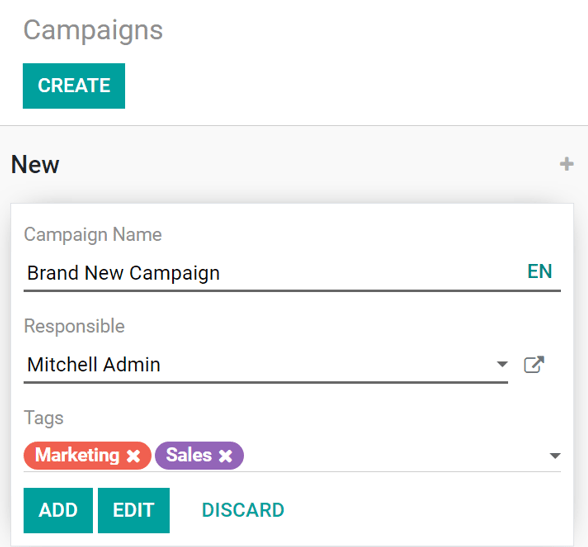
Klik op Toevoegen om de campagne aan de database toe te voegen en het later te bewerken indien nodig. Of klik op Bewerken en Odoo geeft het sjabloonformulier van de campagne weer in een aparte pagina, met de mogelijkheid om de campagne verder te bewerken, berichten met betrekking tot de campagne te versturen en verschillende statistieken met betrekking tot de campagne te analyseren, via de slimme knoppen bovenaan het formulier.
A/B-test¶
Als het vakje A/B-test toestaan is aangevinkt in het tabblad Instellingen van de mailing, ontvangen de ontvangers slechts één e-mail. Hierdoor kunnen verschillende mailings naar willekeurig geselecteerde ontvangers worden verzonden. Dit test de algemene effectiviteit van de mailing en maakt dubbele berichten overbodig.
Het veld A/B-testpercentage geeft het percentage weer van de contacten in de database waarnaar dit bericht wordt gemaild als onderdeel van de A/B-test. Voer een getal tussen 1-100 in. De ontvanger worden willekeurig gekozen.
Verzenden, plannen of testen¶
Als de mailing klaar is, biedt Odoo de volgende opties in de linkerbovenhoek van de e-mailsjabloonpagina: Verzenden, Inplannen, en Testen.
In Bewerkmodus zijn er ook knoppen om de mailing op te slaan of te negeren.
Verzenden - Klik om Odoo de e-mail te laten verzenden naar de gewenste ontvangers. Wanneer Odoo de mailing heeft verzonden, verandert de status in Verzonden.
Inplannen - Klik om een pop-upvenster te openen, waarin een toekomstige datum en tijdstip kunnen worden gekozen. Odoo verzend de mailing naar de gewenste ontvangers op die opgegeven datum en tijdstip. Wanneer een datum en tijdstip is gekozen, verandert de status van de mailing in In wachtrij.
Testen - Klik om een pop-upvenster te openen, waarin Odoo een voorbeeldmail kan verzenden voor testdoeleinden. Voer het e-mailadres van de gewenste ontvanger in in het veld Ontvangers en klik op Verzend een voorbeeldmail.
Opslaan - Klik om de mailing op te slaan als concept, dat later bewerkt (en verzonden) kan worden. De status van de mailing blijft Concept.
Negeren - Klik om alle wijzigingen te negeren die zijn aangebracht sinds de laatste keer de mailing is opgeslaan.
Tip
Wanneer Opslaan of Negeren wordt geselecteerd (in Bewerkmodus), worden deze opties vervangen door Bewerken en Aanmaken. Klik op Bewerken om de Bewerkmodus opnieuw te openen. Klik op Aanmaken om een nieuwe mailing te maken.
Notitie
Standaard is er een dagelijke limiet op alle e-mails die in alle applicaties worden verzonden. Dus als er nog e-mails moeten worden verzonden nadat een limiet is bereikt, worden die mailings de volgende dag niet automatisch verzonden. De verzending moet worden geforceerd door de e-mail te openen en op Opnieuw proberen te klikken.