Presentaties bijhouden en beheren¶
Met Odoo Evenementen kan je deelnemers de mogelijkheid te geven om sprekers voor te dragen voor evenementen.
Configuratie¶
Ga eerst naar en activeer de functie Planning & Tracks.
Als die functie is ingeschakeld, zijn er nog twee andere opties beschikbaar: Live uitzending en Gamificatie voor evenementen.
Met Live uitzending kan je de tracks online uitzenden via een YouTube-integratie.
Met Gamificatie voor evenementen kan je een quiz delen met je deelnemers na afloop van een track (presentatie).
Tip
Gamificatie voor evenementen is niet nodig om tracks te laten verschijnen op de evenementpagina van de website, maar het kan de betrokkenheid en het algehele plezier van het evenement voor deelnemers vergroten.
Presentaties, presentatie voorstellen en agenda¶
Zodra deze twee functies zijn ingeschakeld, worden de volgende links automatisch toegevoegd aan het subkopmenu op de evenementpagina op de website: Presentaties, Presentatie voorstellen, en Agenda. Elke deelnemer kan deze items en de inhoud ervan vrij bekijken.
De link Presentaties brengt de bezoeker naar een pagina met alle presentaties voor dat evenement.
De link Presentatie voorstellen brengt de bezoeker naar een formulier, waar hij presentaties kan voorstellen voor het evenement.
De link Agenda brengt de bezoeker naar een pagina met alle presentaties van het evenement, maar in een kalender formaat.
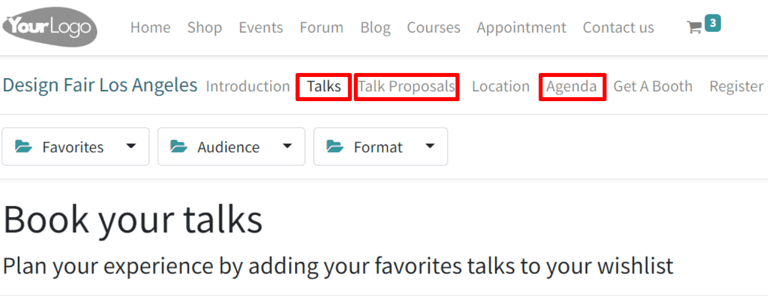
Presentatie voorstellen beheren¶
Als deelnemers een presentatie voorstel invullen en indienen op de website, wordt er direct een nieuw Voorstel gemaakt in de back-end van het evenement.
Notitie
Alle presentaties (Voorstellen, Bevestigd, Aangekondigd, enz.) zijn toegankelijk via de slimme knop Tracks op het evenementformulier.
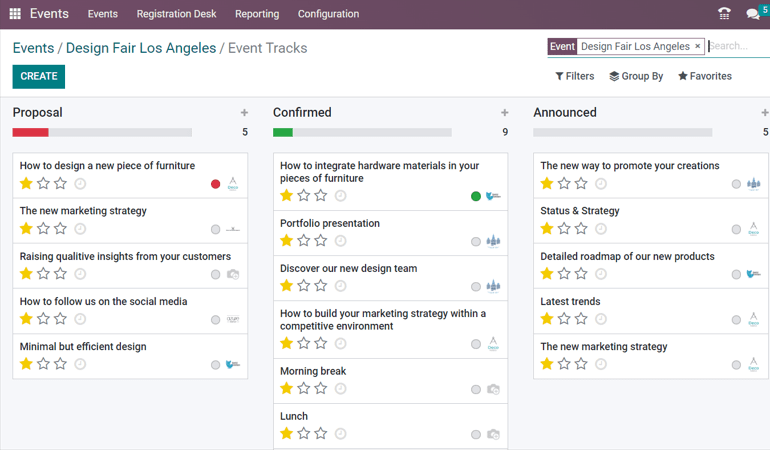
Als een voorstel is aanvaard, verplaats het Evenement Track naar de passende fase in de kanbanweergave (bijv. Bevestigd, enz.). Ga vervolgens daar het sjabloon van dat evenement en klik op de slimme knop Ga naar Website om naar de pagina van die specifieke presentatie op de website te gaan.
Zet in de rechterbovenhoek de schakelaar om van Niet gepubliceerd naar Gepubliceerd en de presentatie is direct toegankelijk op de website.
Notitie
Deelnemers kunnen de presentatie enkel bekijken als deze gepubliceerd is.
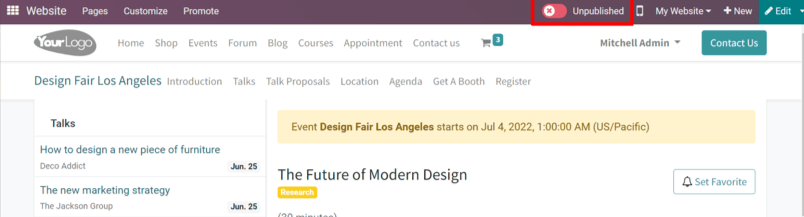
Deelnemerslijst en aanwezigheid¶
Zodra bezoekers zich hebben geregistreerd voor een specifiek evenement, worden ze toegevoegd aan de Deelnemerslijst voor dat evenement, dat toegankelijk is via de slimme knop Deelnemers op het sjabloonformulier, of via en gesorteerd op evenement.
Notitie
Als een deelnemers op een evenement aankomt, wordt zijn/haar aanwezigheid bevestigd (Bevestigde deelname), en de status van die deelnemer verandert in Bijgewoond.
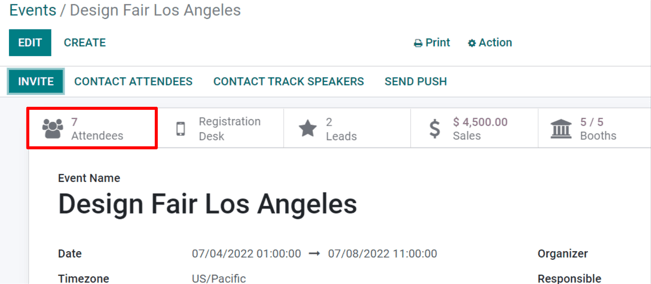
Bij het analyseren van een Deelnemerslijst biedt Odoo verschillende manieren om de informatie te bekijken. Elke weergave toont dezelfde informatie, maar in een iets andere lay-out. Om de weergave te veranderen, klik op de icoontjes in de rechterbovenhoek van het scherm.
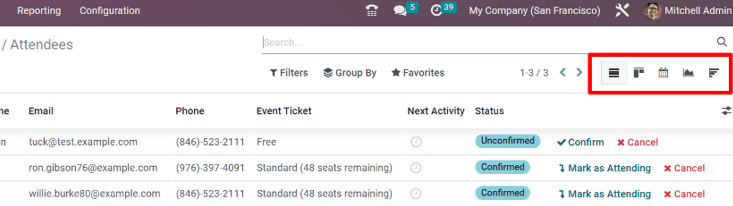
In de Kanban weergave kan je zien of de deelnemers al betaald hebben of nog niet.
De Lijstweergave geeft informatie weer in een meer traditionele lijstvorm.
Met de Kalenderweergave kan je duidelijk zien welke deelnemers op welke data het evenement bijwonen.
De Grafiekweergave toont de deelnemers aan het evenement op een grafische manier, samen met talloze filters en aanpasbare meetwaarden voor een meer gedetailleerde analyse.
De Cohortweergave geeft bezoekersgegevens weer om het aantal registratiedata beter te analyseren.
Notitie
Wat betreft de tickets die worden verkocht via verkooporders, de deelname wordt gevalideerd zodra de offerte is bevestigd.
Registraties beheren¶
Na het selecteren van een bezoeker toont Odoo het detailformulir van die specifieke bezoeker.
Van hieruit kan je de registratiebadges handmatig verzenden door op Verzenden via e-mail te klikken. Je kan ook aangeven of de deelnemer het evenement heeft Bijgewoond of de registratie volledig annuleren door op de knop Registratie annuleren te klikken.
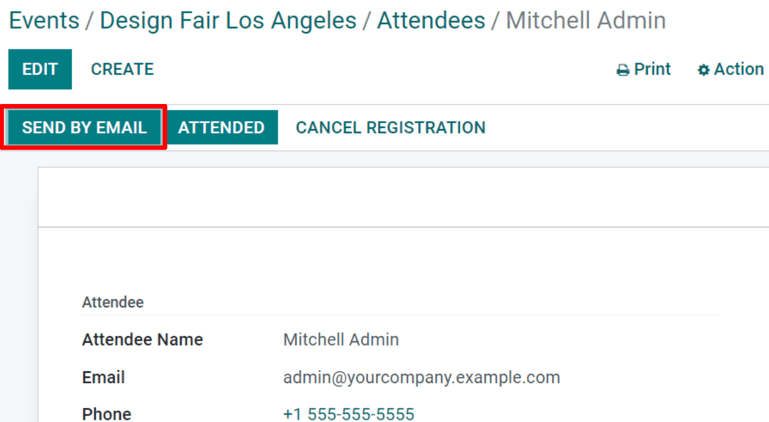
Leadgeneratieregels¶
Met Odoo kunnen leads worden gegenereerd uit evenementen.
Om Leadgeneratieregels met betrekking tot een evenement te maken en te configureren, ga naar de .
Op de Leadgeneratieregel pagina, kan je elke geconfigureerde Leadgeneratieregel vinden, samen met de relevante gegevens over die regels.

Om een nieuwe Leadgeneratieregel te maken, klik op Aanmaken en vul het Leadgeneratieregel formulier in.
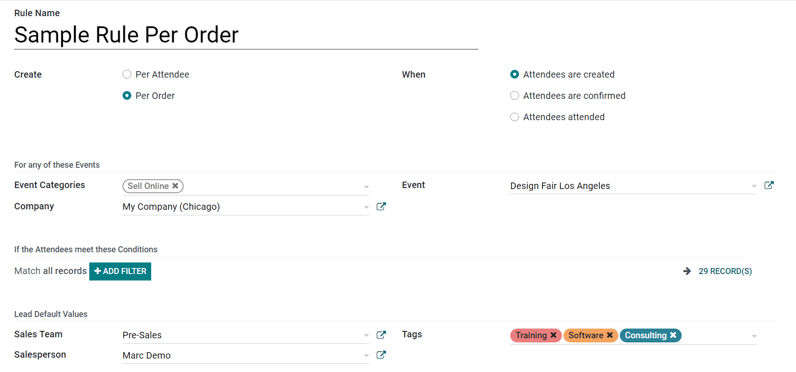
Geeft eerst een naam aan de regel en configureer hoe de lead moet worden aangemaakt (Per deelnemer of Per order) en wanneer ze moeten worden aangemaakt (wanneer Deelnemers zijn aangemaakt, wanneer Deelnemers worden bevestigd, of wanneer Deelnemers aanwezig waren).
In de sectie Voor elk van deze evenementen zijn er velden om deze regel aan specifieke categorieën, bedrijven en/of evenementen te koppelen. Om de regel nog specifieker te maken, kan een filterregel voor domeinen worden geconfigureerd om ervoor te zorgen dat de regel enkel van toepassing is op een specifieke doelgroep van deelnemers (te vinden in de sectie Als de deelnemers aan deze voorwaarden voldoen).
Bepaal tot slot in de sectie Lead standaardwaarden een Leadtype en wijs het toe aan een specifiek Verkoopteam (en/of Verkoper), en koppel indien nodig labels aan de regel.