Portaaltoegang¶
Portaaltoegang wordt gegeven aan gebruikers die bepaalde documenten of informatie in een Odoo database moeten kunnen bekijken.
Enkele veelvoorkomende use cases voor het geven van portaaltoegang zijn klanten toestaan om één of alle van de volgende zaken in Odoo te lezen/bekijken:
leads/verkoopkansen
offertes/verkooporders
inkooporders
facturen & leveranciersfacturen
projecten
taken
urenstaten
tickets
handtekeningen
Abonnementen
Notitie
Portaalgebruikers hebben alleen lees-/weergavetoegang en kunnen geen documenten in de database bewerken.
Portaaltoegang aan klanten verlenen¶
Kies in de hoofddashboard van Odoo de Contacten applicatie. Als het contact nog niet is aangemaakt in de database, klik op de knop Aanmaken, voer de gegevens van het contact in en klik op Opslaan. Kies anders een bestaand contact en klik daarna op de vervolgkeuzelijst Actie in het midden bovenaan de interface.
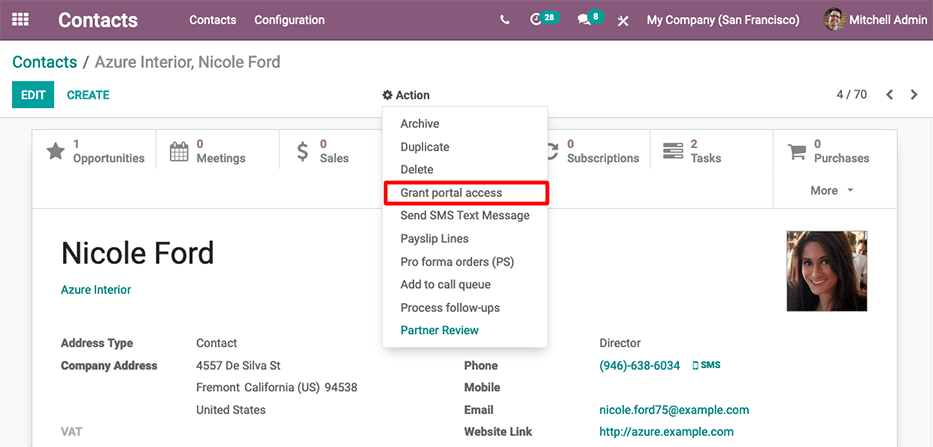
Selecteer vervolgens Portaaltoegang verlenen. Een pop-upvenster verschijnt met drie velden:
Contact: de geregistreerde naam van het contact in de Odoo database
E-mail: het e-mailadres van het contact waarmee hij/zij inlogt op het portaal
In portaal: of de gebruiker al dan niet portaaltoegang heeft
Om portaaltoegang te verlenen, voer eerste het E-mail van het contact in waarmee hij/zij inlogt op het portaal. Vink daarna het selectievakje aan onder de kolom In portaal. Voeg optioneel tekst toe aan het uitnodigingsbericht dat het contact zal ontvangen. Klik vervolgens op Toepassen om te voltooien.
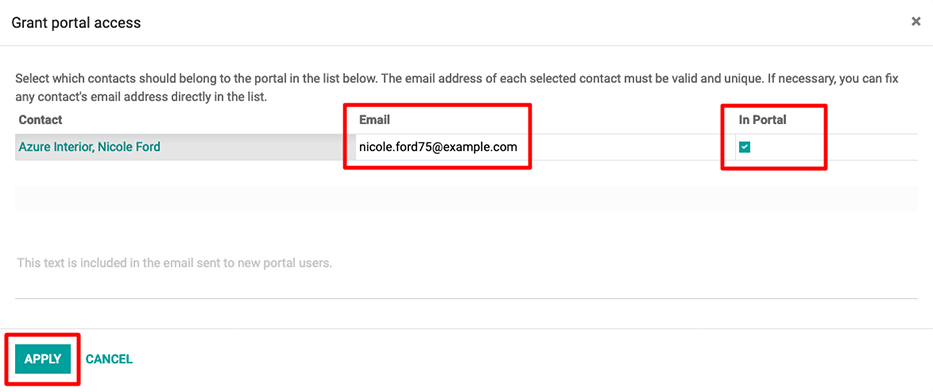
Een e-mail wordt verzonden naar het opgegeven e-mailadres om aan te geven dat het contact nu een portaalgebruiker is voor die Odoo database.
Tip
Om meerdere gebruikers tegelijk portaaltoegang te verlenen, ga naar een bedrijf en klik op om een lijst met alle contacten van het bedrijf weer te geven. Vink het vakje aan onder de kolom In portaal voor alle contacten die portaaltoegang nodig hebben en klik op Toepassen.
Notitie
De portaaltoegang kan op elk moment worden ingetrokken door naar het contact te navigeren, te klikken op en het selectievakje uit te vinken onder de kolom In portaal. Klik vervolgens op Toepassen.
Portal-gebruikersnaam wijzigen¶
Het kan voorkomen dat een portalgebruiker zijn gebruikersaanmelding wil wijzigen. Dit kan worden gedaan door elke gebruiker in de database met beheerderstoegangsrechten. In het volgende proces worden de noodzakelijke stappen beschreven om de login van de portalgebruiker te wijzigen.
Navigeer eerst naar . Selecteer vervolgens onder Filters Portal Users, of selecteer Aangepast filter toevoegen en stel de volgende configuratie in:guilabel:Groups > contains > `portal `. Nadat u deze selectie heeft gemaakt, zoekt (en opent) u de portalgebruiker die moet worden bewerkt.
Klik vervolgens op Bewerken (indien nodig), klik in het veld E-mailadres en ga verder met het aanbrengen van de nodige wijzigingen in dit veld. Het veld E-mailadres wordt gebruikt om in te loggen op het Odoo-portaal.
Notitie
Het wijzigen van het E-mailadres (of login) verandert alleen de gebruikersnaam op de portal-login van de klant.
Om het e-mailadres van het contact te wijzigen, moet deze wijziging plaatsvinden in het contactsjabloon in de app Contacten. Als alternatief kan de klant zijn e-mailadres rechtstreeks vanuit de portal wijzigen, maar de login kan niet worden gewijzigd. Zie klantinformatie wijzigen.
Klantportaal wijzigingen¶
Het kan voorkomen dat de klant wijzigingen wil aanbrengen in de contactgegevens, het wachtwoord/de beveiliging of de betalingsgegevens die aan het portaalaccount zijn gekoppeld. Dit kan door de klant worden uitgevoerd vanuit zijn portal. Het volgende proces is hoe een klant zijn contactgegevens kan wijzigen.
Klantgegevens wijzigen¶
Voer eerst de gebruikersnaam en het wachtwoord (login) in op de inlogpagina van de database om toegang te krijgen tot het portalgebruikersaccount. Er zal een portaaldashboard verschijnen wanneer u succesvol heeft ingelogd. Portaaldocumenten van de verschillende geïnstalleerde Odoo-applicaties zullen verschijnen met het aantal van elk.
Zie ook
Navigeer vervolgens naar de rechterbovenhoek van de portal en klik op de knop Bewerken, naast de sectie Details. Wijzig vervolgens de relevante informatie en klik op Bevestigen.
Wachtwoord wijzigen¶
Voer eerst de gebruikersnaam en het wachtwoord (login) in op de inlogpagina van de database om toegang te krijgen tot het portalgebruikersaccount. Wanneer u succesvol bent ingelogd, verschijnt er een portaaldashboard.
Als de klant zijn wachtwoord voor toegang tot de portal wil wijzigen, klikt u op de link Beveiligingsinstellingen bewerken, onder de sectie Accountbeveiliging. Breng vervolgens de nodige wijzigingen aan door het huidige Wachtwoord, Nieuw wachtwoord in te typen, en verifieer het nieuwe wachtwoord. Klik ten slotte op Wachtwoord wijzigen om de wachtwoordwijziging te voltooien.
Notitie
Als een klant de login wil wijzigen, zoals hierboven gedocumenteerd, neem dan contact op met het aanspreekpunt van de Odoo-database. Zie bovenstaande documentatie over het wijzigen van de portal-gebruikersnaam.
Notitie
Wachtwoorden voor portalgebruikers en Odoo.com-gebruikers blijven gescheiden, zelfs als hetzelfde e-mailadres wordt gebruikt.
Voeg twee-factor-authenticatie toe¶
Voer eerst de gebruikersnaam en het wachtwoord (login) in op de inlogpagina van de database om toegang te krijgen tot het portalgebruikersaccount. Wanneer u succesvol bent ingelogd, verschijnt er een portaaldashboard.
Als de klant tweefactorauthenticatie (2FA) wil inschakelen voor portaltoegang, klikt u op de link Beveiligingsinstellingen bewerken, onder de sectie Accountbeveiliging.
Klik op Twee-factor-authenticatie inschakelen om 2FA in te schakelen. Bevestig het huidige portalwachtwoord in het veld Wachtwoord. Klik vervolgens op Wachtwoord bevestigen. Activeer vervolgens 2FA in een 2FA app (Google Authenticator, Authy, enz.), door de QR-code te scannen of voer een Verificatiecode in.
Klik ten slotte op Tweefactorauthenticatie inschakelen om de installatie te voltooien.
Betalingsgegevens wijzigen¶
Voer eerst de gebruikersnaam en het wachtwoord (login) in op de inlogpagina van de database om toegang te krijgen tot het portalgebruikersaccount. Wanneer u succesvol bent ingelogd, verschijnt er een portaaldashboard.
Als de klant de betalingsopties wil beheren, navigeer dan naar Betaalmethoden beheren in het menu aan de rechterkant. Voeg vervolgens de nieuwe betalingsgegevens toe en selecteer Nieuwe kaart toevoegen.