Voicemails en audioberichten¶
Het beheren van voicemail is een belangrijk onderdeel van elk bedrijf. Een bedrijf moet gemakkelijk toegang hebben tot zijn berichten en op de hoogte kunnen blijven van gemiste oproepen. Het opnemen van audioberichten, zoals het bedanken van een beller voor het contact opnemen, of het doorverwijzen naar het juiste toestel, is ook een geweldige manier om de zakelijke interactie te personaliseren en de toon bij de klant te zetten.
Dit document behandelt de configuratie van zowel voicemail als audioberichten in het Axivox-beheerportaal.
Stel de mondiale taal in¶
Om voicemails en audioberichten met Axivox te gaan gebruiken, moet de algemene taal worden ingesteld in de Axivox-beheerportalinstellingen. Om dat te doen, navigeert u naar manage.axivox.com. Nadat u bent ingelogd op het portaal, gaat u naar .
Stel vanaf hier de taal in op: Francais, English, Espanol, of Deutsch.
Klik vervolgens op Opslaan, gevolgd door Wijzigingen toepassen in de rechterbovenhoek van de Algemene instellingen pagina om de wijziging in productie te implementeren.
Activeer voicemail¶
Om ervoor te zorgen dat een gebruiker voicemail in Axivox kan gebruiken, moet de voicemailfunctie aangezet zijn in het Axivox-beheerportaal. Om voicemail te gaan gebruiken met een gebruiker, navigeert u naar manage.axivox.com. Meld u vervolgens aan met de juiste beheerdersreferenties.
Klik in het linkermenu van het Axivox-beheerpaneel op Gebruikers.
Klik vervolgens op de specifieke gebruiker waarvoor de voicemail moet worden geactiveerd. Onder de gemarkeerde sectie Voicemail opent u het vervolgkeuzemenu en klikt u op Ja.
Ten slotte: Sla de wijziging op en klik vervolgens op :guilabel:`Wijzigingen toepassen in de rechterbovenhoek van het scherm.
Voicemail¶
De volgende stap is het instellen van de individuele voicemailboxen op het Axivox-beheerportaal. Om toegang te krijgen tot de portal, gaat u naar manage.axivox.com en logt u in. Navigeer vervolgens naar , gelegen in het menu aan de linkerkant.
Als de voicemailoptie is geactiveerd in het gebruikersprofiel, met behulp van dit proces Activeer voicemail, dan wordt er automatisch een voicemail aangemaakt op de pagina Voicemails.
Tip
Opgemerkt moet worden dat een deel van de administratieve portaaltaal in het Frans is, aangezien Axivox een Belgisch bedrijf is. De globale taal is nog steeds ingesteld op een van de vier opties, zoals hier te zien: voip/axivox/global_lingual.
Handmatig voicemail aanmaken¶
Om handmatig een nieuwe voicemailbox aan te maken, klikt u op Een voicemail toevoegen op de pagina Voicemails. Of bewerk een bestaande voicemailbox door op Bewerken te klikken uiterst rechts van een bestaande voicemailbox op de pagina Voicemails.
Example
Stel dat een verkoop- of ondersteuningsteam een algemene voicemailbox nodig heeft. De voicemail moet handmatig worden aangemaakt en aan een inkomend nummer worden gekoppeld.
De nieuwe, handmatig aangemaakte voicemailbox moet aan een inkomend nummer worden gekoppeld, zodat deze berichten kan ontvangen. Navigeer hiervoor naar :menuselectie:`Inkomende nummers`, gelegen in het menu aan de linkerkant. Klik vervolgens op Bewerken helemaal rechts van het specifieke nummer waaraan de voicemail moet worden gekoppeld.
In het veld Bestemmingstype voor spraakoproep klikt u op het vervolgkeuzemenu en selecteert u Voicemail. Open vervolgens het vervolgkeuzemenu op de volgende regel met het label Voicemail en selecteer de handmatig gemaakte voicemailbox.
Belangrijk
Als een inkomend nummer SMS/tekstberichten kan ontvangen, is er een extra veld: Bestemmings-e-mailadres voor inkomende SMS aanwezig.
Om te bepalen of een inkomend nummer SMS-/tekstberichten kan ontvangen, klikt u op Inkomende nummers in het menu aan de linkerkant en controleert u vervolgens de kolom SMS-compatibel voor het inkomende nummer.
Voer vervolgens, indien van toepassing, in het veld met het label Bestemmings-e-mailadres voor inkomende sms een e-mailadres in waarop inkomende sms-berichten die naar het inkomende nummer worden verzonden, kunnen worden ontvangen. Sommige inkomende nummers (VS +1) in Axivox kunnen sms-berichten ontvangen van individuen en geautomatiseerde nummers.
Als dit veld leeg wordt gelaten, wordt in plaats daarvan het standaardbestemmingsadres gebruikt (zoals eerder ingesteld aan het begin van het proces voor het handmatig aanmaken van een voicemail).
Zodra alle gewenste configuraties voltooid zijn, klikt u op Opslaan en vervolgens op Wijzigingen toepassen in de rechterbovenhoek van het scherm om de wijziging in productie te implementeren.
Meldingen¶
Wanneer er nu een voicemail wordt ontvangen op een van de automatisch vooraf geconfigureerde of handmatig gekoppelde voicemailboxen, wordt er een e-mail verzonden naar het e-mailadres van de gebruiker, zoals vermeld op de pagina Voicemails, of in het Axivox-profiel van de gebruiker. .
Deze informatie kan worden opgevraagd door in het linkermenu naar te navigeren en op Bewerken te klikken naast de specifieke gebruiker in kwestie.
Doorsturen naar voicemail¶
In Axivox zijn er ook tal van doorstuurinstellingen voor een gebruiker. Om toegang te krijgen tot deze doorstuurinstellingen, gaat u naar manage.axivox.com en logt u in.
Navigeer vervolgens naar :menuselectie:`Gebruikers`, gelegen in het menu aan de linkerkant.
Van daaruit klikt u op de specifieke gebruiker aan wie de doorsturing moet worden toegevoegd. Open vervolgens het tabblad Doorsturen.
Als de gebruiker bezig is met een ander gesprek, of niet aan de telefoon is, is er op dit tabblad een optie aanwezig om Verzenden naar voicemail als laatste redmiddel, gelegen in de Doorsturen bij geen antwoord en Doorsturen bij bezet velden.
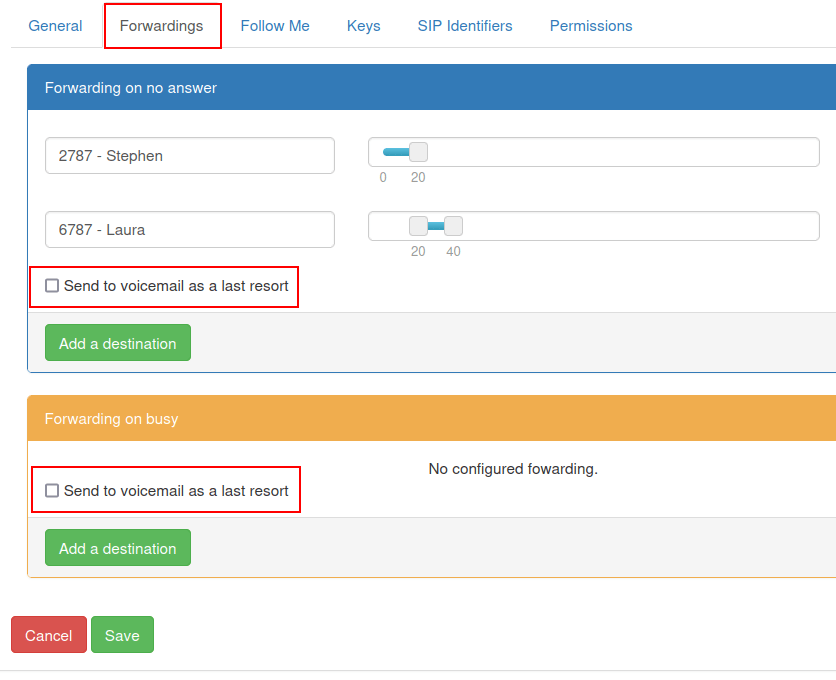
Als het vakje Verzenden naar voicemail als laatste redmiddel is aangevinkt en de doorschakelacties die in elke sectie worden vermeld niet succesvol zijn, wordt de beller doorgestuurd naar de voicemail die voor de betreffende gebruiker is ingesteld.
Zie ook
Ga voor meer informatie over doorsturen en overboekingen naar Tabblad Doorsturen.
Wanneer alle gewenste configuraties voltooid zijn, klikt u op Opslaan en vervolgens op Wijzigingen toepassen in de rechterbovenhoek van het scherm om de wijziging door te voeren.
Audioberichten¶
Het is mogelijk om audioberichten toe te voegen voor dat een klant wordt gebeld, om hem te informeren over de wachttijd voor levering, de beschikbaarheid van een product of andere belangrijke promotionele berichten.
Om een audiobericht op te nemen in Axivox, navigeert u naar manage.axivox.com en logt u in.
Klik vervolgens op Audioberichten in het menu aan de linkerkant. Op de pagina Audioberichten klikt u op Een bericht toevoegen.
Typ een Naam en klik op Opslaan.
Wanneer u op Opslaan klikt, keert de browser terug naar de hoofdpagina van Audioberichten, waar het nieuw gemaakte bericht in de lijst te vinden is.
Er zijn twee verschillende manieren om het audiobericht te maken. De gebruiker kan het bericht via de telefoon opnemen of het bericht typen (in tekst) en een door de computer gegenereerde luidspreker selecteren om het bericht te lezen.
Audiobericht opnemen¶
Om een audiobericht via de telefoon op te nemen, klikt u op de oranje knop met het label:guilabel:Opnemen/luisteren, rechts van het gewenste bericht in de lijst om op te nemen, op de pagina:guilabel:Audioberichten.
Wanneer erop wordt geklikt, verschijnt een pop-upvenster Een bericht opnemen / beluisteren. Vanaf hier wordt het bericht vervolgens opgenomen, via een van de extensies die aan de gebruiker zijn gekoppeld. Klik in het veld Extensie om te gebruiken voor berichtbeheer op het vervolgkeuzemenu en selecteer de extensie waarnaar Axivox moet bellen om het bericht op te nemen.
Klik vervolgens op OK om het gesprek te starten.
Notitie
De gebruiker moet actief zijn in de productiedatabase met VoIP geconfigureerd. Om Voice voor een gebruiker te configureren, raadpleegt u deze documentatie: VoIP-diensten in Odoo met Axivox.
Bij aansluiting op de Axivox-audiorecorderbeheerlijn biedt een opgenomen Franstalige operator de volgende opties:
Druk op
1om een bericht op te nemen.Druk op
2om naar het huidige bericht te luisteren.
Druk op 1 of 2, afhankelijk van of er al dan niet een bericht in het systeem aanwezig is voor dit specifieke audiobericht dat moet worden beoordeeld, voordat een nieuw bericht wordt opgenomen.
Neem het nieuwe audiobericht op nadat u op 1 heeft gedrukt en druk vervolgens op # om de opname te beëindigen.
De Franstalige telefoniste keert terug naar de lijn en stelt opnieuw de eerste reeks vragen:
Druk op
1om een bericht op te nemen.Druk op
2om naar het huidige bericht te luisteren.
Druk op # om het gesprek te beëindigen.
Schrijf een audiobericht¶
Om het bericht te typen en een computergestuurde luidspreker te selecteren om de tekst uit te spreken, navigeert u naar de :menuselectie:`Audioberichten` in het menu aan de linkerkant.
Op de pagina Audioberichten selecteert u de blauwe knop met het label Tekstbericht, naast het corresponderende audiobericht Naam waaraan het bericht moet worden toegevoegd.
Als je dit doet, verschijnt er een pop-upvenster :guilabel:`Tekst naar bericht converteren.
Vanuit het pop-upvenster Convert to SMS message klikt u op het vervolgkeuzemenu naast het veld met de naam Voice, en selecteert u een optie om de Text te lezen in.
Nadat de Voice selectie is gemaakt en het bericht is geschreven in het Text veld, klikt u op Generate om het audiobestand te verwerken.
De tekst wordt gelezen in dezelfde taal waarin deze is geschreven in het veld Text. Mocht de taal in het veld Voice verschillen, dan wordt door de computergestuurde spreker een accent gebruikt.
Als deze stappen ten slotte zijn voltooid, klikt u op Opslaan om het audiobericht op te slaan.
Om de wijzigingen door te voeren, klikt u op Wijzigingen toepassen in de rechterbovenhoek van het scherm.
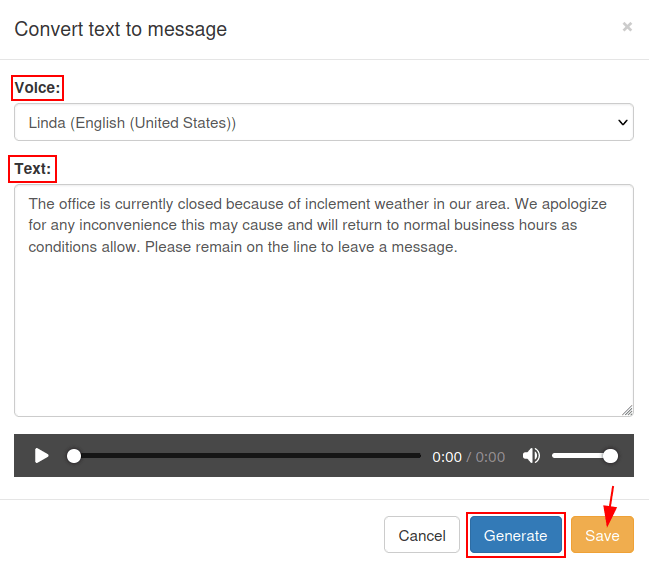
Tip
Om een begroeting of audiobericht in een belplanelement in te stellen, dubbelklikt u op het element. Dit kan een Play a file-element zijn, of een Menu-element, waarin de beller een dringend bericht moet tegenkomen, of een dial-by-number-directory.
Voor meer informatie over belplannen, zie deze documentatie: Basisprincipes van belplannen of Geavanceerde belplannen.
Muziek op pauze¶
Axivox heeft de mogelijkheid om aangepaste wachtmuziek aan het gesprek toe te voegen wanneer een beller wacht tot zijn of haar oproep wordt beantwoord. Om wachtmuziek toe te voegen aan het Axivox-beheerportaal, navigeert u naar manage.axivox.com en logt u in.
Klik vervolgens op Wachtmuziek in het menu aan de linkerkant, en een pop-upvenster Wijzig de wachtmuziek.
In het pop-upvenster Wijzig de wachtmuziek klikt u op de knop Kies bestand om een MP3- (MPEG Audio Layer 3) of WAV-bestand (Waveform Audio File Format) te selecteren dat u wilt uploaden.
Notitie
Alleen MP3 of WAV bestanden kunnen worden geüpload naar het Axivox-beheerportaal.
Zodra het bestand is geselecteerd, toont de Progressie balk een uploadstatus. Wanneer deze activiteit is voltooid, kan het venster worden gesloten door op Close te klikken.
Wanneer de gewenste wijzigingen zijn voltooid, klikt u op Wijzigingen toepassen in de rechterbovenhoek van het scherm.