Quotation templates¶
In Odoo Sales, salespeople have the ability to create reusable quotation templates for common product or service offerings that the business offers. By using these templates, quotations can be tailored and sent to customers at a much faster pace, without having to create new quotations from scratch every time a sales negotiation occurs.
Configuration¶
Begin by activating the setting in , and scroll to the Quotations & Orders heading.
In that section, check the box beside the Quotation Templates option. Doing so reveals a new Default Template field, in which a default quotation template can be chosen from a drop-down menu.
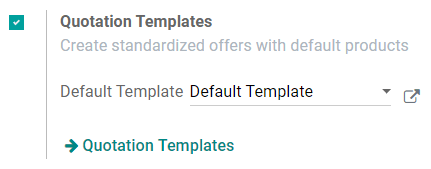
Also, upon activating the Quotation Template feature, an internal ➡️ Quotation Templates link appears beneath the Default Template field. Clicking that link reveals the Quotation Templates page, from which templates can be created, viewed, and edited.
Tip
Consider activating the Quotation Builder option in the Settings, as well, which is located in the right column beside the Quotation Templates option. This feature aides in the design and customization of quotation templates.
Note: enabling this feature also automatically installs the Odoo Website application.
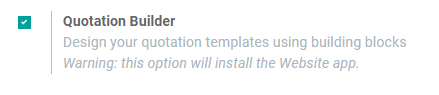
Before leaving the Settings page, don’t forget to click the Save button to activate the feature(s) and save all changes made during the session.
Create quotation templates¶
Click the Quotation Templates link on the Settings page, or navigate to . Both options reveal the Quotation Templates page, where quotation templates can be created, viewed, and edited.
To create a new quotation template, click the Create button, located in the upper-left corner. Doing so reveals a blank quotation template form that can be customized in a number of ways.
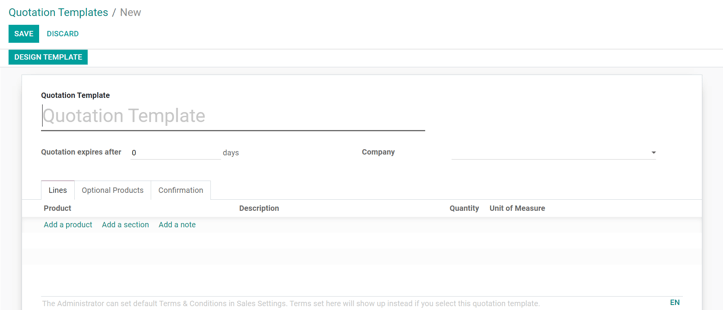
Start by entering a name for the template in the Quotation Template field. Then, in the
Quotation expires after field, designate how many days the quotation template will
remain valid for, or leave the field on the default 0 to keep the template valid indefinitely.
In the Company field, designate to which company this quotation template applies, if working in a multi-company environment.
Beneath those fields are three tabs: Lines, Optional Products, Confirmation.
In the Lines tab, products can be added to the quotation template by clicking
Add a product, organized by clicking Add a section (and dragging/dropping section
headers accordingly), and further explained with discretionary information (such as warranty
details, terms, etc.) by clicking Add a note.
In the Optional Products tab, Add a line for each compatible cross-selling product related to the original items in the Lines tab, if applicable. The products added here ideally compliment the original offering as added value for the prospective buyer.
Lastly, in the Confirmation tab, enable options, as needed, to require an Online Signature and/or an Online Payment, which each allow buyers to confirm orders automatically using the web portal view after the required action is taken.
There’s also an option to add a Confirmation Mail to the quotation template, as well - meaning whenever this template is used, and an order is confirmed, an email is sent to the customer informing them that their order has been confirmed.
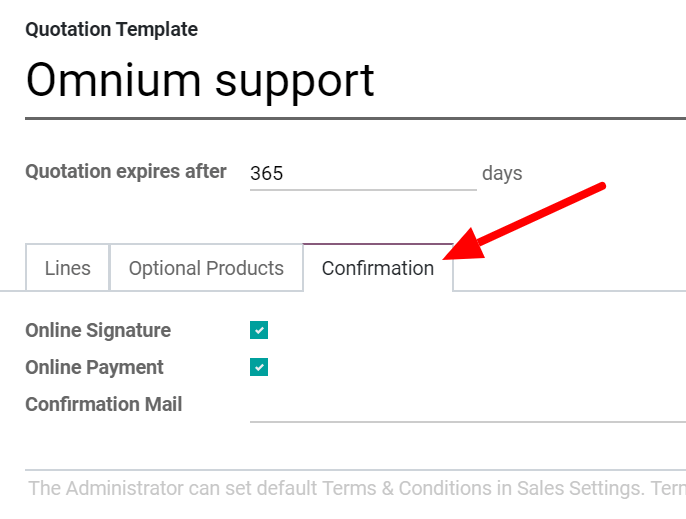
Design quotation templates¶
Note
The following section on designing quotation templates only applies to databases that have the Quotation Builder feature enabled, which is accessible by following the configuration steps above.
In the upper-left corner of the quotation template form, there’s a Design Template button. When clicked, Odoo reveals a preview of the quotation template, as it will appear on the front-end of the website, with a Template Header specifying that this content will appear on all quotations using this specific template.
To edit the content, look, and overall design of the quotation template, click the Edit button in the upper-right corner. Doing so reveals a variety of design elements and feature-filled building blocks.
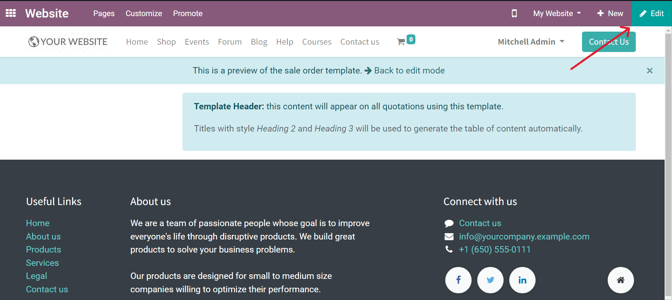
Drag and drop any desired building blocks onto the blank quotation template, and proceed to further customize the content to fit any business need. When all blocks and customizations are complete, click the Save button to put those configurations into place.
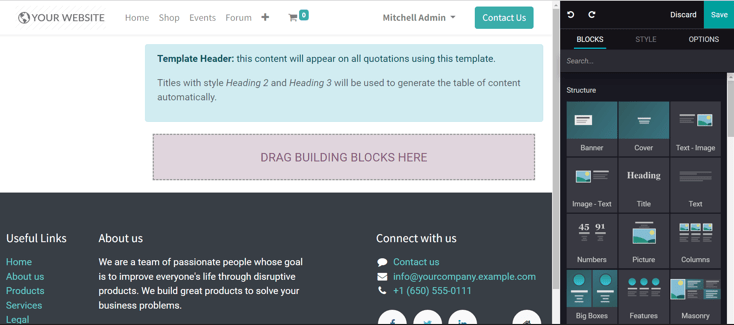
Use quotation templates¶
When creating a quotation (), choose a preconfigured template in the Quotation Template field drop-down menu.
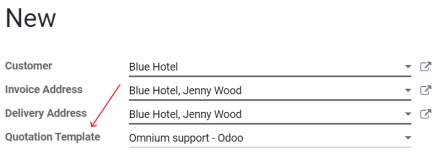
To view what the customer will see, click the Customer Preview smart button to see how the quotation template will look on the front-end of the website.