Analyze the performance of my vendors¶
Si votre entreprise achète régulièrement des produits à plusieurs fournisseurs, il serait utile d’obtenir des statistiques sur vos achats. Il y a plusieurs raisons de suivre et d’analyser les performances de vos fournisseurs :
You can see how dependent from a supplier your company is;
vous pouvez négocier des remises sur les tarifs;
Vous pouvez vérifier le délai moyen de livraison par fournisseur;
Etc.
Par exemple, un revendeur de produits informatiques qui émet des dizaines de bons de commande à plusieurs fournisseurs chaque semaine peut vouloir mesurer pour chaque produit le prix total payé pour chaque fournisseur et le délai de livraison. Les informations recueillies vont l’aider à mieux analyser, prévoir et planifier les futures commandes.
Configuration¶
Installez le module Gestion des achats¶
Depuis le module Applications, recherchez et installez l’application de Gestion des achats.
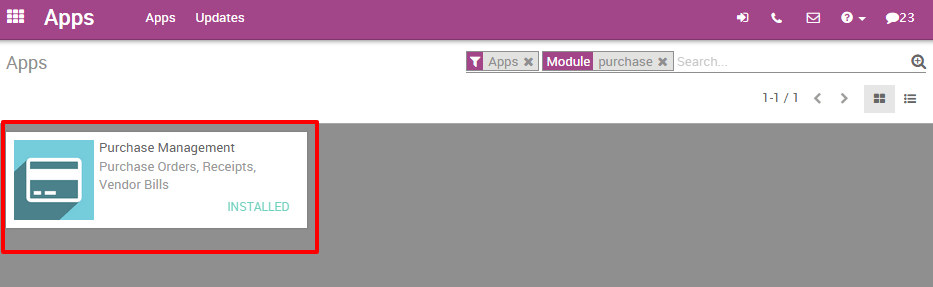
Emettez quelques bons de commande¶
Of course, in order to analyze your vendors” performance, you need to issue some Request For Quotations (RfQ) and confirm some Purchase Orders.
Analysez vos fournisseurs¶
Générer des rapports dynamiques¶
Vous avez accès aux performances de vos fournisseurs dans le menu Rapports. Par défaut, le rapport regroupe tous vos bons de commande dans un tableau croisé dynamique, par prix total, quantité de produit et prix moyen pour chaque mois et chaque fournisseur. En accédant à ce rapport de base, vous pouvez déjà obtenir un aperçu rapide de leurs performances actuelles. Vous pouvez ajouter un grand nombre de données supplémentaires à votre rapport en cliquant sur l’icône Mesures.
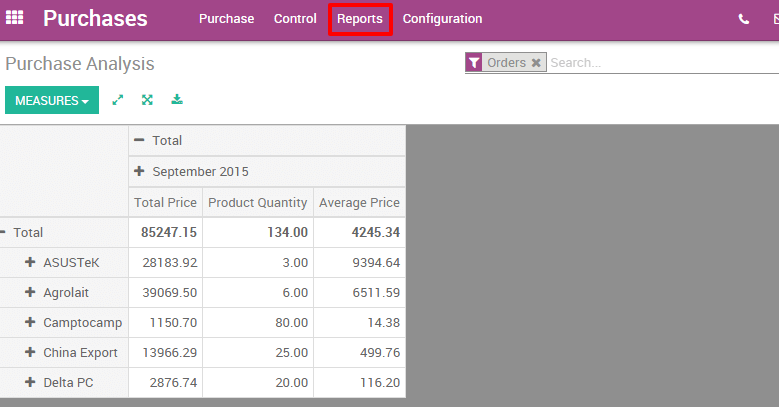
Astuce
En cliquant sur les icônes + et -, vous pouvez naviguer vers le haut et le bas dans votre rapport afin de changer la façon dont les informations sont affichées. Par exemple, si vous voulez voir tous les produits achetés pour le mois en cours, vous devez cliquer sur l’icône + sur l’axe vertical, puis sur « Articles ».
Selon les données que vous souhaitez mettre en évidence, vous devrez peut-être afficher vos rapports d’une façon plus visuelle. D’un seul clic, vous pouvez transformer votre rapport en 3 vues graphiques: un diagramme circulaire, un graphique en barres et un graphique en courbes: Ces vues sont accessibles via les icônes entourés en rouge dans la capture d’écran ci-dessous .
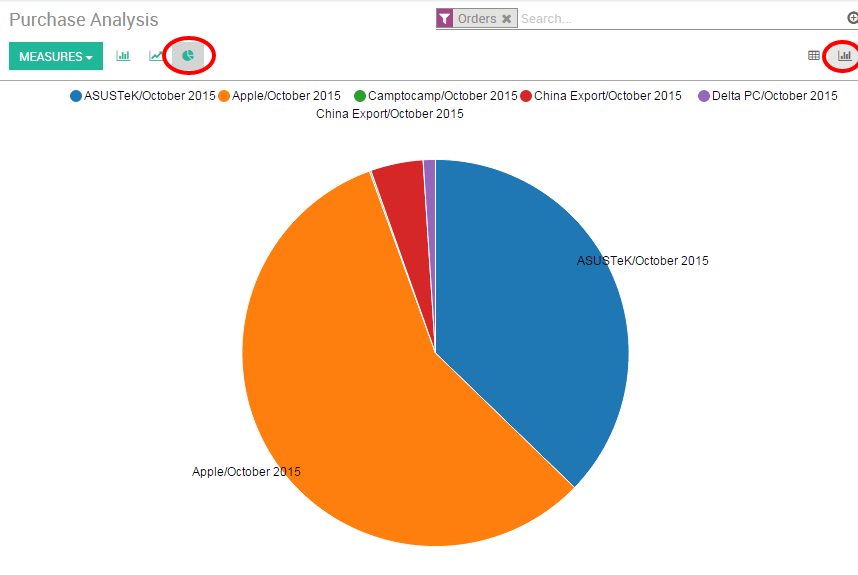
Note
Contrairement à un tableau croisé dynamique, un graphique ne peut être calculé qu’avec une mesure dépendante et une mesure indépendante.
Rapports personnalisés¶
You can easily customize your purchase reports depending on your needs. To do so, use the Advanced search view located in the right hand side of your screen, by clicking on the magnifying glass icon at the end of the search bar button. This function allows you to highlight only selected data on your report. The filters option is very useful in order to display some categories of data, while the Group by option improves the readability of your reports. Note that you can filter and group by any existing field, making your customization very flexible and powerful.
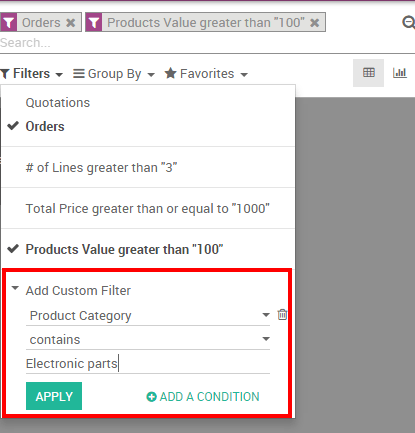
Astuce
Vous pouvez enregistrer et réutiliser un filtre personnalisé en cliquant sur Favoris dans la vue Recherche avancée, puis sur Enregistrer la recherche actuelle. Le filtre sera alors accessible depuis le menu Favoris.