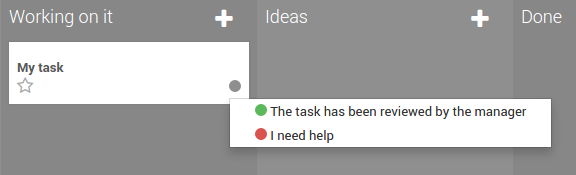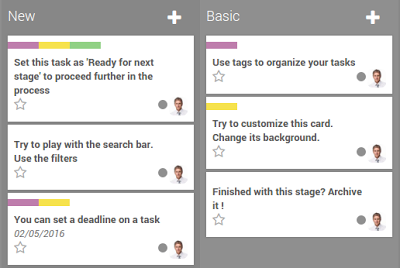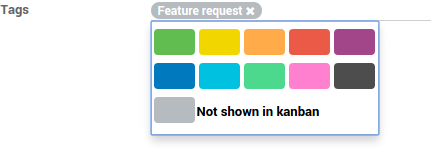¿Cómo administrar y colaborar en tareas?¶
Responsabilidades¶
In Odoo, tu puedes asignar a la persona que se encargara de la tarea.
Al crear una tarea, por defecto usted es responsable de ella. Puede cambiar esto simplemente escribiendo el nombre de usuario de otra persona y que la elección de las sugerencias en el menú desplegable.
Truco
Si aggrega a alguien nuevo, puede «Crear y Editar» un nuevo usuario de paso. Para poder hacer esto, necesita derechos de administrador.
Seguidores¶
En una tarea puede aggregar nuevos usuarios como seguidores. Aggregar seguidores significa que esta persona será notificada de cualquier cambio que pueda occurir en esta tarea. La idea es de permitir collaboración externa en el chatter. Esto puede resultar muy valioso si necesita consejos de collegas de otros departamentos. También puede invitar clientes para participar en la tarea. Serán notificados por correo electronico de la conversción en el chatter y serán capazes de participar simplemente respondiendo al correo. Los seguidores pueden ver toda la tarea como usted, con descripcón y chatter.
Proyecto: sigue a un proyecto para seguir la cartera de tareas¶
Puede decidir de seguir a un proyecto. En esta situacipón será notificado de cualquier cambio en el proeycto: cambio de fase de tareas, conversaciónes, etcétera. Recibirá toda la información en su bandeja de entrada. Esta funcionalidad esta perfecta para un gestor de proyectos que quiere ver la perspectiva general a cualquier momento.
Tarea: sigue a una tarea especifica¶
Seguir a una tarea es la misma idea como seguir a un proyecto, salvo que esta enfocado en una parte especifica del proyecto. Todas las notificaciónes y cambios también apareceran en su bandeja de entrada.
Seleccióne cuales acciónes a seguir¶
Puede elegir a que quiere hacer seguimiento haciendo click en la flecha hacia abajo del botón Seguir.
Por defecto, seguira las discusiónes, pero también puede optar por ser notificado cuando se registra una nota, cuando se crea una tarea, cuando sea bloqueada o lista, y cuando la fase de la tarea cambió.
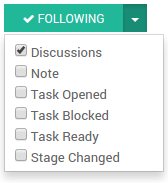
Gestión de tiempo: cuentas analiticas¶
Sea para la estimación en proyectos futuros o para recollectar datos para facturar, la gestión de tiempo del módulo de gestión de poyectos es un ventaja real.
La applicación Odoo de Parte de horas es perfectamente integrada con Odoo Proyectos y puede ayudarle en registrar tiempos de forma fácil.
Una vez instalaldo Odoo Parte de horas, la opción es automaticamente disponible an poyectos y tareas.
Para evitar cualquier confusión, Odoo trabaja con cuentas analíticas. Una cuenta analítica as el nombre que simpre será referenciado para un proyecto o contrato especifico. Cada vez un proyecto se crea, tambien será una cuenta analítica con el mismo nombre de forma automatica.
Registra un parte de horas con un proyecto:¶
Haga click en los ajustes del proyecto.
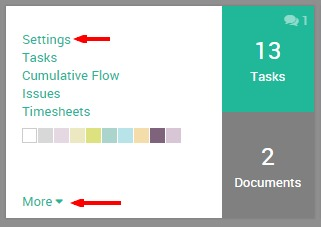
De clic en el botón Parte de horas en el menú gris superior.
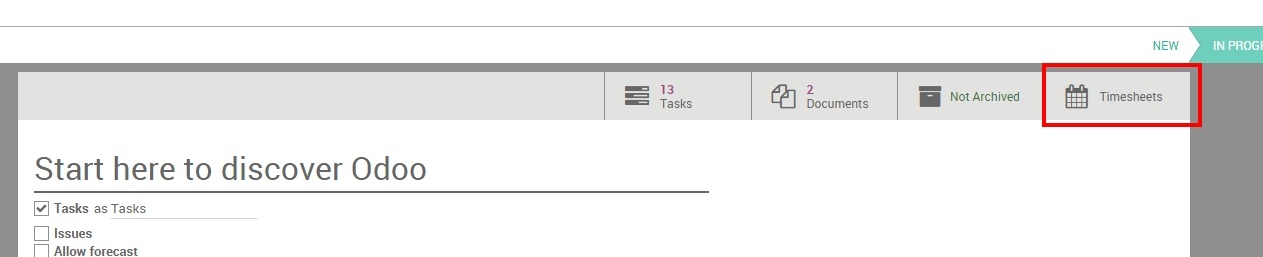
Obtendrá el Odoo Parte de horas. De clic en Crear y una nueva linea aparecerá con la fecha de hoy y la hora. Su nombre de proyecto es automaticamente selecciónado como cuenta analítica. Niguna tarea esta colocada, sin embargo, opcionalmente, puede escoger una.

Si ahora se diriga a Odoo Parte de horas, la linea estaria registrada con los otros partes de hora.
Registra un Parte de hora con una tarea:¶
Dentro de una tarea, la opción parte de hora también es disponible.
En la tarea, de clic en el botón Editar. Vaya al renglon Parte de horas y de clic en Agregar ítem.
Una linea aparecerá con el nombre del mismo proycto seleccionado como cuenta analítica.
Igualmente, encontrará estos registors en la aplicación Odoo Parte de horas.
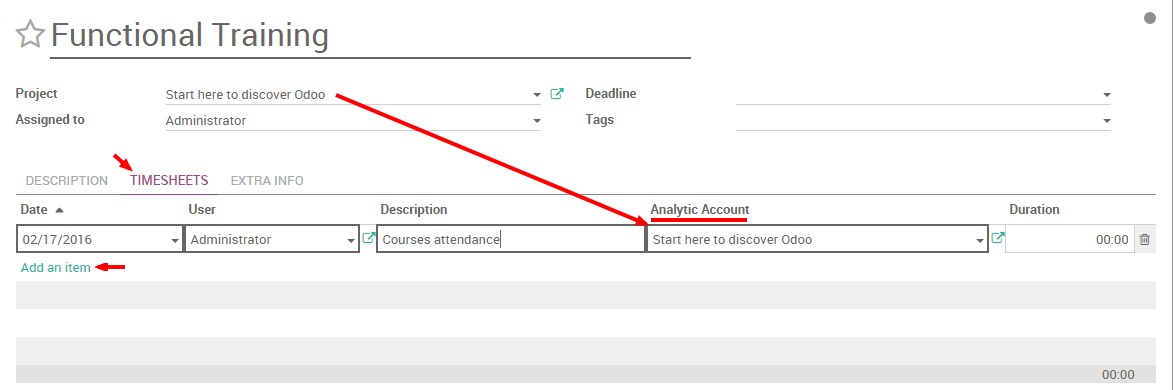
Al terminar el proyecto, puede obtener una idea del timpo gastado buscando por el nombre de su cuneta analítica.
Gestión de documentos dentro de tareas¶
Puede gestionar documentos relacionados con una tarea, sean estos planes, imagenes, etcétera. ¡Una imagen a vezes dice mas que mil palabras! Tiene dos opciónes para agregar un documento a una tarea.
1. You can add an image/document to your task by clicking on the Attachment tab on the top of the form.
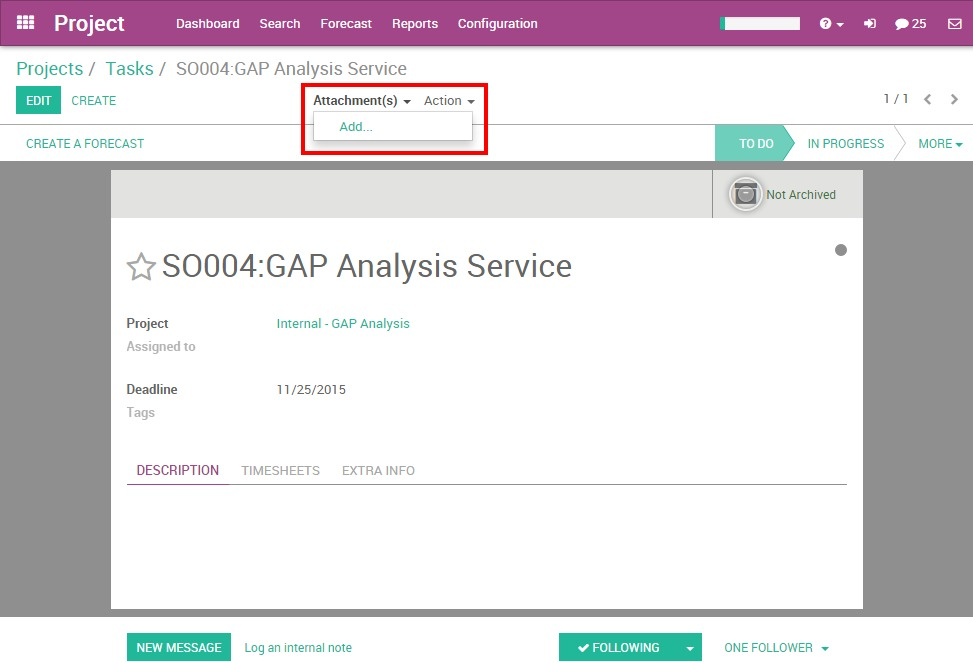
2. You can add an image/document to your task through the Chatter. You can log a note/send a message and attach a file to it. Or if someone sends an email with an attachment, the document will be automatically saved in the task.
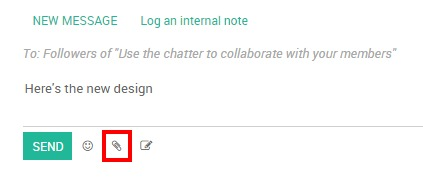
Truco
Si tiene una imagen representativa que ayuda entender la tarea la puede configurar como carátula de la tarea. Aparecerá en la vista Kanban directamente.
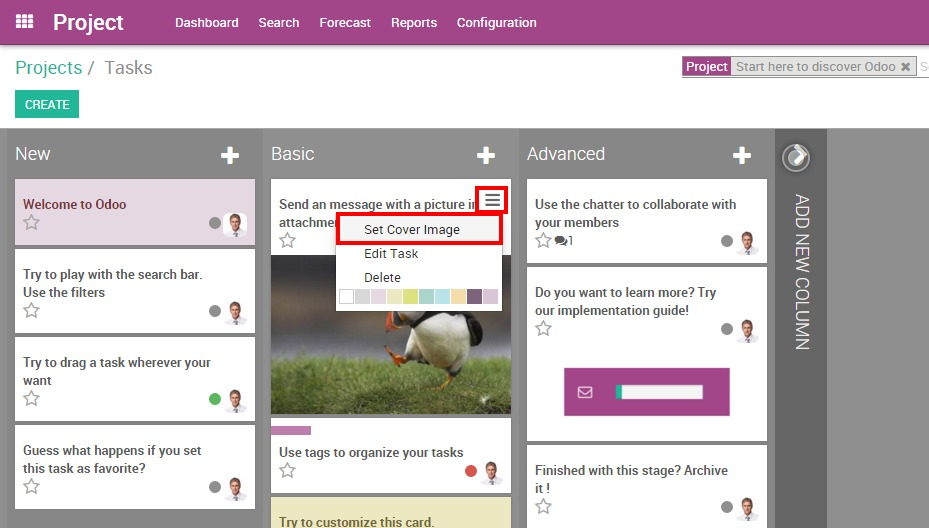
Collaborar en tareas¶
Tareas en Odoo Proyectos estan hechos para ayudarle en colaborar de forma fácil con sus colegas. Esto le ayudará a ahorrar tiempo y energía.
La idea es mantenerse al día con lo que le interese. Puede colaborar con sus colegas escribiendo en las mismas tareas al mismo tiempo con la delegación de tareas y el chatter.
Crear una tarea desde un correo electronico¶
Puede configurar una dirección de correo electronico enlazado con su proyecto. Cuando se envie un correo a esta dirección, se creará automaticamente una tarea en la primera etapa del proyecto con todos los receptores (A/Cc/Bcc) como seguidores.
Con Odoo En Línea, el gateway ya esta configurado y cada proyecto obtiene una dirección de correo de forma autoamtica.
El correo siempre es el nombre del proyecto (con «-» en vez de espacio), lo puede ver abajo del nombre del proyecto en el tablero del proyecto.
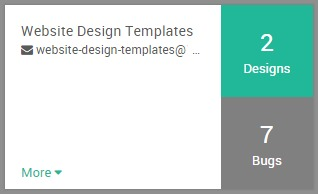
Esta dirreción por defecto que sigue el nombre del proyecto puede ser cambiada.
El alias de la dirección de correo puede ser cambiado por el gerente de proyectos.
Para esto, vaya a Ajustes del proyecto y de clic en el renglón Correo electronico.
Puede directamente editar el correo electronico de su proyecto.
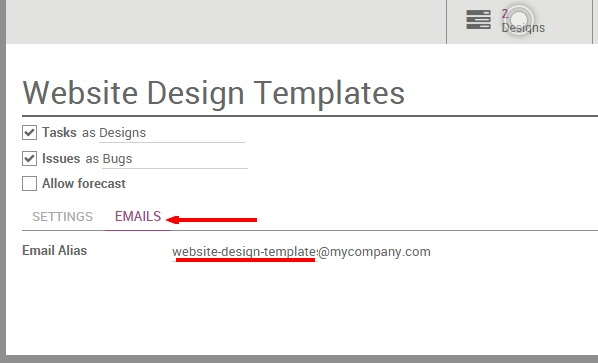
El Chatter, estado y seguimiento.¶
El Chatter es una herramienta muy útil de communicación y demuestra el histrotial de la tarea.
En el Chatter, puede ver cuando una tarea ha sido creada, cuando paso de un estado a otro, etcétera. Cualquier cambio esta logeado en el chatter de forma autoamtica por el sistema. También registra el historial de interacción entre usted y sus clientes o colegas. Todas las interaccipones son registrados en el chatter, para que el lider del task los pueda recordar de forma fácil.
Puede interacutar con seguidores sean ellos internos (sus colegas) o externos (por ejemplo el cliente) logeando una nota o información importante. Si quiere mandar un correo a todos los seguidores de una tarea especifica, puede agregar un mensaje para notificarlos todos. Para ambas opciónes fecha y hora estan guardadas con el registro.
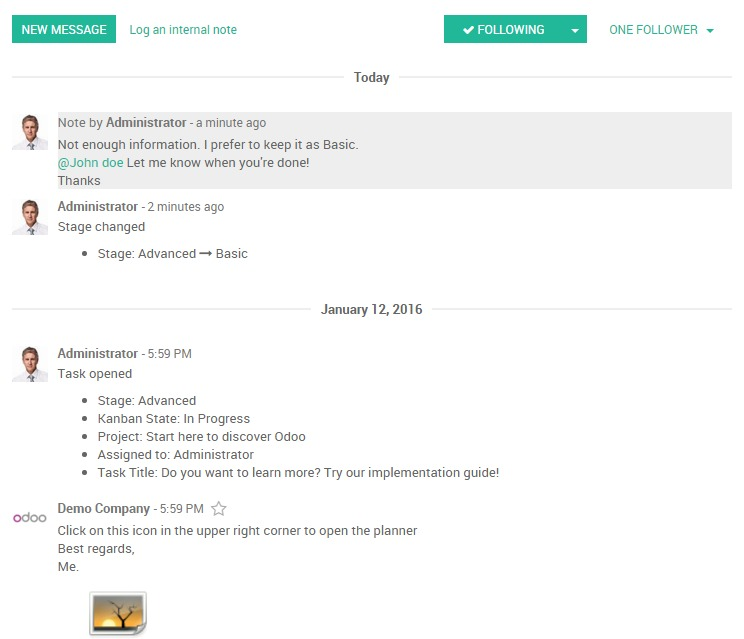
La descripción de una tarea, el Pad¶
Odoo le permite de reemplazar el campo de descripción de una tarea por una nota collaborativa «Etherpad» (http://etherpad.org). Esto significa que puede collaborar en tareas en tiempo real con varios usuarios contribuyendo a un mismo contenido. Cada usuario tiene su propio color y usted puede reproducir todo el proceso de la creación de contenido.
Para activar esta opción, vaya a y active «Descripciónes en tareas collaborativas en richt text».
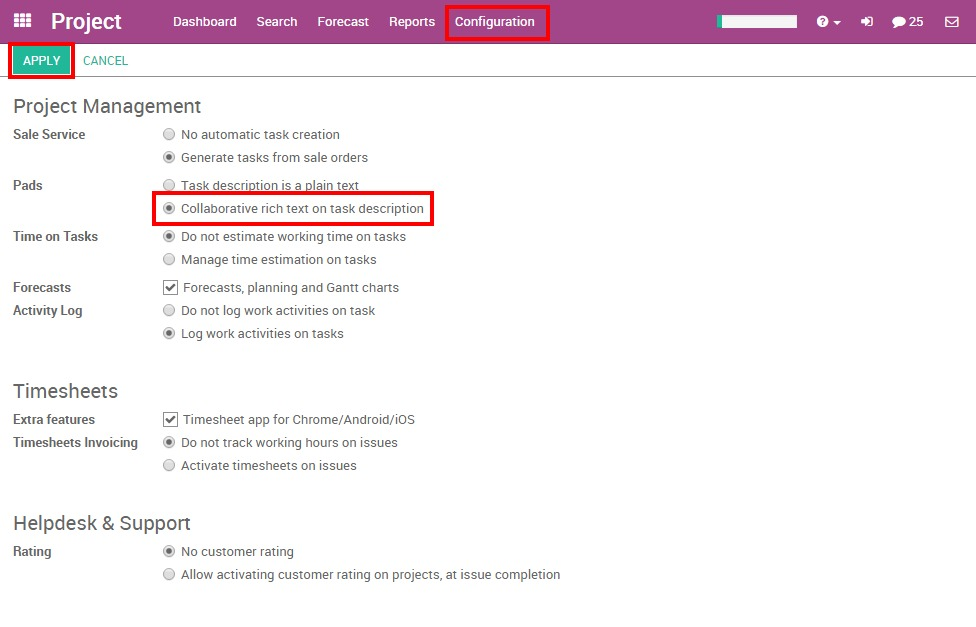
Truco
Si solo necesita el pad sin la pagina entera de la tarea, puede hacer clic en el icono en la parte superior derecha para ver el pad en vista pantalla completa. De clic en el icono </> para obtener el enlace directo de la descripción de la tarea: esto resulta útil si lo quiere compartir con algien sin colocarlo como seguidor de la tarea.

Estados de tareas¶
Coloque el estado de una tarea¶
El estado de una tarea es la manera mas fácil para informar a sus colegas cuando este trabajando en una tarea, si la tarea esta lista o bloqueada. Es un indicador visual de fácil captura.
Puede cambiar el estado de la tarea de la vista kanban o directamente desde la tarea. Solamente de clic el balón de estado para obtener las opciónes:
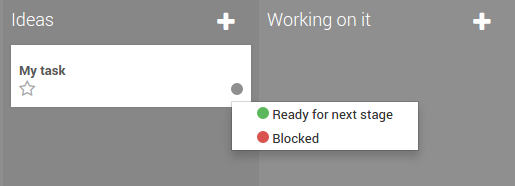
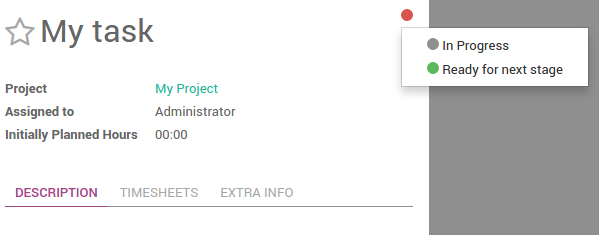
Estados personalizados¶
Puede decidir que significaran los diferentes estados para su proyecto. En la vista kanban de clic en el icono de engranaje en cima del estado, pues de clic on editar:
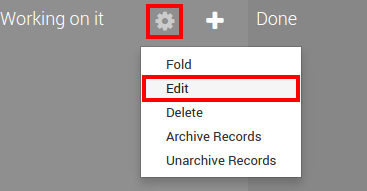
Aneco al balón de color, escribe la explicación del estado.
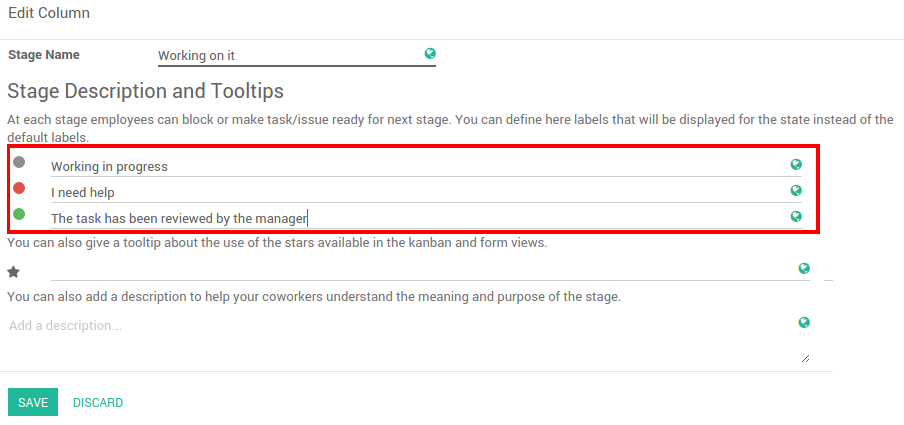
Ahora, la explicacipone sera mostrada en vez del texto genérico.