¿Como manejar precios para negocios (impuestos exclidos) y precios para el consumidor final (impuestos incluidos)?¶
Cuando se trabaja con los consumidores, los precios se expresan por lo general con los impuestos incluidos en el precio (por ejemplo, en la mayor parte de comercio electrónico). Sin embargo, cuando se trabaja en un entorno B2B, las empresas suelen negociar precios con impuestos excluidos.
Odoo maneja ambos casos de uso fácil, siempre y cuando se registre sus precios en el producto con impuestos excluidos o incluidos, pero no ambas cosas. Si gestiona todos sus precios con impuestos incluidos (o excluidos) solamente, todavía se puede hacer fácilmente la orden de venta con un precio que tiene sin impuestos (o incluidas): eso es fácil.
Esta documentación es solo para el caso especifico donde se necesita tener dos referencias para el precio (impuestos incluidos o excluidos), para el mismo producto. La razón de la complejidad es que no hay una relación simétrica con precios incluidos y precios excluidos, como se muestra en este caso de uso, en Bélgica con un impuesto del 21%:
Su tienda en linea lista un producto a 10€ (impuestos incluidos)
Esto resulta siendo 8.26€ (impuestos exluidos) y un impuesto de 1.74€
Pero en el mismo caso, si habia registrado el precio sin impuestos en el formulario del producto (8.26€), obtendrá un precio con impuestos incluidos de 9.99€ porque:
8.26€ * 1.21 = 9.99€
Por ende, dependiendo de como se ha registrado el precio en el formulario del producto, obtendrá resultados diferentes para el precio impuestos incluidos y el precio impuestos excluidos:
Impuestos excluidos: 8.26€ & 10.00€
Impuestos incluidos: 8.26€ & 9.99€
Nota
Si compra 100 unidades a 10€ impuestos incluidos, se complicará aun más. Obtendrá: 1000€ (impuestos incluidos) = 826.45€ (precio) + 173.55€ (impuestos), que es bien diferente de un precio por unidad de 8.26€ impuestos excluidos.
Este documento explica como manejar este caso especificao donde necesita manejar dos precios (impuestos incluidos y impuestos excluidos) en el formulario del producto dentro de la misma compañia.
Nota
In terminos de matematica financiera, no obtendra mas ingresos de vender un producto a 10€ en vez de 9.99€ (teniendo un impuesto de 21%), por que su ingreso sera exactamente el mismo de 9.99€, solo el impuesto sera 0.01€ mas alto. Por ende, si tiene una tienda en linea en Bélgica, favorezca a sus cliente poniendo un precio de 9.99€ en vez de 10€. Por favor tome nota de que esto no aplica para 20€ o 30€, o otros impuestos de otro monton, o para cantidades >1. Tambien hara un favor a si mismo porque podrá manejar todo impuestos excluidos, que es menos propenso a errores y mas facil para su fuerza de venta.
Configuración¶
Introducción¶
La mejor forma para evitar esa complejidad es de eligir un sistema de manejar los precios y mantenerlo: precios impuestos incluidos o precios impuestos excluidos. Define cual es el defecto guardado en el formulario del producto (en el impuesto por defecto relacionado con el producto), y deja Odoo calcular el otro precio automaticamente, basado en listas de precio y posiciones tributarias. Negocie sus contratos con sus clientes de acuerdo a esta determinación. Esto funciona perfectamente «out-of-the-box» y no necesitara configurar ajustes especiales algunos.
Si no puede hacer esto y si realmente negocia precios con impuestos excluidos y con otros clientes precios con impuestos incluidos, necesitará:
siempre guardar el precio por defecto IMPUESTOS EXCLUIDO en el formulario del producto y aplicar un impuesto (precio incluido) en el formulario del producto.
crear una lista de precios con precios impuestos incluidos para clientes especificos
crear una posicion tributaria que cambie los impuestos excluidos por los impuestos incluidos
asignar ambos, la lista de precios y la posicion tributaria, a los clientes que corresponden a la configuracion de precios impuestos incluidos
Para efectos de esta documentación, utilizaremos el caso anterior:
el precio de venta por defecto del producto es 8,26€ impuestos excluidos
pero queremos venderlo a 10€, impuestos incluídos, en nuestras tiendas o sitio web eCommerce
Configurar sus productos¶
Su compañía debe ser configurada con impuestos excluidos por detecto. Normalmente es la configuración por defecto, pero debe comprobar su Impuesto de venta por defecto en el menú de la aplicación de contabilidad.
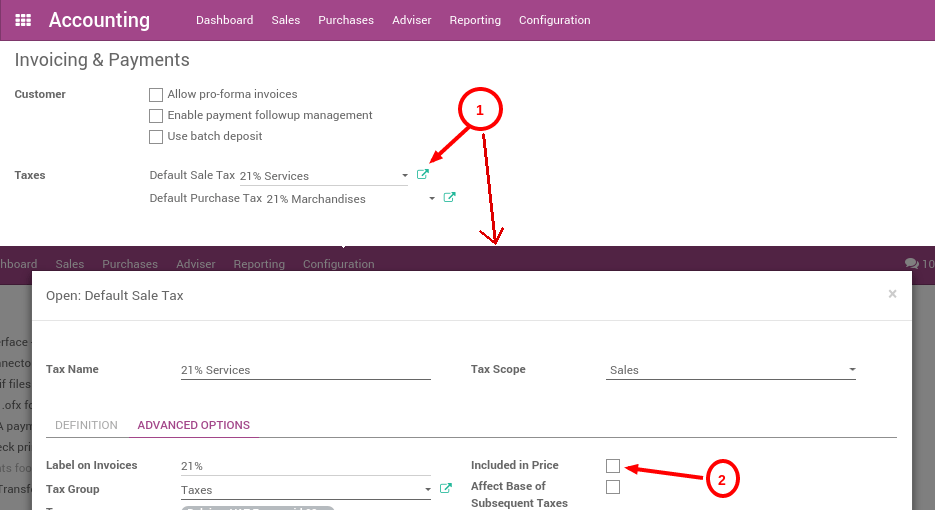
Una vez terminado, puede crear una lista de precios B2C. Puede activar la característica lista de precios por cliente desde el menú: del módulo Ventas. Elija la opción precios diferentes por segmento de cliente
Una vez terminado, cree una lista de precios B2C desde el menú . También es bueno renombrar la lista de precios por defecto en B2B para evitar confusión.
Luego, cree un producto en 8.26€, con un impuesto del 21% (definido como impuesto no incluido en el precio) y fije un precio en este producto para clientes B2C en 10€, desde el: menú de la aplicación Ventas.
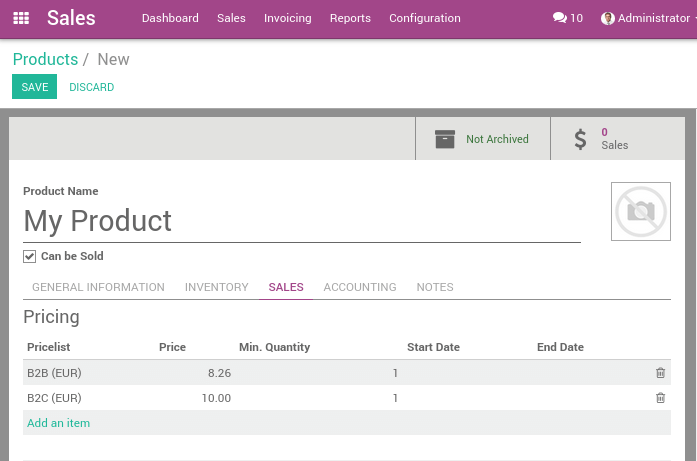
Configurando la posición fiscal B2C¶
Desde la aplicación contabilidad, cree una posición fiscal B2C desde este menú: . Esta posición fiscal debe corresponder al IVA 21% (impuesto excluido de precio) con un IVA 21% (impuesto incluido en precio)
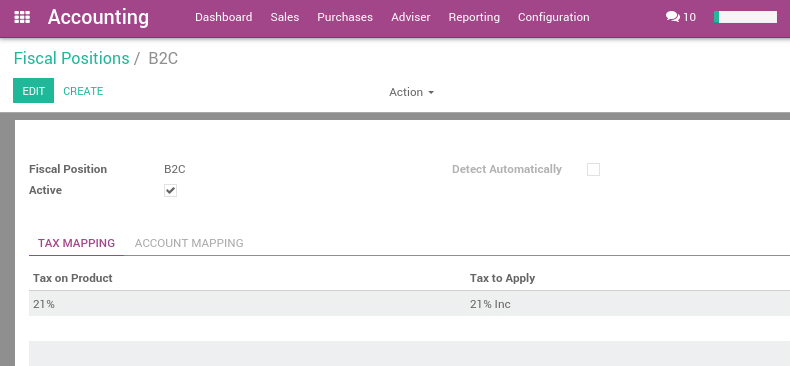
Ensaye creando una cotización¶
Cree una cotización desde la aplicación Ventas, usando el menú: . Debe tener el siguiente resultado: 8.26€ + 1.73€ = 9.99€.
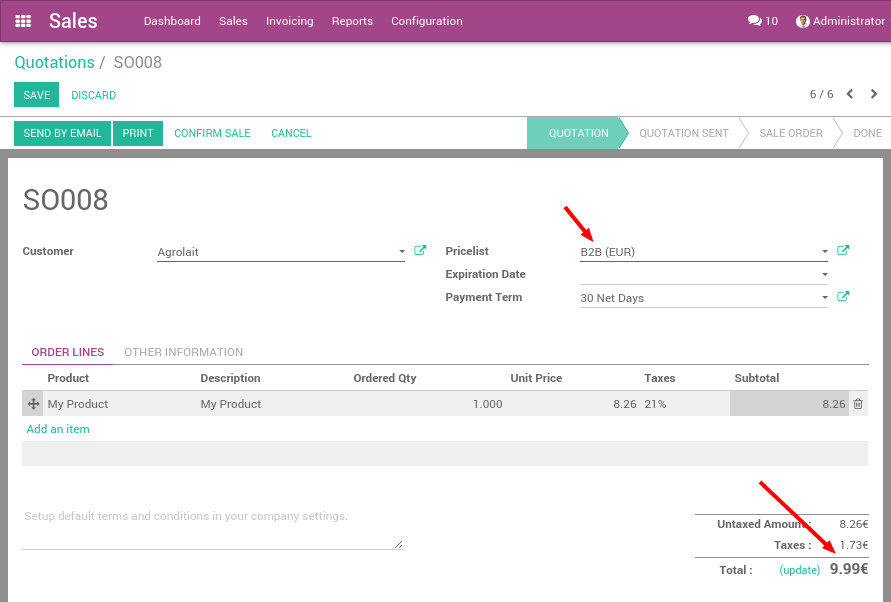
Luego, cree una cotización pero cambie la lista de precios a B2C y la posición fiscal a B2C en la cotización, antes de agregar su producto. Debe tener el resultado esperado, el cual es un precio total de 10€ para el cliente: 8.26€ + 1.74€ = 10.00€.
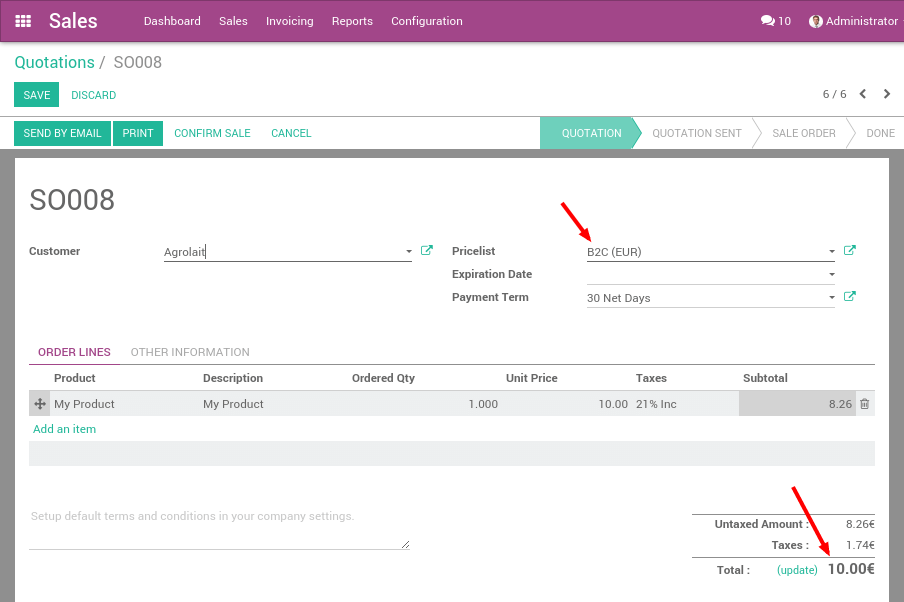
Este es el comportamiento esperado para un cliente de su tienda.
Evite cambiar cada orden de ventas¶
Si ud. negocia un contrato con un cliente, tanto con impuestos excluidos como incluidos, debe establecer la tarifa y la posición fiscal en el formulario del cliente para que se le apliquen automáticamente en cada venta.
La lista de precios esta en la pestaña Ventas y Compras del formato del cliente, y la posición fiscal esta en la pestaña de contabilidad.
Note que esta propenso a error: si configura una posición fiscal con impuesto incluido en precios pero usa una lista de precios que no esta incluida, podría incurrir en mala calculación de precios. Es por esto que recomendamos compañías que solamente trabajan con una referencia de precios.