Primeros pasos con el Punto de Venta de Odoo¶
Información general¶
Odoo’s online Point of Sale application is based on a simple, user friendly interface. The Point of Sale application can be used online or offline on iPads, Android tablets or laptops.
Odoo Point of Sale is fully integrated with the Inventory and Accounting applications. Any transaction in your point of sale will be automatically registered in your stock and accounting entries but also in your CRM as the customer can be identified from the app.
Usted será capaz de ejecutar las estadísticas en tiempo real y consolidaciones en todas sus tiendas sin la molestia de la integración de varias aplicaciones externas.
Configuración¶
Instalar la aplicación Punto de Venta.¶
Vaya a Aplicaciones e instale la aplicación Punto de venta.
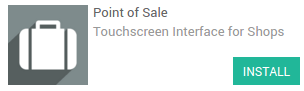
Truco
If you are using Odoo Accounting, do not forget to install a chart of accounts if it’s not already done. This can be achieved in the accounting settings.
Hacer productos disponibles en el Punto de Venta.¶
Para que los productos estén disponibles en el punto de venta, abra un producto, vaya a la pestaña Ventas y marque la casilla «Disponible en el punto de venta».
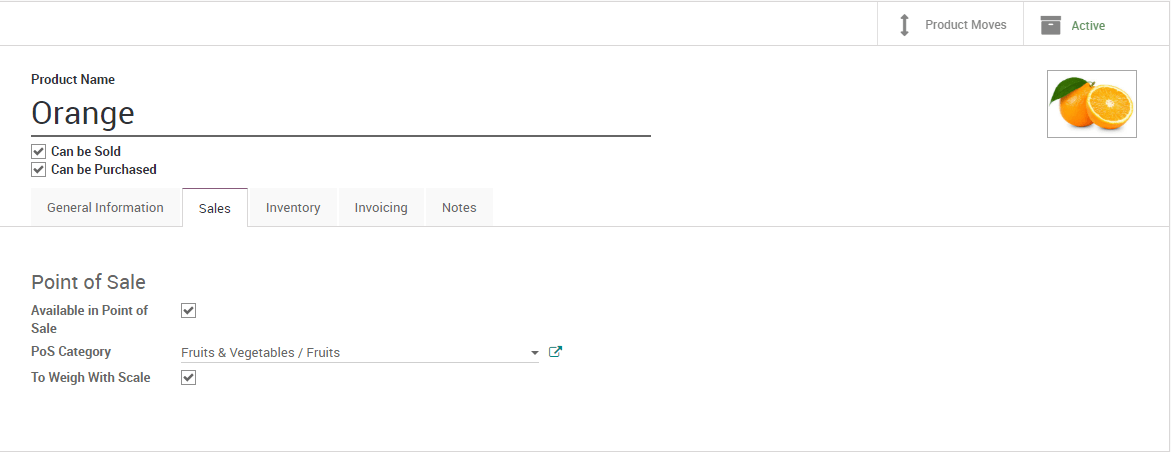
Truco
También puede definir allí si el producto debe pesarse con una escala.
Configure your payment methods¶
To add a new payment method for a Point of Sale, go to and click on the link «Payment Methods».
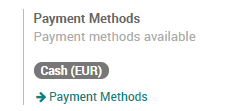
Now, you can create new payment methods. Do not forget to tick the box «Use in Point of Sale».
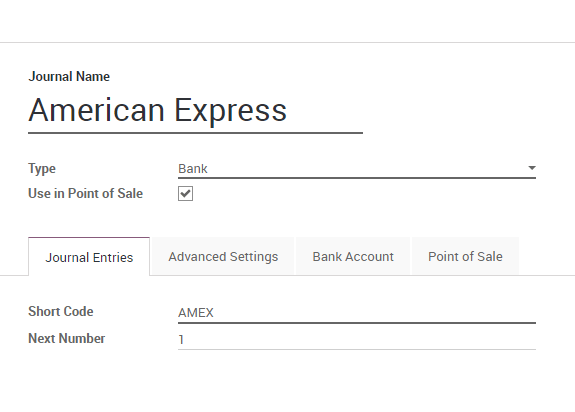
Once your payment methods are created, you can decide in which Point of Sale you want to make them available in the Point of Sale configuration.
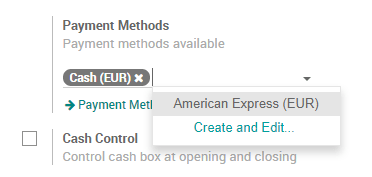
Configure your Point of Sale¶
Go to and select the Point of Sale you want to configure. From this menu, you can edit all the settings of your Point of Sale.
Crea tu primera sesión de PdV¶
Su primera orden¶
Ahora está listo para realizar sus primeras ventas a través del punto de venta. Desde el panel de control de PdV, puede ver todos sus puntos de venta y puede comenzar una nueva sesión.
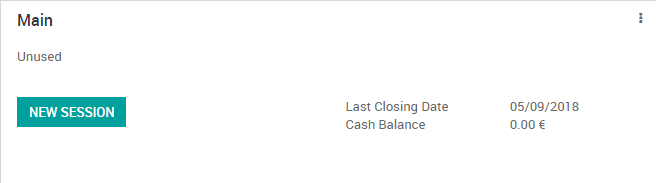
Ahora llegas a la interfaz PdV.
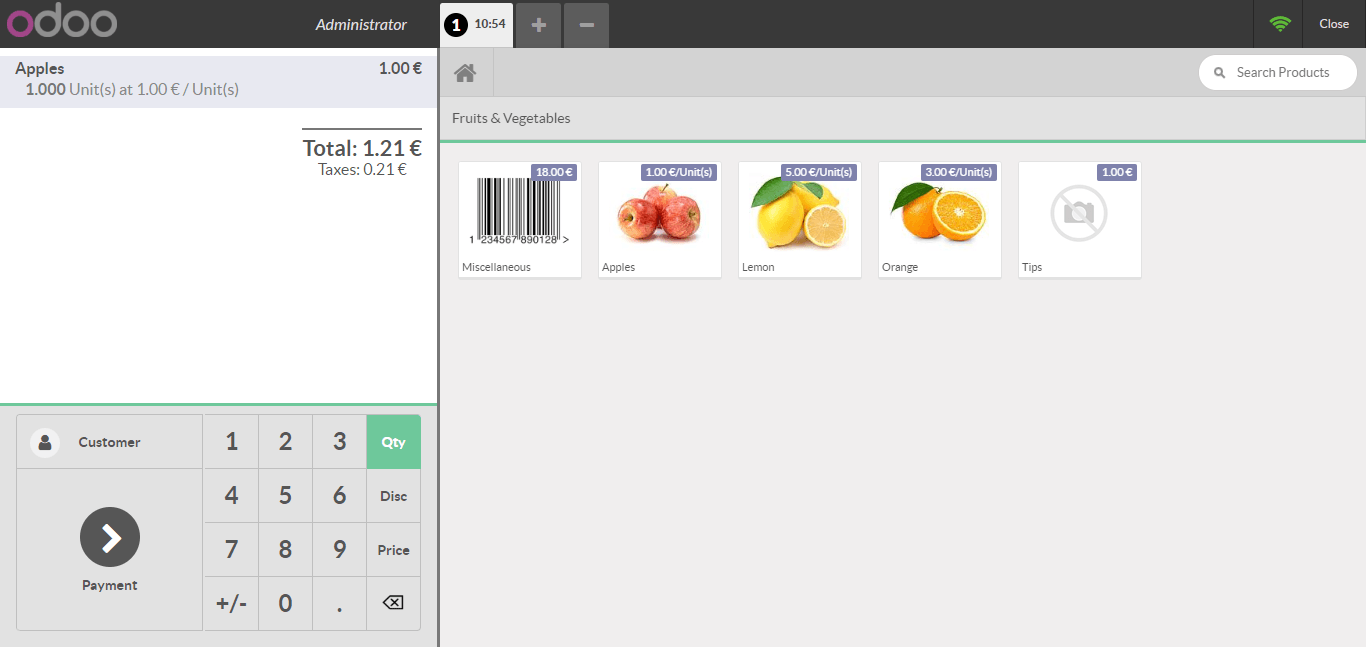
Una vez que se completa un pedido, puedes registrar el pago. Todos los métodos de pago disponibles aparecen a la izquierda de la pantalla. Selecciona el método de pago e ingresa la cantidad recibida. A continuación, puedes validar el pago.
Puedes registrar los siguientes pedidos.
Cierre la sesión de PdV¶
Al final del día, cerrarás tu sesión de PdV. Para ello, haz clic en el botón de cerrar que aparece en la esquina superior derecha y confirma. Ahora puedes cerrar la sesión desde el panel de control.
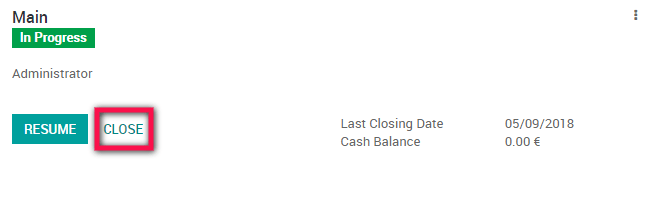
Truco
Es muy recomendable cerrar la sesión de PoS al final de cada día.
A continuación, verá un resumen de todas las transacciones por método de pago.
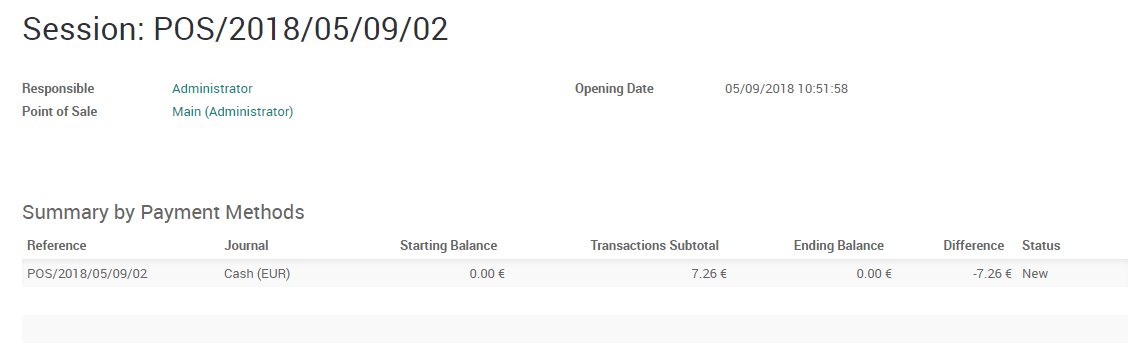
Puede hacer clic en una línea de ese resumen para ver todos los pedidos que se han pagado con este método de pago durante esa sesión de PdV.
Si todo esta correcto, puedes validar la sesión de PdV y publicar las entradas de cierre.
Está hecho, ahora haz cerrado tu primera sesión de PdV.
Truco
To connect the PoS to hardware with an Odoo IoT Box, please see the section Connect an IoT Box to your database and Use the IoT Box for the PoS